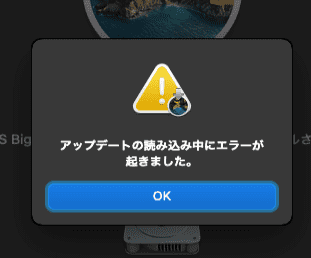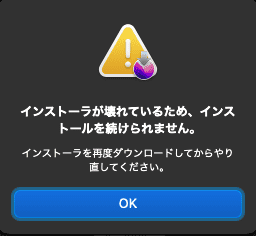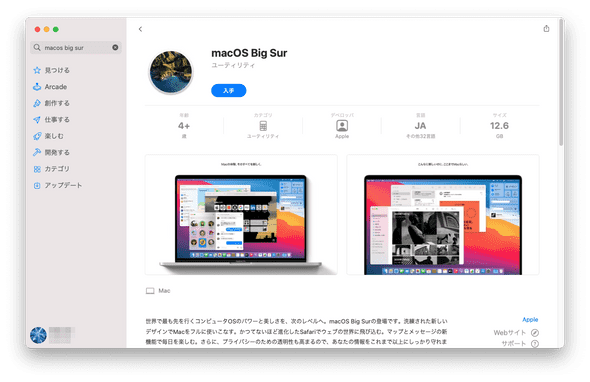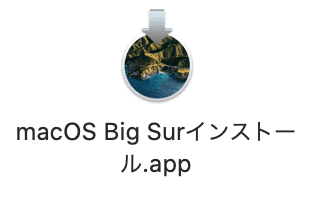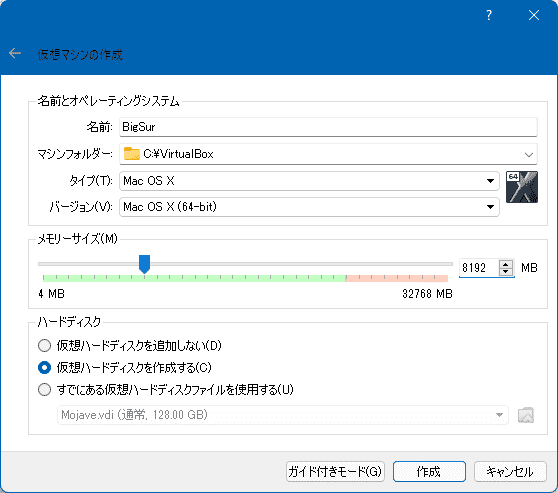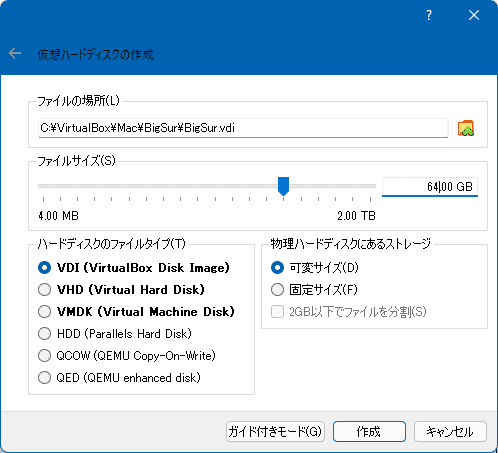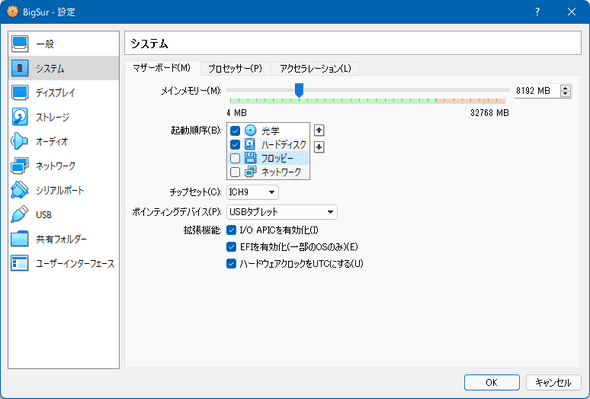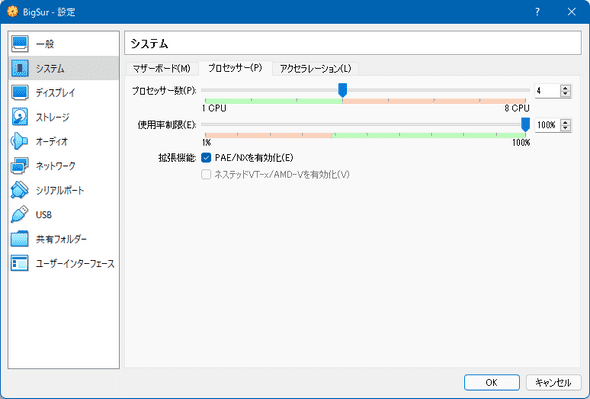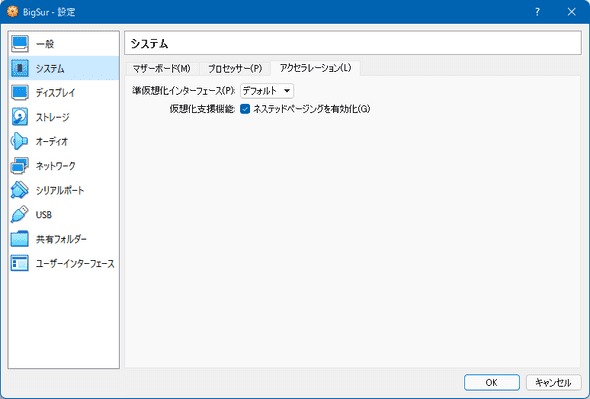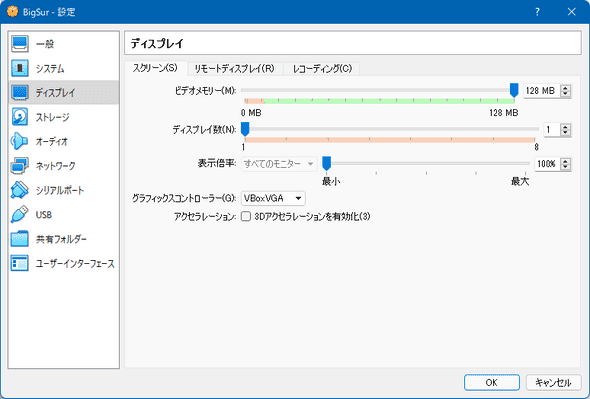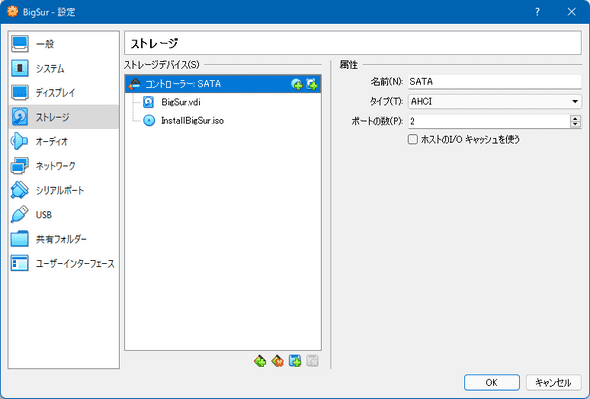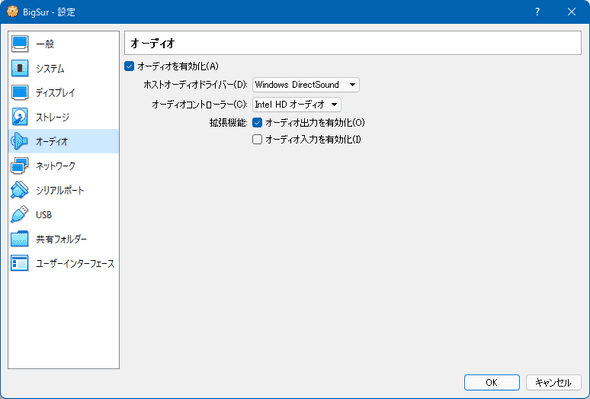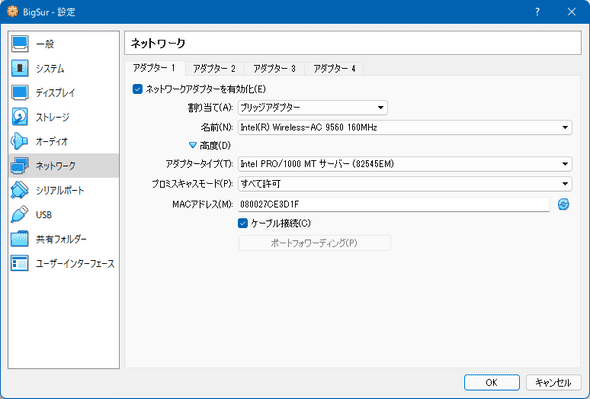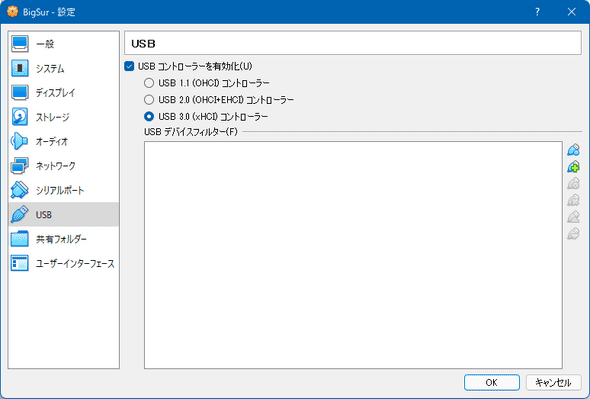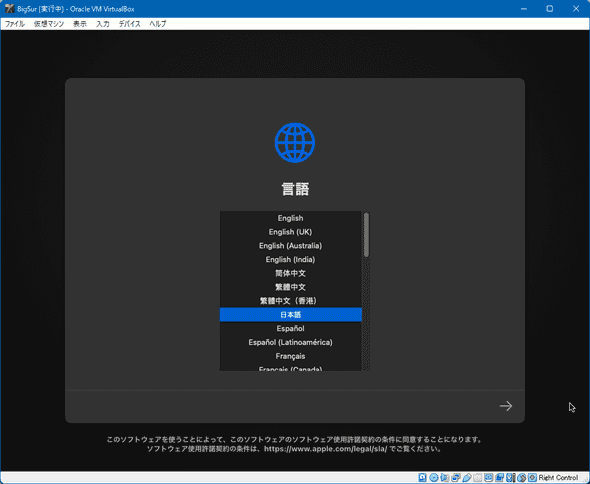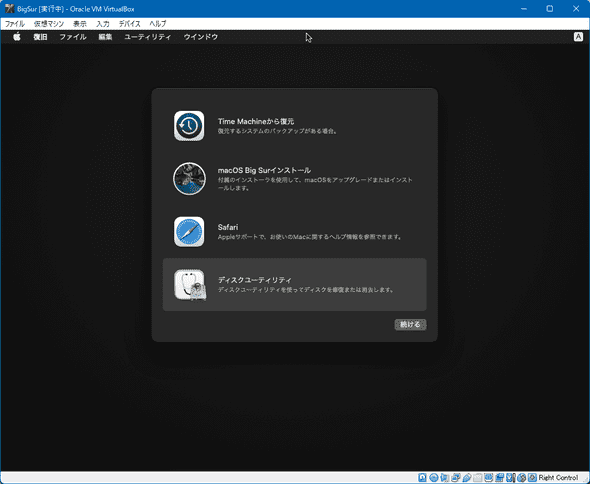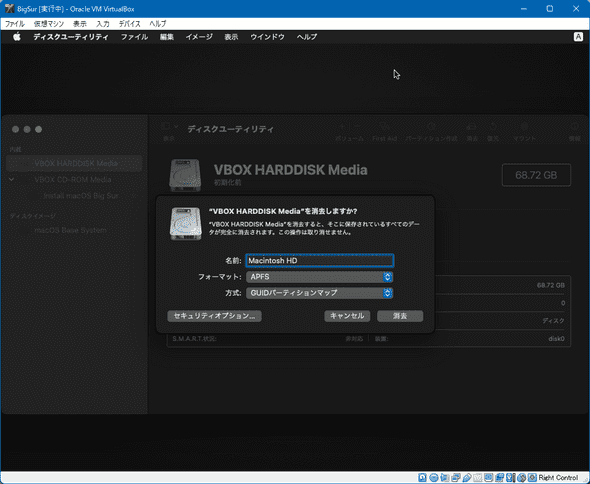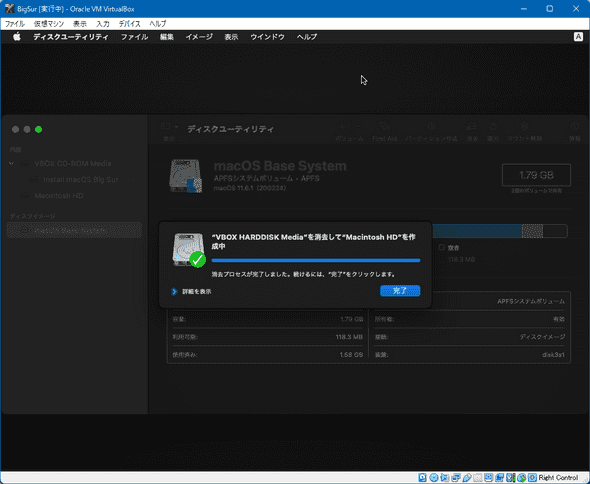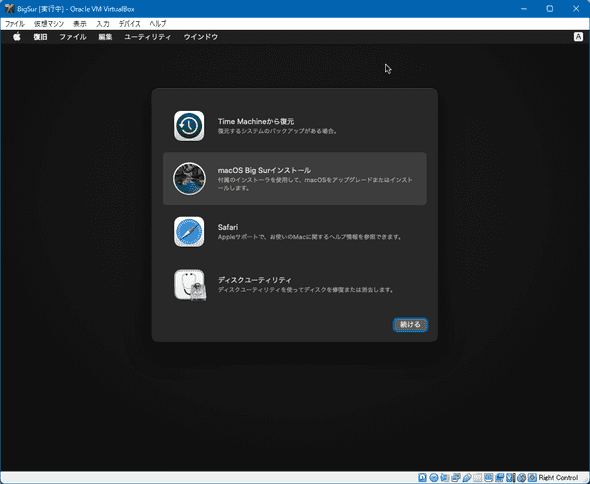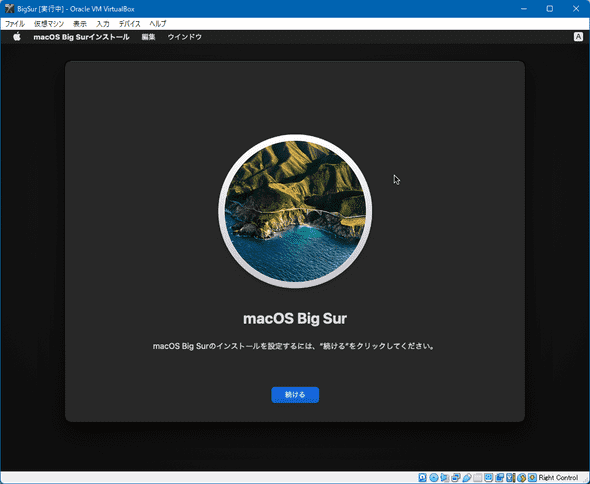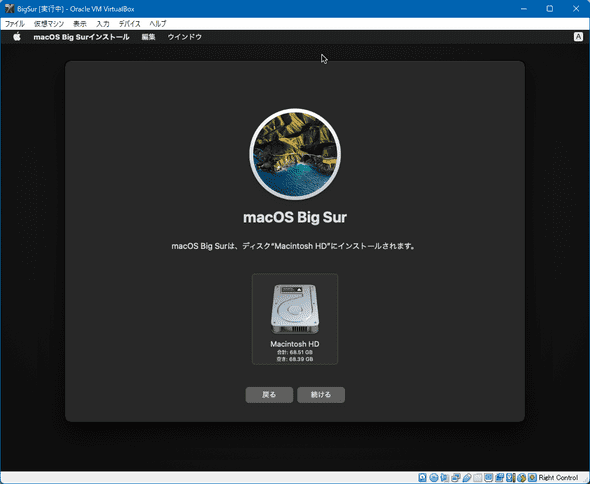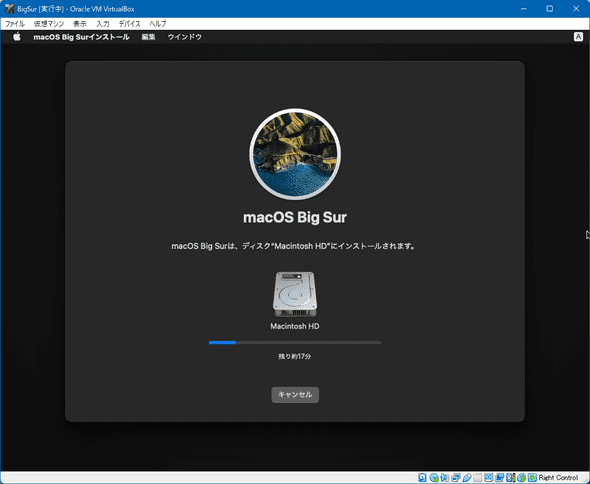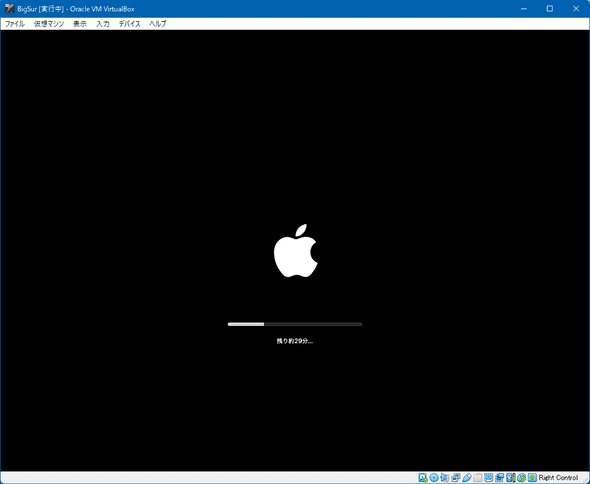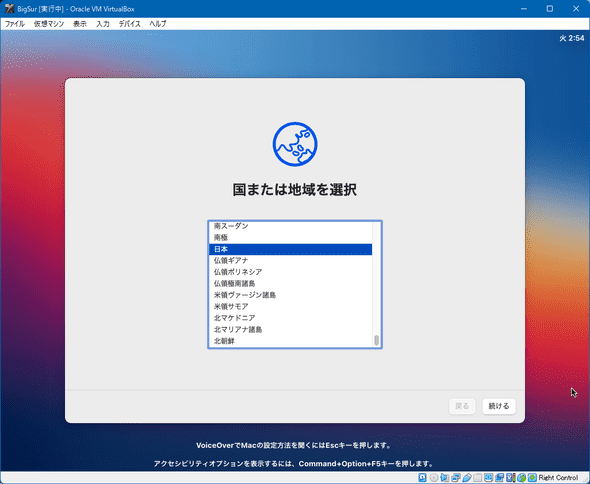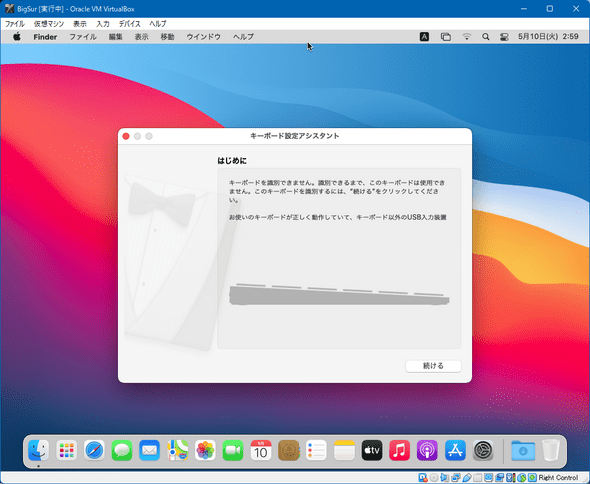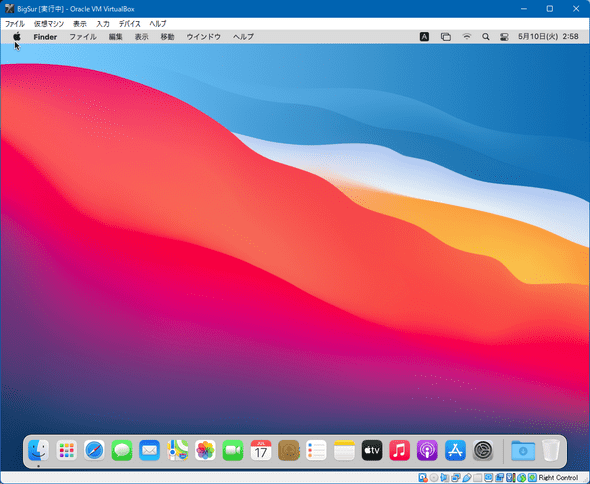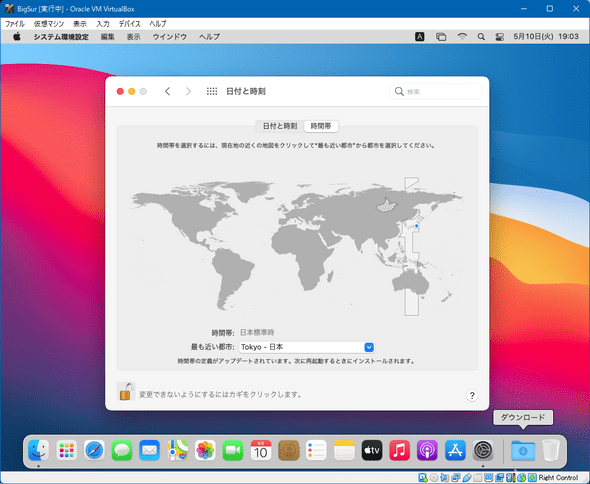VirtualBoxにmacOS 11 Big Sur をクリーンインストールする
May 11, 2022
emulator macOS VirtualBox目次
はじめに
赤いデスクトップでお馴染みのmacOS 11 Big Sur。このBig SurをVirtualBox 6.1上にクリーンインストールしてみます。
はじめに結論を書きますが、筆者の環境では、以下の母艦/ゲストOSの組み合わせでインストールに成功しました。
母艦:macOS Monterey 12.3.1
VM: VirtuualBox 6.1.34
ゲストOS:macOS Big Sur 11.6.1
結果:成功
母艦:Windows11Pro 21H2
VM: VirtuualBox 6.1.34
ゲストOS:macOS Big Sur 11.6.1
結果:成功
インストール作業の流れとしては、
- mac上でBig Surインストーラーをダウンロードする
- mac上でインストールメディアイメージファイルを作成する
- このイメージファイルをVirtualBoxが稼働するPCまたはmacへ持っていき
- VirtualBoxのvmを立ち上げて、イメージファイルからクリーンインストール
となります。
以下、インストールに成功した組み合わせである、母艦Windows11Pro 21H2に、OS:macOS Big Sur 11.6.1をインストールする手順を中心に説明します。
Big Surインストーラーの入手
まずは正規のmacOS上で操作。「正規の」の意味は、例えばHackintosh上からとかWindowsのVirtualboxから立ち上げたmacOSからではないという意味です。気のせいかもしれませんが、筆者の場合、正規ではないmacからダウンロードしたインストーラーはインストール途中で止まったりインストールが開始できなかったりとトラブルが多発しました。一例ですが、以下のようなエラーに見舞われます。
では、早速Appleのサイトからインストーラーをダウンロードしましょう。
macOS Big Surダウンロードページを開く https://apps.apple.com/jp/app/macos-big-sur/id1526878132?mt=12
macのブラウザから開くと、ここからApp Storeのリンクに飛ぶことが出来ます。
「入手」をクリックするとソフトウエアアップデート経由でインストーラーがダウンロードされます。
ダウンロードが完了するとBig Surインストーラが起動しますが、Big Surのインストールはせずに、インストーラーを終了します。
アプリケーションフォルダーに「macOS Big Surインストール.app」が生成されていることを確認します。
インストールメディアイメージの作成
ここからはmacOSのターミナル上での操作。
(1) 13GBの空イメージを作成する。
$ hdiutil create -o bigsur -size 13G -layout SPUD -fs HFS+J -type SPARSE
created: /Users/hoge/bigsur.sparseimage(2) 空イメージをマウントする。
$ hdiutil attach bigsur.sparseimage -noverify -mountpoint /Volumes/Bigsur
/dev/disk3 Apple_partition_scheme
/dev/disk3s1 Apple_partition_map
/dev/disk3s2 Apple_HFS /Volumes/Bigsur(3) 空イメージに、起動可能なインストールメディアを作成する。
$ sudo /Applications/Install\ macOS\ Big\ Sur.app/Contents/Resources/createinstallmedia --volume /Volumes/BigSur
Password:
Ready to start.
To continue we need to erase the volume at /Volumes/BigSur.
If you wish to continue type (Y) then press return: Y
Erasing disk: 0%... 10%... 20%... 30%... 100%
Copying to disk: 0%... 10%... 20%... 30%... 40%... 50%... 60%... 70%... 80%... 100%
Making disk bootable...
Install media now available at "/Volumes/Install macOS Big Sur"(4) ボリュームをアンマウントする。
$ hdiutil detach /Volumes/Install\ macOS\ Big\ Surこのコマンドで失敗した場合は、ボリュームを強制的にゴミ箱へドラッグ!
(5) isoイメージに変換する。
$ hdiutil convert bigsur.sparseimage -format UDTO -o bigsur
Driver Descriptor Map(DDM: 0)を読み込み中…
Apple(Apple_partition_map: 1)を読み込み中…
(Apple_Free: 2)を読み込み中…
disk image(Apple_HFS: 3)を読み込み中…
..............................................................................................................................................................
経過時間: 1m 11.795s
速度: 199.7Mバイト/秒
節約率: 0.0%
created: /Users/hoge/bigsur.cdr(6) 後始末
$ mv bigsur.cdr InstallBigSur.iso
$ rm bigsur.sparseimage以上で起動可能なインストールメディアイメージ「InstallBigSur.iso」が完成。
VirtualBox仮想マシンの設定
VirtualBox 6.1.34以降をインストールしておく。
仮想マシンの設定は以下のスクリーンショットを参考に。(筆者にて動作実績がある設定)
仮想マシン(M)>新規(N)…>仮想マシンの作成
名前:BigSur(ここは何でもよい)
タイプ:Mac OS X
バージョン:Mac OS X (64-bit)
メモリサイズ:最低でも2048MB
◎仮想ハードディスクを作成する
仮想マシン(M)>新規(N)…>仮想ハードディスクの作成
ファイルサイズ:最低でも32GB
システム>マザーボード
メインメモリー;2048MB以上
起動順序:光学/ハードディスク
チップセット:ICH9
ポインティングデバイス:USBタブレット
拡張機能:
[レ]I/O APICを有効化
[レ]EFIを有効化
[レ]ハードウェアクロックをUTCにする
システム>プロセッサー
プロセッサー数:4
使用率制限:100%
拡張機能:
[ ]PAE/NXを有効化
プロセッサー数(コア数)は多いほど快適です。PCのコア数と同数で大丈夫です。1でも動作しますが、1だとインストールが死ぬほど遅い。
システム>アクセラレーション
準仮想化インターフェース:デフォルト
仮想化支援機構:[レ]ネステッドページングを有効化
ディスプレイ>スクリーン
ビデオメモリー:128MB
ディスプレイ数:1
グラフィックコントローラー:VBoxVGA
アクセラレーション:[レ]3Dアクセラレーションを有効化
ストレージデバイス
インストール先のHDDイメージ「BigSur.dvi」を作成し、
先に作成した、インストールメディアイメージ「InstallBigSur.iso」を起動用のCD-ROMとしてマウントする。
オーディオ
[レ]オーディオを有効化
ホストオーディオドライバー:Windows DirectSound
オーディオコントローラー:Intel HDオーディオ
機能拡張:[レ]オーディオ出力を有効化
ネットワーク
アダプタータイプはmacで採用実績があるデバイスでないとうまく認識しないので注意。
[レ]ネットワークアダプターを有効化
割り当て:ブリッジアダプター
アダプタータイプ:intel PRO/1000 MTサーバー(82545EM)
プロミスキャスモード:すべて許可(ブリッジアダプターの場合)
割り当てはNATでもブリッジアダプターでも問題ありませんが、ブリッジアダプターにしておくと、仮想マシンがネットワークに直接つながった独立したデバイスに見えるので、実用的に使うには便利です。 プロミスキャスモードをすべて許可にしておくと、他のmacのネットワーク一覧に仮想マシン名が表示されます。
ポート>USB
VirtualBox_Extension_Packをインストールする必要があります。
[レ]USBコントローラーを有効化
◎USB3.0(xHCI)コントローラー
ここまで設定して、あとはvmを起動すればいいのですが、WindowsのVirtuabboxの場合は、さらにひと手間必要です。
vmを起動する前に、DOSプロンプトかPower Shellを開き、以下を実行します。
最後の2行は、使用するディスプレイの解像度にあわせて書き換えます。
cd 'C:\Program Files\Oracle\VirtualBox\'
.\VBoxManage.exe modifyvm "BigSur" --cpuidset 00000001 000106e5 00100800 0098e3fd bfebfbff
.\VBoxManage.exe setextradata "BigSur" "VBoxInternal/Devices/efi/0/Config/DmiSystemProduct" "iMac19,1"
.\VBoxManage.exe setextradata "BigSur" "VBoxInternal/Devices/efi/0/Config/DmiSystemVersion" "1.0"
.\VBoxManage.exe setextradata "BigSur" "VBoxInternal/Devices/efi/0/Config/DmiBoardProduct" "Mac-AA95B1DDAB278B95"
.\VBoxManage.exe setextradata "BigSur" "VBoxInternal/Devices/smc/0/Config/DeviceKey" "ourhardworkbythesewordsguardedpleasedontsteal(c)AppleComputerInc"
.\VBoxManage.exe setextradata "BigSur" "VBoxInternal/Devices/smc/0/Config/GetKeyFromRealSMC" 1
.\VBoxManage.exe setextradata "BigSur" VBoxInternal2/EfiHorizontalResolution 1024
.\VBoxManage.exe setextradata "BigSur" VBoxInternal2/EfiVerticalResolution 768Windows上のVirtualBoxでは、macOSを起動したときのシリアル番号が「0」になってしまいます。これが気に食わない場合は、以下のコマンドでシリアル番号を設定することが可能です。
cd 'C:\Program Files\Oracle\VirtualBox\'
.\VBoxManage.exe setextradata "BigSur" "VBoxInternal/Devices/efi/0/Config/DmiSystemSerial" "macのシリアル番号"上記の設定後、vmを起動すると、Big Surのインストールが進みます。
Macの場合は、ディスプレイ解像度の設定だけでOK。
デフォルトの解像度は1024x768ですが、例えばMacBookPro late 2013のRetainaディスプレイ(2560x1600)でフルスクリーンで稼働させる場合は、次のように設定します。
$ cd /Applications/VirtualBox.app/Contents/MacOS
$ VBoxManage setextradata "BigSur" VBoxInternal2/EfiHorizontalResolution 1280
$ VBoxManage setextradata "BigSur" VBoxInternal2/EfiVerticalResolution 800vmを起動するとmacOS Big Surのインストールを開始します。
macOS Big Surのインストール
vmを起動すると、ダラダラとしたコンソール出力の後、言語選択画面が出るので、「日本語」を選択。
メニュー画面に切り替わる。まずはディスクユーティリティを選択。
VBOX HARDDISK Mediaがインストール先のディスク。「消去」ボタンをクリックし、ディスクを初期化する。名前は伝統に従い「Macintosh HD」とする。
ほどなく初期化完了。
ディスクユーティリティを終了する。
メニューに戻り、「macOS Big Surインストール」を選択する。
macOS Big Surインストールを開始する。
インストール先のディスクを選択する。先に初期化した「Macintosh HD」ボリュームを選択する。
ディスクへのインストールが始まる。
エミュレータなのでそれなりに時間がかかる。
何度か再起動を繰り返して、
数十分もあればインストール完了。
ウィザード形式で各種設定を行う。
途中Apple IDを設定するところがあるが、VirtualBox上のBig SurではApple IDが設定出来ないので注意。
さいごにキーボードの設定をしたらおしまい。
Big Surの赤いデスクトップとご対面。
時間帯が正しく設定されていないので設定する。
設定>日付と時刻
macOS Big SurのVirtualBox上での動作
VirtualBox上のBig Surは、意外とまともに動く。サクサクとは言い難いが。
Apple IDでサインインしようとすると、「ICLOUD_UNSUPPORTED_DEVICE」と怒られる。Catalinaでは出来ていたのだけど、残念。まぁエミュレータだから仕方ないか。
Apple IDでサインインできないんで、メールもiCloud driveも使えず、ソフトウエアアップデートも出来ないんで、常用はきびしいかも。
まとめ
macOS Big Surのisoイメージを作成し、VirtualBox6.1上にmacOS Big Surをクリーンインストールする方法を紹介しました。