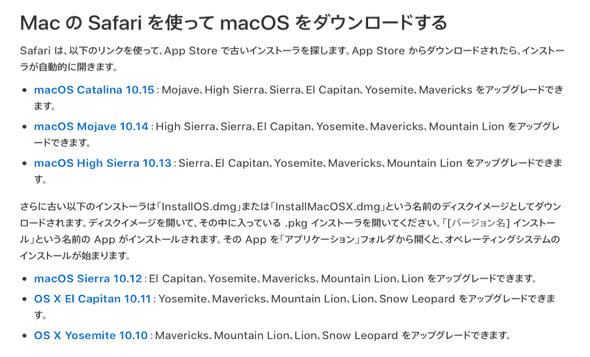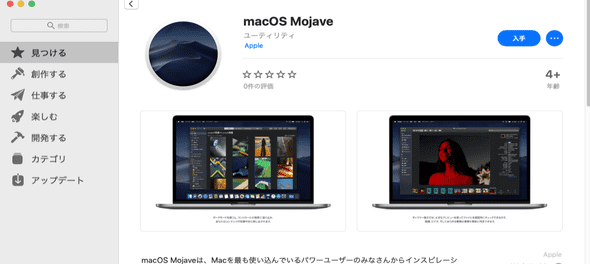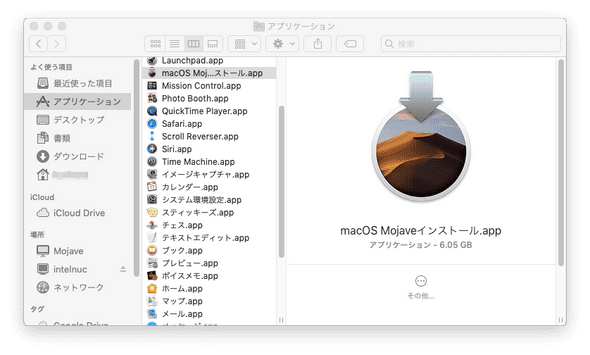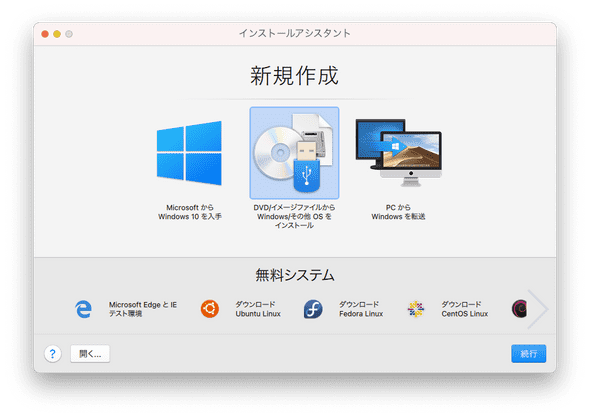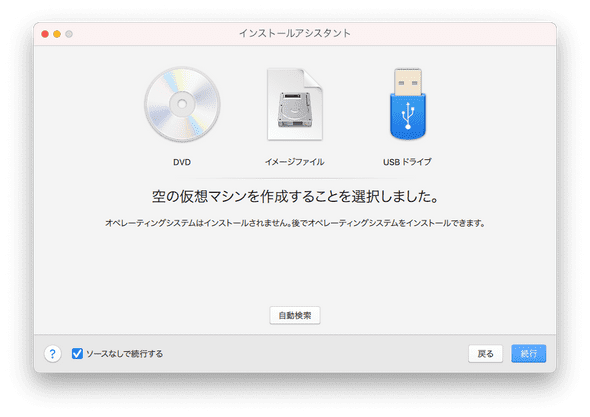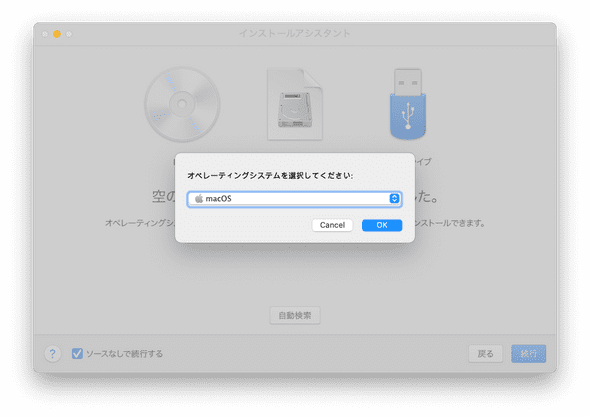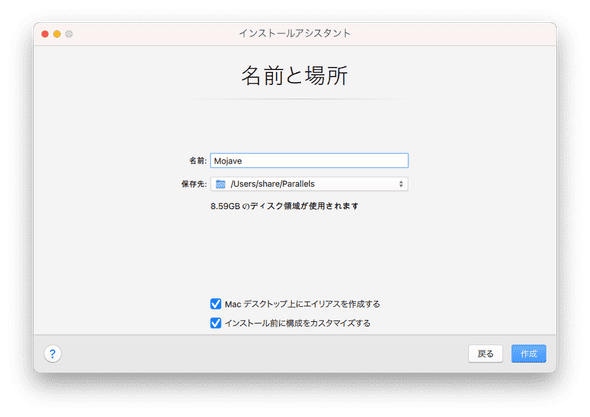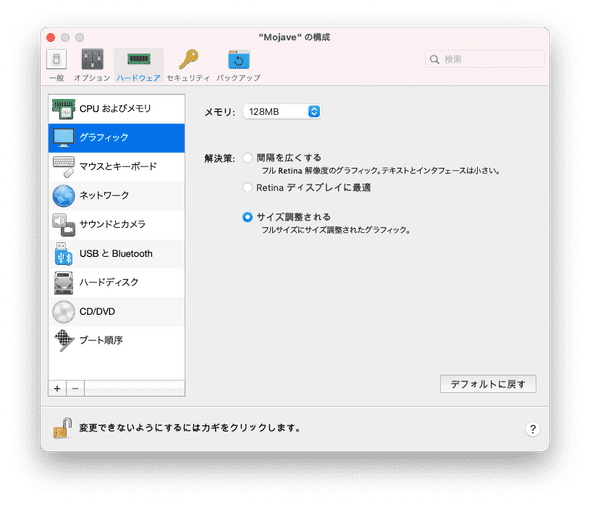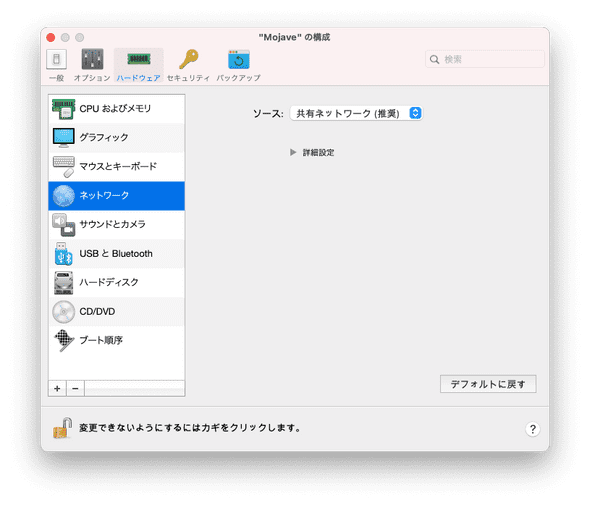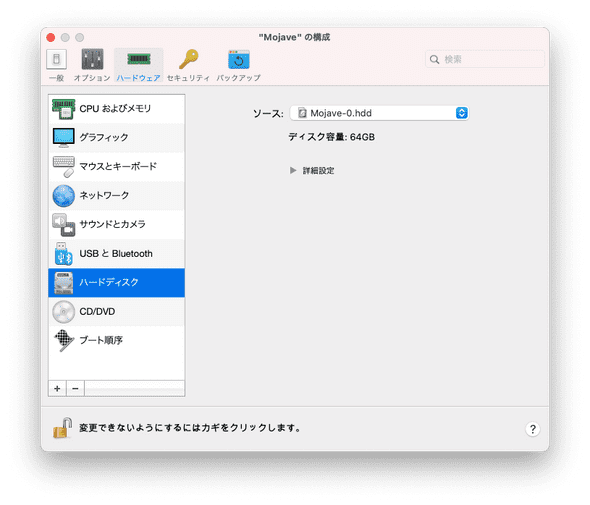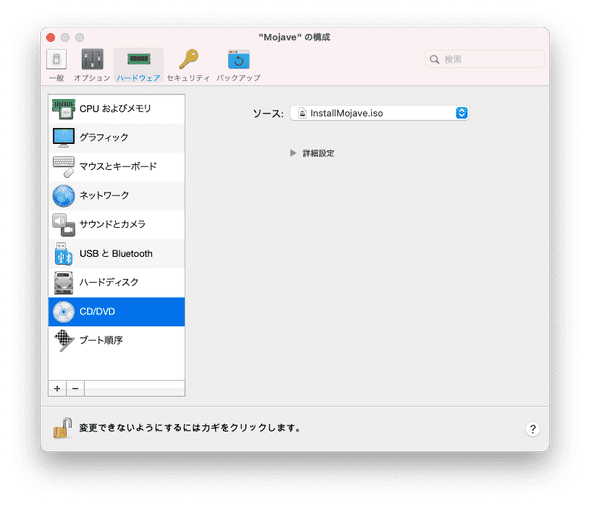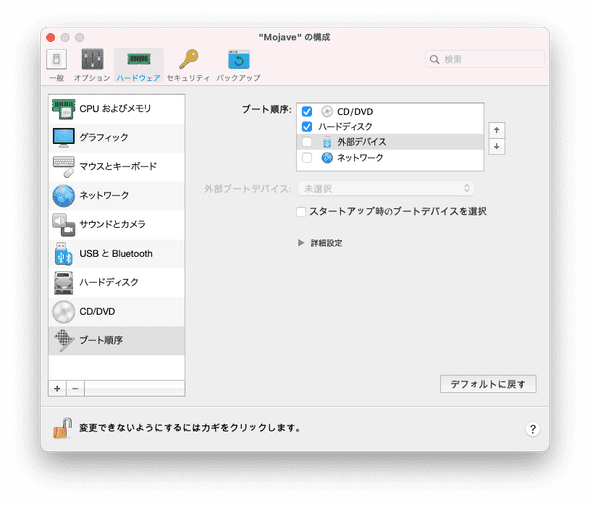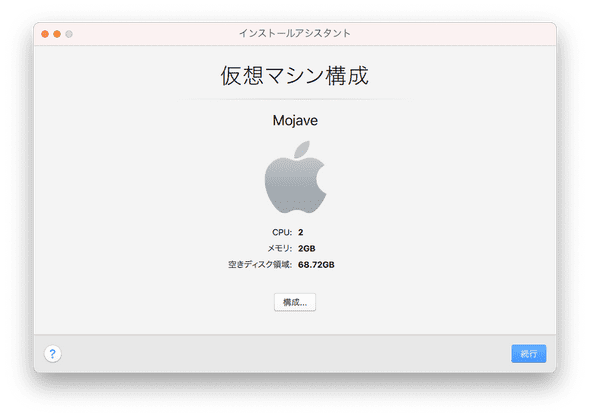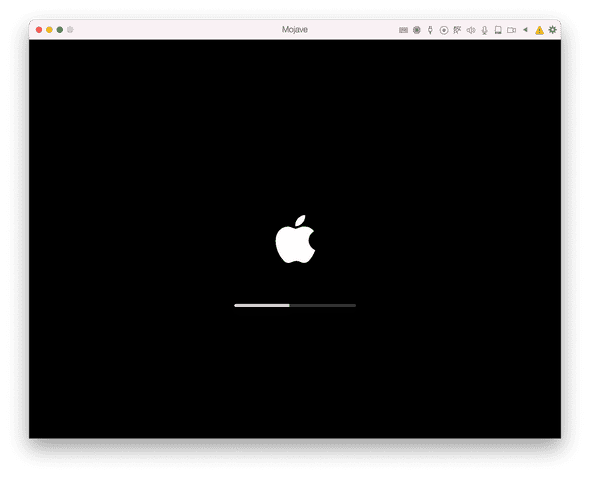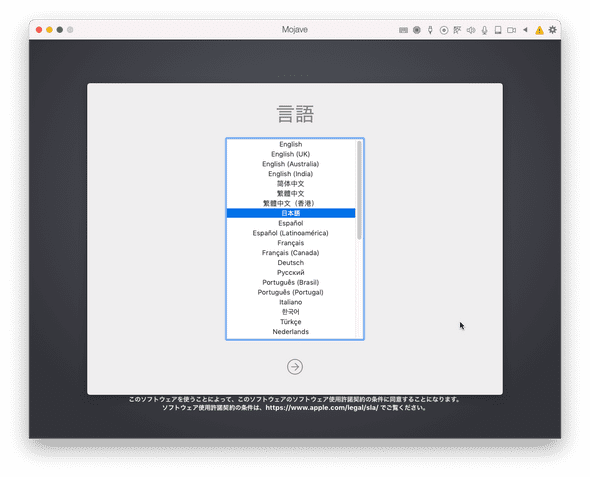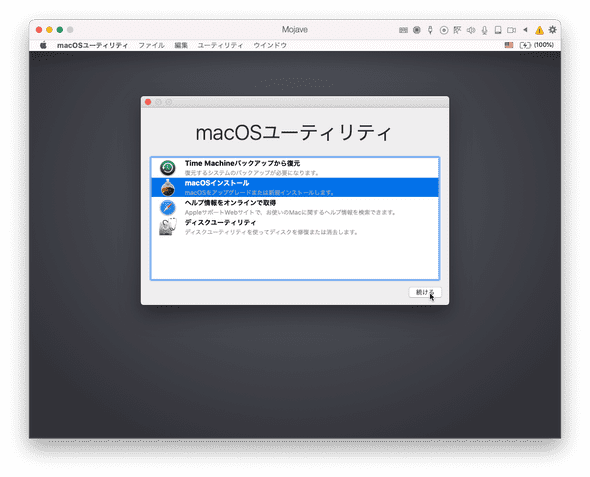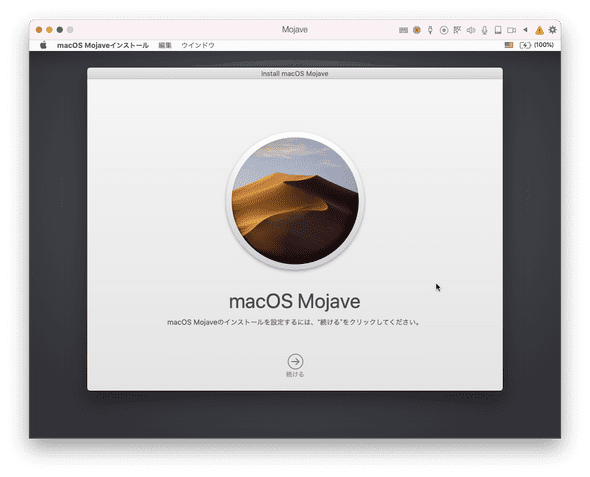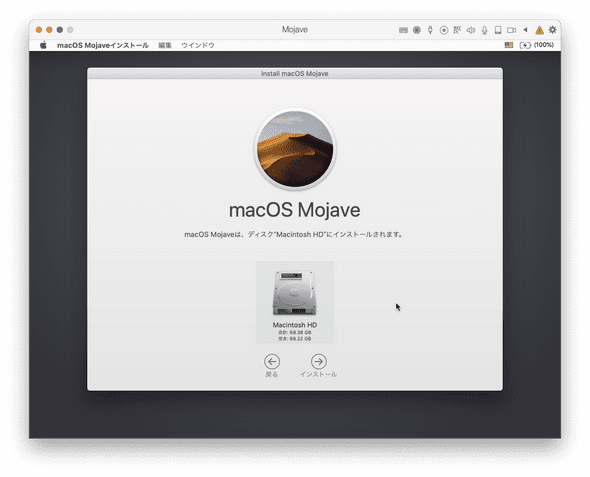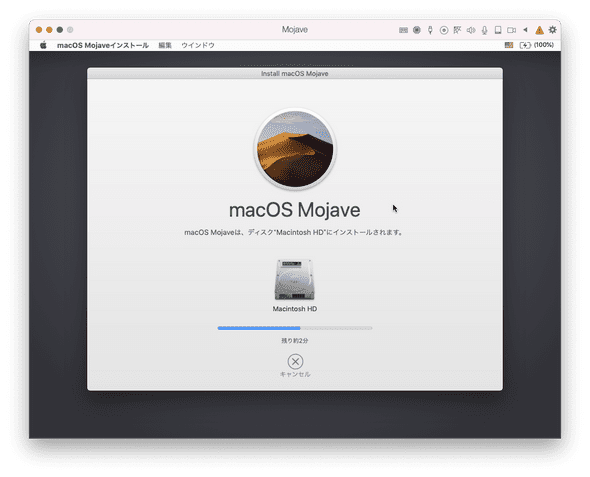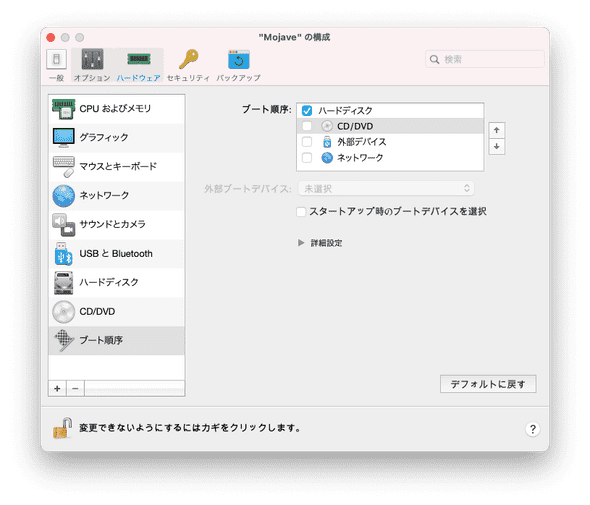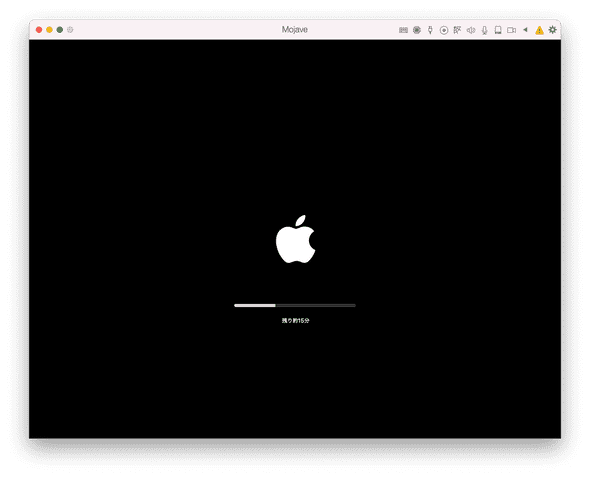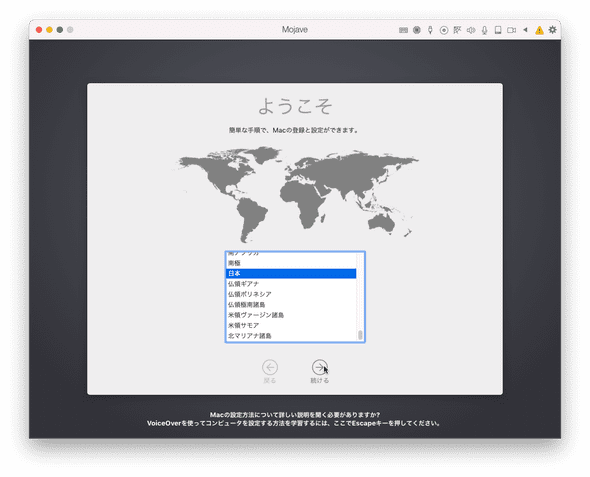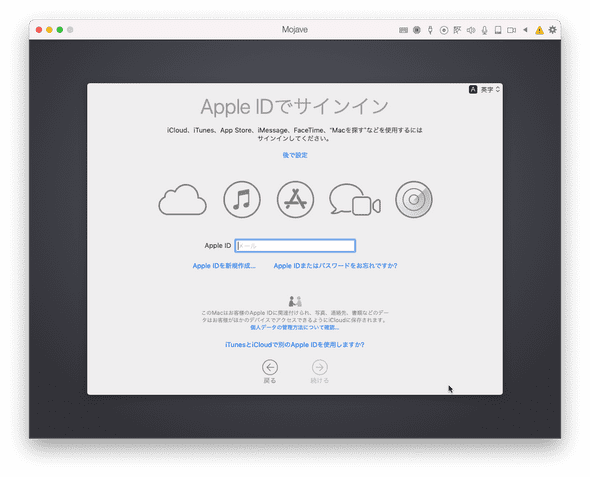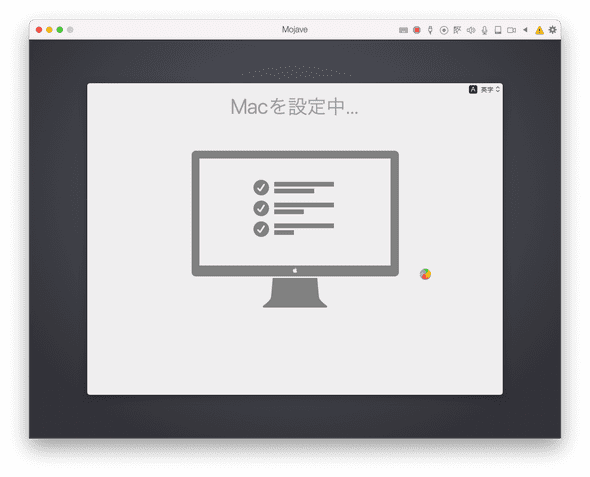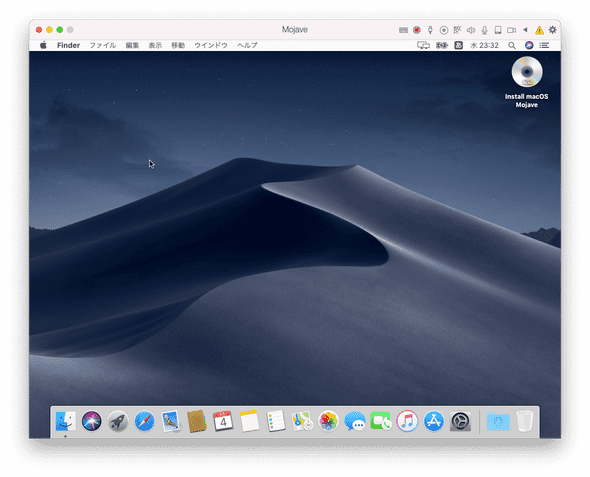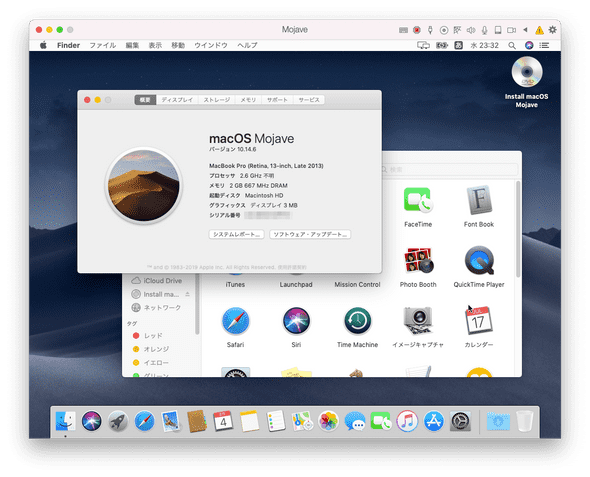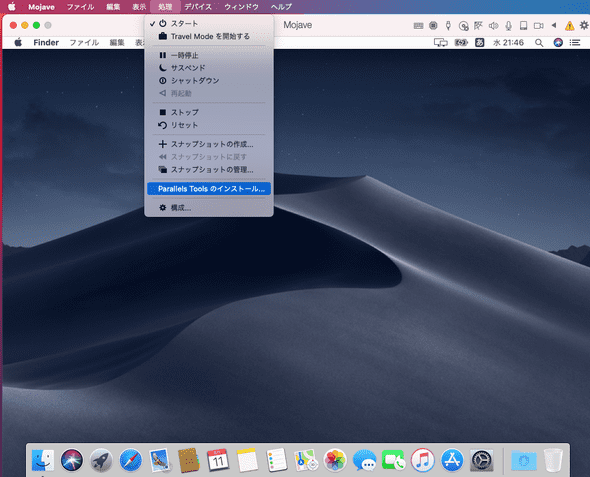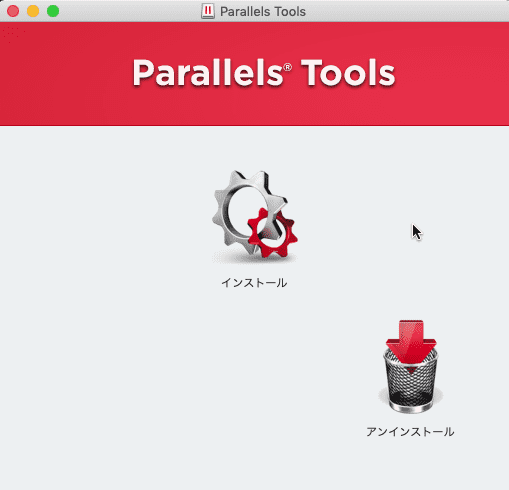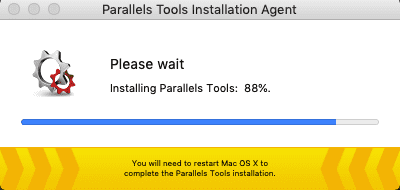Parallelsに古いmacOSをインストールする
May 11, 2020
emulator macOS Parallels目次
はじめに
Parallelsは、ホストOSの回復パーティションを使用して、容易にmacOSのvmを構築することができます。しかし、この方法により作ることができるゲストOSのバージョンは、ホストOSと同じものだけです。
例えば、Mojaveが稼働するmacを、勢いでCatalinaにアップデートはしたものの、Mojaveで動いていた32bitアプリが動かなくなり困ったというようなとき、Mojaveのvmを作って、そこでお気に入りの32bitアプリを動かす、といったことはできません。Catalinaの回復パーティションから作成されるvmはCatalinaであり、Mojaveではないから。
本稿では、Parallelsで回復パーティションを使用せずに、古いmacOS(High Sierra, Mojave、Catalina)のvmを作成する手順をまとめています。回復パーティションからのインストール方法は、ネットにたくさん転がっているのですが、インストールメディアを使う方法が見つかりにくいので、備忘録として。
作業の流れは以下のようになります。
- 古いmacOS(High Sierra, Mojave、Catalina)のインストーラをダウンロードする
- ダウンロードしたmacOSインストーラを含む、起動可能なディスクイメージを作成する。
- そのディスクイメージを使用して、vmにmacOSをインストール
macOSインストーラの入手
以下のページからYosemite, EI Caopitan, Sierra, High Sierra, Mojave、Catalinaのインストーラーを入手できます。
https://support.apple.com/ja-jp/HT211683
以前のバージョンの macOS を入手する
このページをmacOS上のSafariで開き、リンクをクリックすると、Yosemite, EI Caopitan, SierraのインストーラーはSafariから直接ダウンロードできます。High Sierra, Mojave、Catalinaのインストーラーは、リンクをクリックすると、AppStoreアプリ経由でダウンロードできます。ChromeなどSafari以外のブラウザからはうまくダウンロードできません。macからしかダメということね。
High Sierra, Mojave、Catalinaをダウンロードした場合は、アプリケーションフォルダーに、インストーラーが
macOS High Sierra インストール,app
macOS Mojave インストール,app
macOS Catalina インストール,app等の名前で生成されます。
インストールメディアイメージの作成
Parallelsのvm作成で使用するには、usbメモリ等の物理的なインストールメディアよりも、ディスクイメージを使うのがお手軽。そこで、インストーラの起動可能なディスクイメージを作成することにします。
Mojaveを例に、インストーラーから起動可能なISOディスクイメージを作成する手順を示します。以下は現役macで実行できます。
まずは、アプリケーションフォルダーに「macOS Mojaveインストール.app」が生成されていることを確認してください。
以降は全てmacOSのターミナル上での操作。
(1) 8GBの空イメージを作成する。(Catalinaの場合は13GB)
$ hdiutil create -o mojave -size 8G -layout SPUD -fs HFS+J -type SPARSE
created: /Users/username/mojave.sparseimage(2) 空イメージをマウントする。
$ hdiutil attach mojave.sparseimage -noverify -mountpoint /Volumes/Mojave
/dev/disk2 Apple_partition_scheme
/dev/disk2s1 Apple_partition_map
/dev/disk2s2 Apple_HFS /Volumes/Mojave(3) 空イメージに、起動可能なインストールメディアを作成する。
$ sudo /Applications/Install\ macOS\ Mojave.app/Contents/Resources/createinstallmedia --volume /Volumes/Mojave
Password:
Ready to start.
To continue we need to erase the volume at /Volumes/Mojave.
If you wish to continue type (Y) then press return: Y
Erasing disk: 0%... 10%... 20%... 30%... 100%
Copying to disk: 0%... 10%... 20%... 30%... 40%... 100%
Making disk bootable...
Copying boot files...
Install media now available at "/Volumes/Install macOS Mojave"(4) ボリュームをアンマウントする。
$ hdiutil detach /Volumes/Install\ macOS\ Mojave
"disk2" ejected.このコマンドで失敗した場合は、ボリュームを強制的にゴミ箱へドラッグ!
(5) isoイメージに変換する。
$ hdiutil convert mojave.sparseimage -format UDTO -o mojave
Driver Descriptor Map(DDM: 0)を読み込み中…
Apple(Apple_partition_map: 1)を読み込み中…
(Apple_Free: 2)を読み込み中…
disk image(Apple_HFS: 3)を読み込み中…
.............................................................................................................................................................
経過時間: 47.434s
速度: 172.7Mバイト/秒
節約率: 0.0%
created: /Users/username/mojave.cdr(6) 後始末
$ mv mojave.cdr InstallMojave.iso
$ rm mojave.sparseimage以上で起動可能なインストールメディアイメージ「InstallMojave.iso」が完成。
ParallelsにmacOSをインストール
(1) Parallelsを起動
(2) ファイル>新規…>インストールアシスタント>新規作成
「DVD/イメージファイルからWindows/その他OSをインストール」を選択
「続行」ボタンクリック
(3) インストールアシスタント2ページ目」
「手動で選択する」ボタンクリック
「ソースなしで続行する」をチェック
「続行」ボタンクリック
(4) オペレーティングシステムを選択
macOSを選択し、「OK」ボタンクリック
(5) 名前と場所
vmイメージの名前と場所を指定する。
「インストール前に構成をカスタマイズする」をチェック
「作成」ボタンクリック
(6) CPUおよびメモリ
メモリは可能なら4GB以上を割り当てるのが望ましい。
(7) グラフィック
メモリは128MBにする。
(8) ネットワーク
デフォルトのままでよい
(9) ハードディスク
(10) CD/DVD
ハードウェア>CD/DVD>ソース>イメージファイルの選択
ここで、起動可能なインストーラディスクイメージ(先の例ではInstallMojave.iso)を指定する。
(11) ブート順序
ハードウェア>ブート順序>詳細設定
インストーラディスクイメージから起動するように設定
構成ダイアログボックスを閉じて、「続行」ボタンクリック
これでvmが起動し、macOSのインストールが始まる。
macOX Mojaveのインストール
再びvmを起動すると、
言語選択画面が出るので、「日本語」を選択。
「macOSインストール」を選択する。
「続ける」をクリックするとmacOS Mojaveのインストールを開始する。
インストール先のディスクを選択する。「Macintosh HD」ボリュームを選択する。
ディスクへのインストールが始まる。
vmが勝手に再起動するので、一旦vmを停止し、CD/DVDのマインとを解除し、ハードディスクから起動するように変更する。
vmを起動すると、インストールを継続。
勝手に再起動し、最後の設定画面に。
ウィザード形式でもろもろの設定を行います。Apple IDも設定できます。
すべての設定を終えて
Mojaveのデスクトップとご対面。
普通に使える。
さらに便利に使うなら、Parallels Toolsをインストールします。
Parallels>処理>Parallels Toolsのインストール,,,
「Parallels Tools」イメージがマウントされるので、「インストール」をダブルクリック。
インストール後再起動し、ディスプレイ解像度が変更出来たり、Shared Folderが使用出来たりします。
まとめ
Parallelsに古いmacOS(High Sierra, Mojave、Catalina)をインストールする方法を紹介しました。