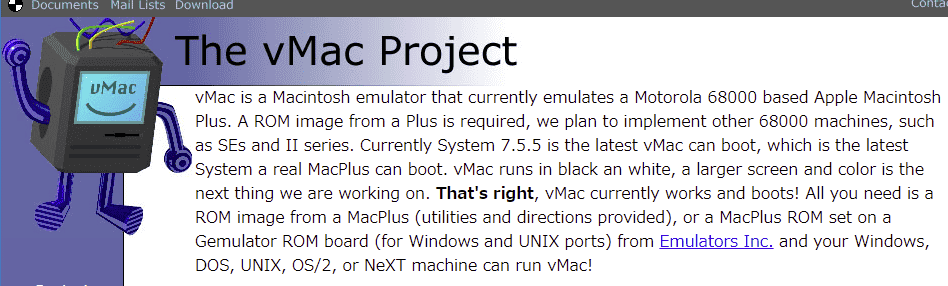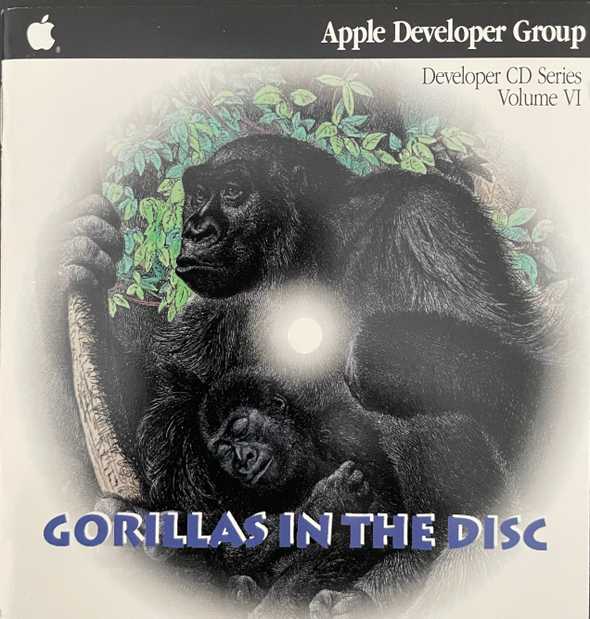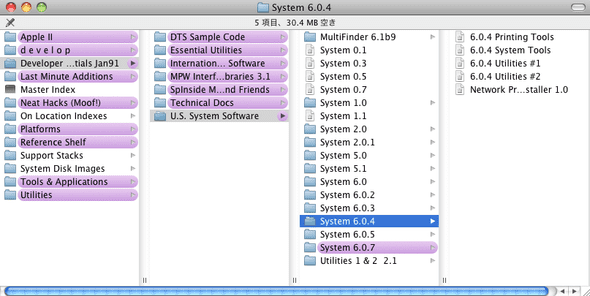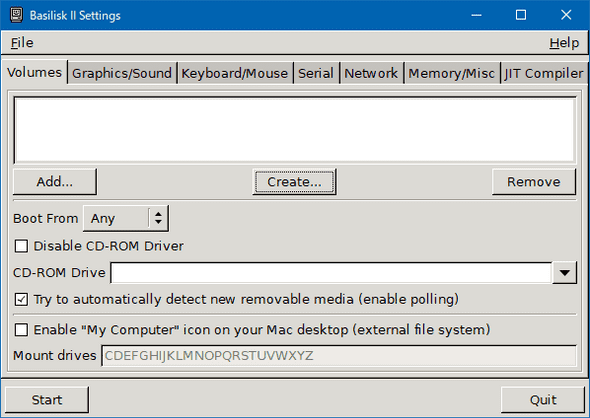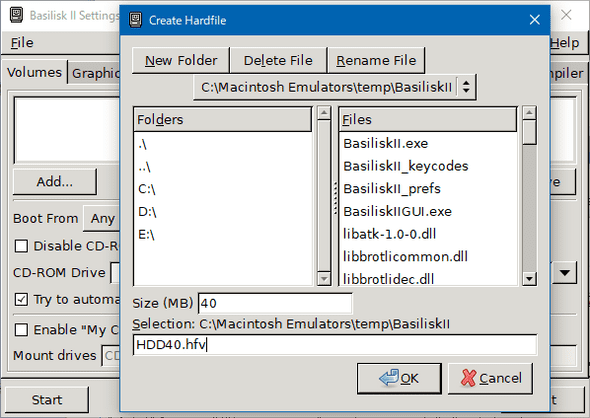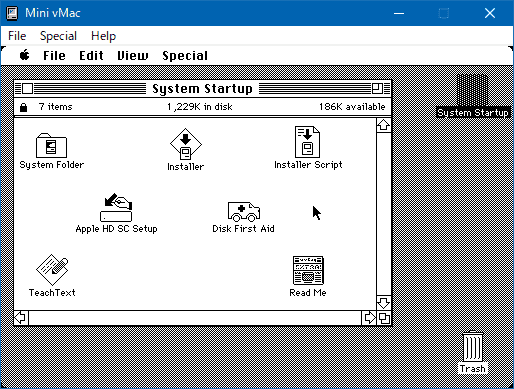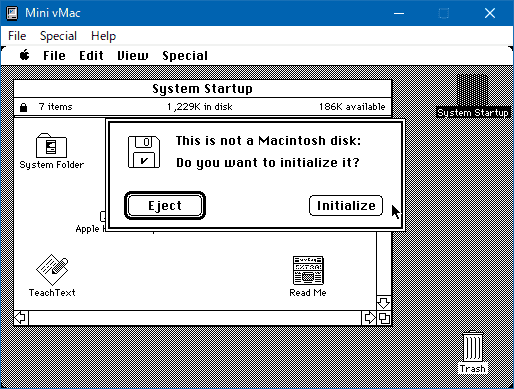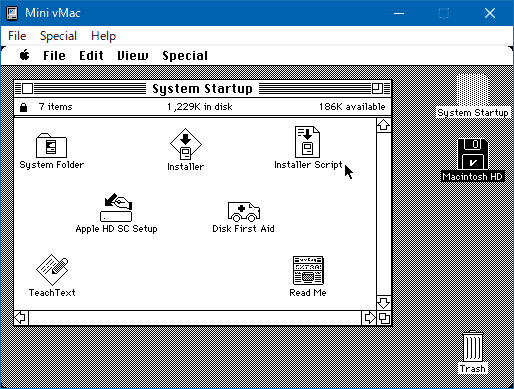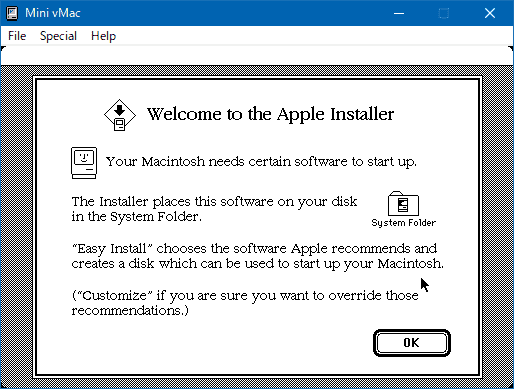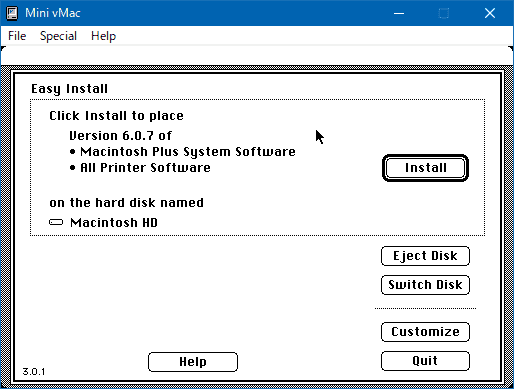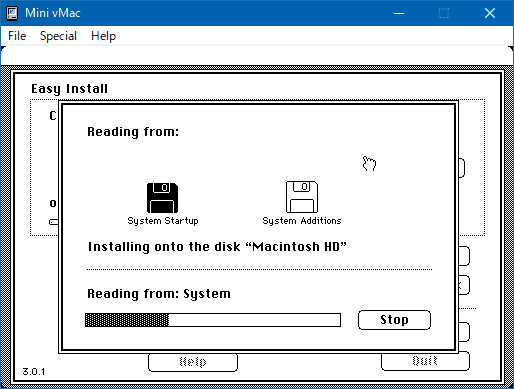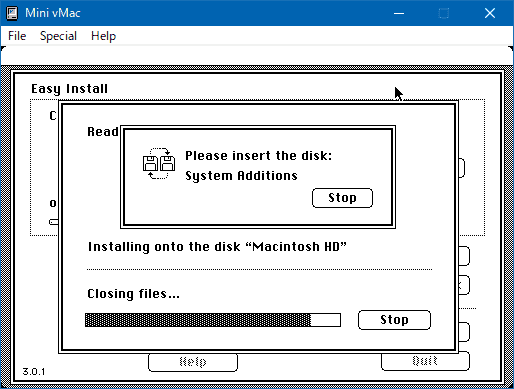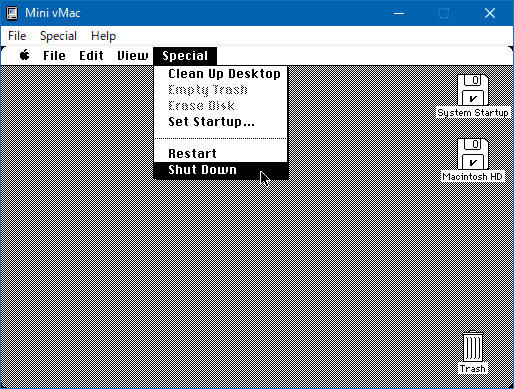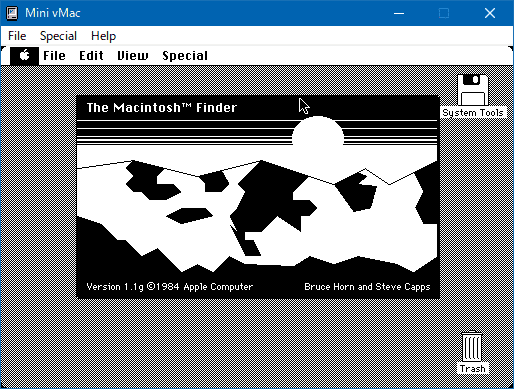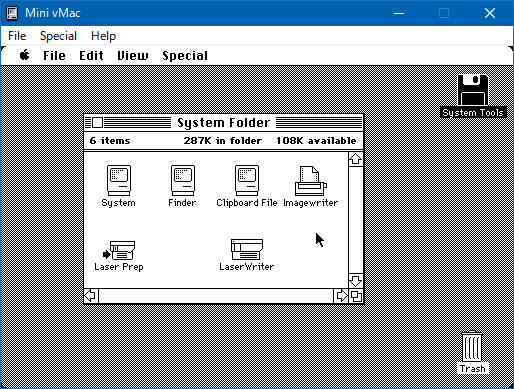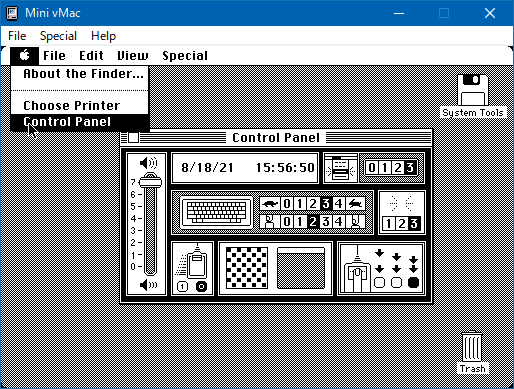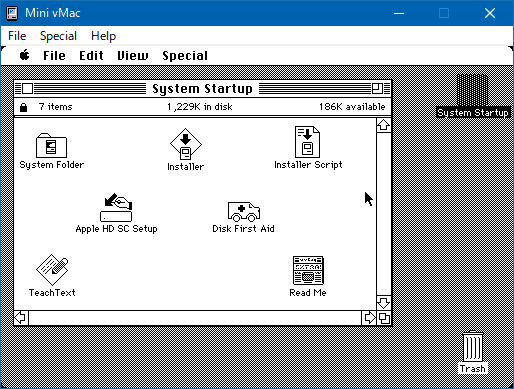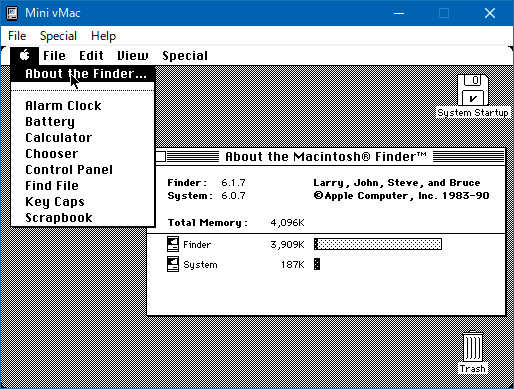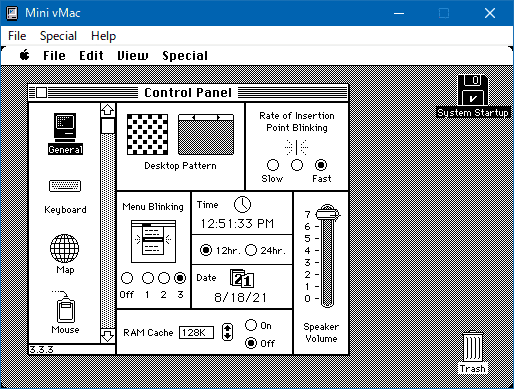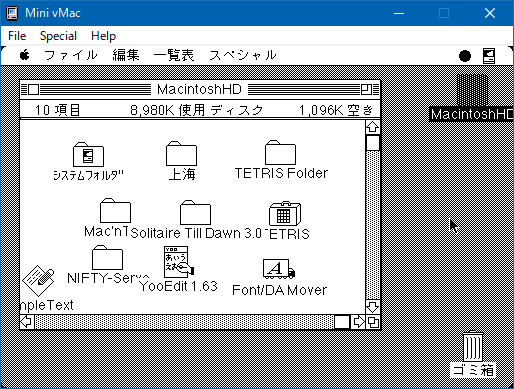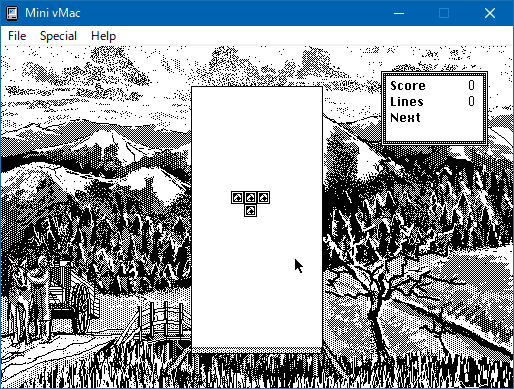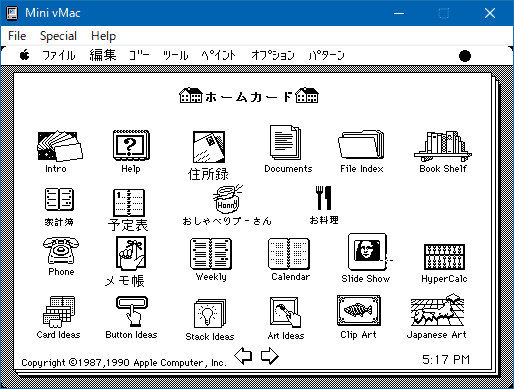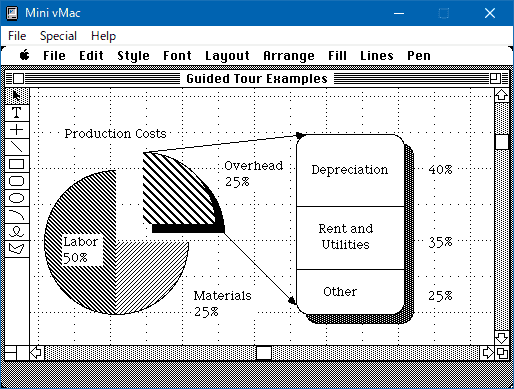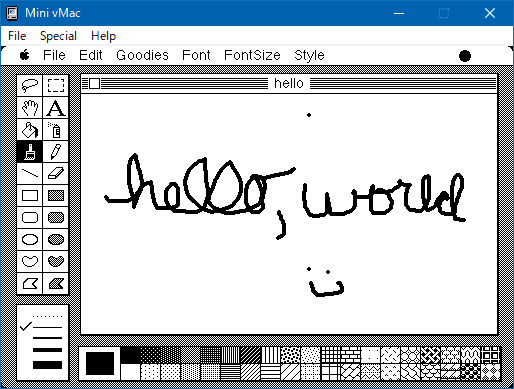vMacにClassic Macintosh Systemをインストールする
August 19, 2021
emulator macOS ClassicMacintosh目次
はじめに
古いCDを整理していたところ、面白いCDを見つけました。Apple Developer CD。1990年代初頭AppleがMacintoshデベロッパーに配っていたCD。中身はサンプルソースコード、Inside Macintoshのデジタル版、歴代のシステムソフトウェアなんかが満載。インターネットが未発達だった時代、Appleはこうやってデベロッパーに啓蒙活動していたのね。
CDはHFS+フォーマットなので、現役macでは読めません。少し古めのMac OS Xでマウントしてみると、初期のMacintoshのシステムソフトウェアが網羅されていました。まさにお宝CD。
動かしてみたいのですが、Classic Macintoshは今や手元にありません。そこで、エミュレータvMacで動作させることに。vMacは現役mac/Windows/Linuxで動作するMac Plusエミュレーター。(ちなみに、Mac Plusはmacの機種名です。解像度512x384のモノクロディスプレイ一体型デスクトップMac)動作させるためには、Mac PlusのROMが必要になります。
vMacのインストール
Windows10へのインストールを例に説明しますが、他のプラットフォームでも基本的には同じ。
http://www.vmac.org/
The vMac Project
https://www.gryphel.com/c/minivmac/
Mini vMac
今回はMini vMacをインストールすることに。
(1) まず、以下のサイトからMini vMacをダウンロード。
https://www.gryphel.com/c/minivmac/download.html
Download Mini vMac 36.04 (Stable)
minivmac-36.04-wx64.bin.zipをダウンロードします。
minivmac-36.04-wx64.bin.zipを伸張するとMini vMac.exeができます。
(2) vMac.romを調達
「“vmac.rom” download」で検索すると出てきます。
(3) ディスクイメージを調達
筆者の場合ディスクイメージは先のDeveloper CDのものを使用します。
ディスクイメージをネットで調達する場合は、例えば、「Macintosh system 6 download」で検索すると出てきます。vMacではSystem 7.5.5まで動作するようです。
ROMやディスクイメージの入手は、安全性や違法性に留意してください。ウィルスが仕込まれているとかよく聞く話です。
(4) 全部揃ったら、1つのディレクトリにまとめて準備完了。設定ファイルとかは不要です。
\any_directory\
vMac.exe
vMac.rom
system_image.img(5) vmの起動
File > Open Disk Image…
でディスクイメージを選択すると、vmが起動します。
以上が起動可能なフロッピーディスクイメージからのvmの起動方法です。これだけでも十分遊べますが、ハードディスクイメージを用意して、そこにOSをインストールするにはもうひと手間必要です。System6でもハードディスクは使用可能です。System6の時代は10MB程度の容量ですが、数十万円出すと40MBが購入出来ました。
残念ながら、vMac単独ではハードディスクイメージを作成できません。HFVExplorer等、vMacで使用できるハードディスクイメージを作成可能なツールはいくつかありますが、いずれも野良サイトに置かれたものです。2021年時点で安全で確実に入手できるのはBasiliskIIです。BasiliskIIも2021年時点では公式ではソースコードしか提供されておらず、野良ビルドされたものを使用することになります。
https://www.emaculation.com/forum/viewtopic.php?f=6&t=5282
BasiliskII for Windows
ここからWindows10用のBasiliskIIをダウンロードし、zipを伸張後、BasiliskIIGUI.exeを起動します。
Volumes>Create… でハードディスクイメージのサイズとファイル名を指定し「OK」をクリック。サイズは10~40MB程度(GBではなくMBですよ)。ファイル名の拡張子は「hfv」とすればよいでしょう。
出来上がった image.hfv をvMacに持っていきます。
vMacハードディスクへのSystem6.0.7のインストール例
フロッピーディスクイメージをネットから調達した場合は、フロッピーディスクの構成が、今回の説明と異なるかもしれません。
(1) vMacをSystem Startupフロッピーディスクイメージから起動
(2) ハードディスクイメージをマウントし、ディスクを初期化
image.hfvをvMac画面にドラッグする
Initializeボタンクリック、Eraseボタンクリック、disk name入力と続きます。 nameは伝統に従い「Macintosh HD」にするとよいでしょう。
(3) インストーラーを起動
Installerアイコンをダブルクリックでインストーラーを起動
OKボタンクリック
Installボタンクリック
ハードディスへのインストールが始まる
フロッピーディスク入れ替えの指示が出たら、該当のフロッピーディスクイメージをvMac画面にドラッグすると、勝手に継続します。当時のMacintoshはフロッピー1ドライブ構成だったので、頻繁に入れ替えが必要でした。
終了したら再起動または電源オフなんだけど、これは「Special」メニューから行います。今のmacとは異なりますね。
次回起動はハードディスクイメージをvMacにドラッグすればOK 。
ギャラリー
System0.1
macOSの原点ですかね。でも本当の原点はジョブスがXerox PARCにAlto Workstationを見学に行き、自分も作ろうと思い立ったLisaが本当の原点なんでしょうね。AltoやLisaもエミュレーターが存在するようで機会があれば試してみたいものです。
これが最初のAbout画面。1980年代です。
Finderは今とあまり変わりませんね。システムフォルダーにはたった6個のファイルしかありません。起動ディスクは400kBのフロッピーディスクです。たった400kBで動いている訳ですが、重要な部分は128kBのROMが担っていたのです。それを加えても驚異的な軽さです。そういえば、現役エンジニアでフロッピーディスクの現物を見たことがない方がおられるようで…
最初のコントロールパネル
System6.0.7
日本でもマニアに普及したMacintosh SE/30にインストールされていたSystem6.0.7。これくらいになると、アラ還世代では使用経験がある方もおられるかと。筆者はSystem6.0.7を動かすために、車1台分くらいの大枚はたいてSE/30を購入しました。
Finder
About画面。メモリが驚きの大容量4MBです。だって当時日本で主流だったPC9801はメモリ640kBだったんだもの。
コントロールパネル
漢字Talk6.0.7
System6.0.7をローカライズしたものが「漢字Talk6.0.7」。ハードディスクにインストールした状態のショット。
車が買えるほど高価なMacでテトリスやてった訳だ。
忘れてならないのはHyper Card。Webのようなリンクによるリッチなドキュメントの参照機能の先がけ。いわゆるハイパーテキスト。iCloudの原点かな。ネットはつながってなかったけど。
MacDraw 作図ソフト:パワポの原点かな。
MacPaint お絵かきソフト
Webアプリ版 Old Macintosh
本記事をお読みいただき、Old Macintoshに興味を持たれたら、ネットからvMac.romやデスクイメージを探し出して、自分でも遊んでみたいと思うかもしれません。実際、これらはネットで簡単に探し出せます。ただ、見つけたファイルの安全性には留意してください。ウィルスが仕込まれているかもしれません。
安全にOld Macintoshを楽しみたいのなら、Webアプリがお薦めです。
以下のGigazineの解説記事を参照
https://gigazine.net/news/20131030-mac-os-system-7-emulation/
懐かしのMac OS System 7をブラウザ上でエミュレートして再現できる「PCE.js」
WebアプリのURL
http://jamesfriend.com.au/pce-js/
別のWebアプリはPC Watchの解説記事を参照
https://pc.watch.impress.co.jp/docs/news/yajiuma/1055264.html
ブラウザで動く「MacOS System 7.0.1」エミュレータ
WebアプリのURL
https://archive.org/details/mac_MacOS_7.0.1_compilation
これならばWebブラウザから安全に楽しめますよ。
まとめ
Old MacintoshエミュレータvMacに80年代のmacOSをインストールして懐かしんでみました。