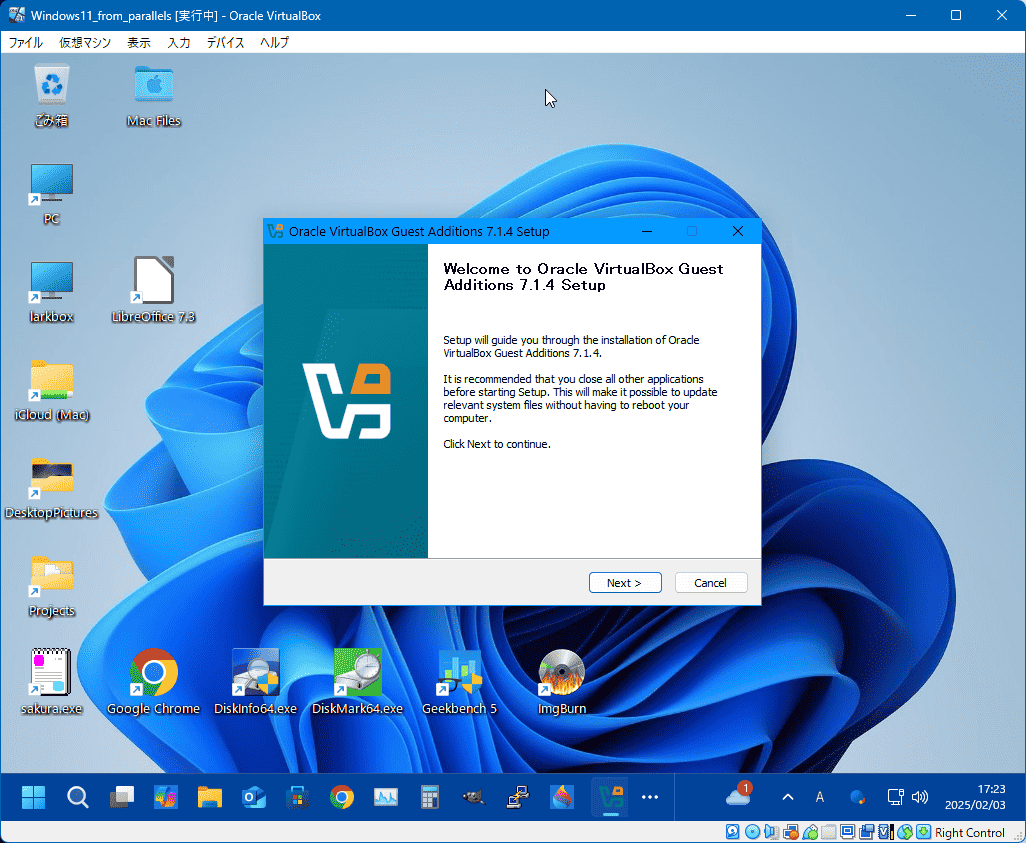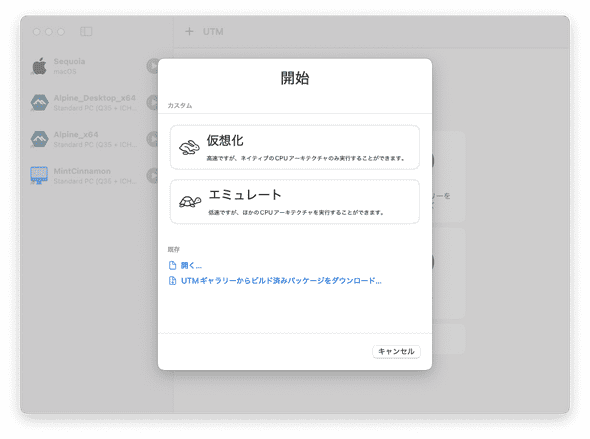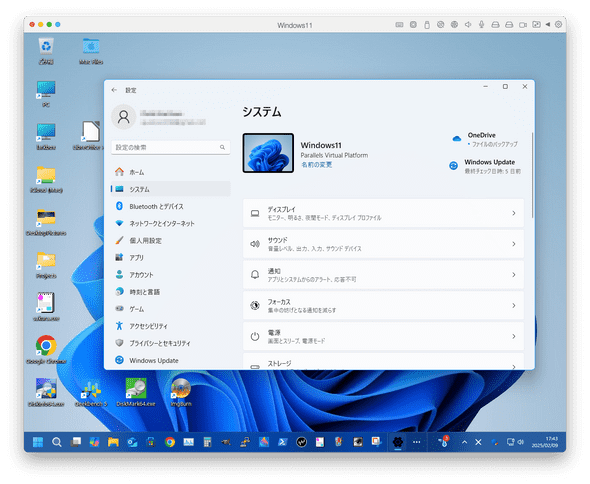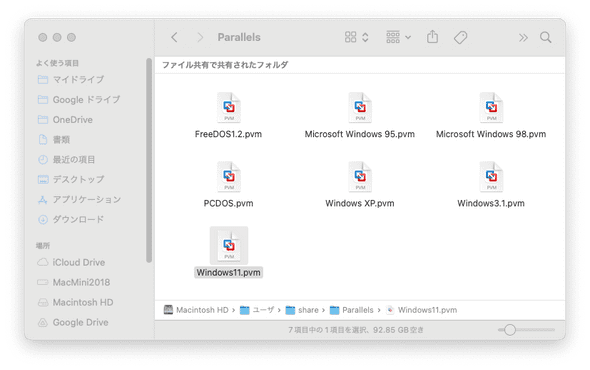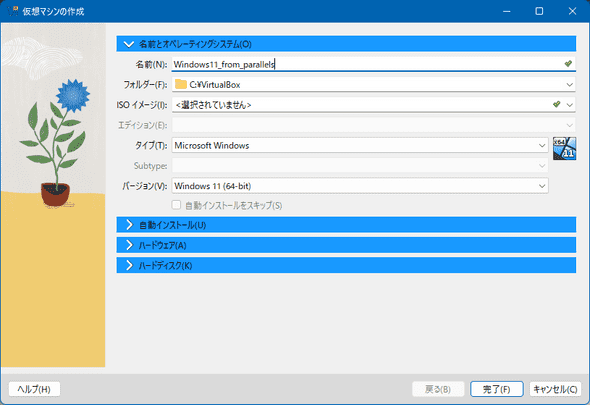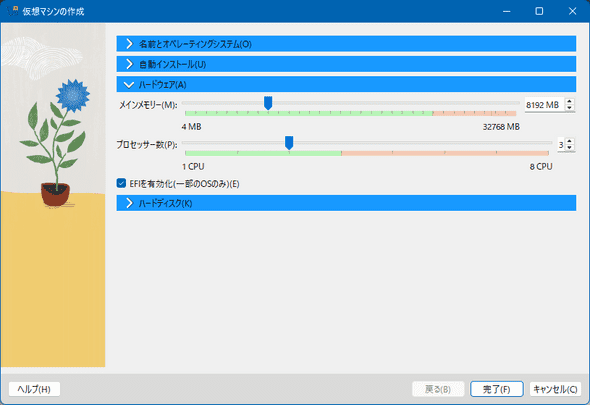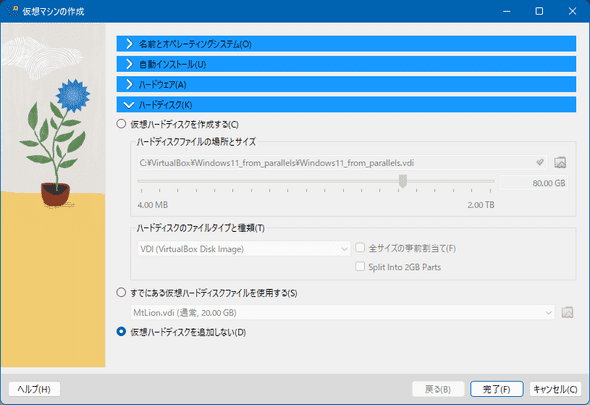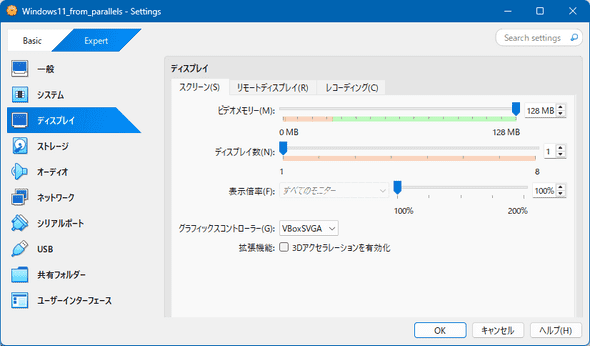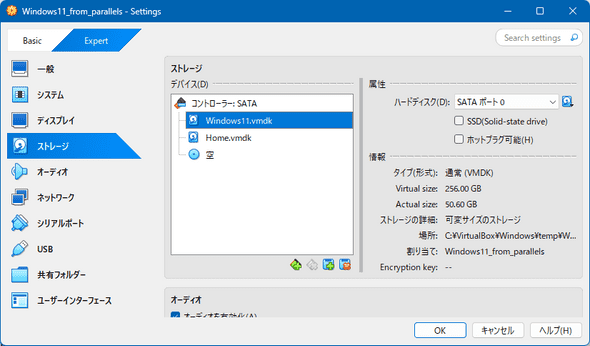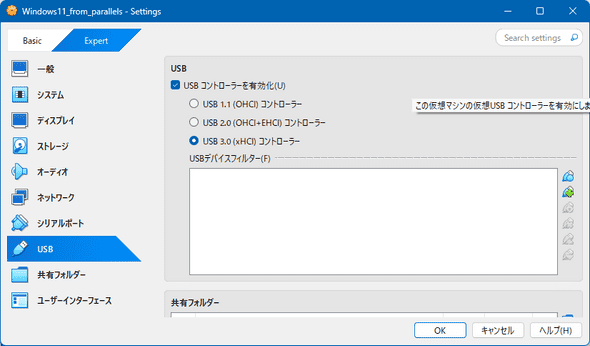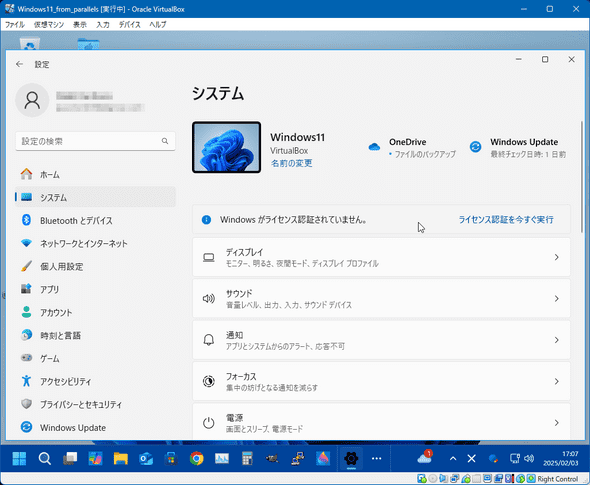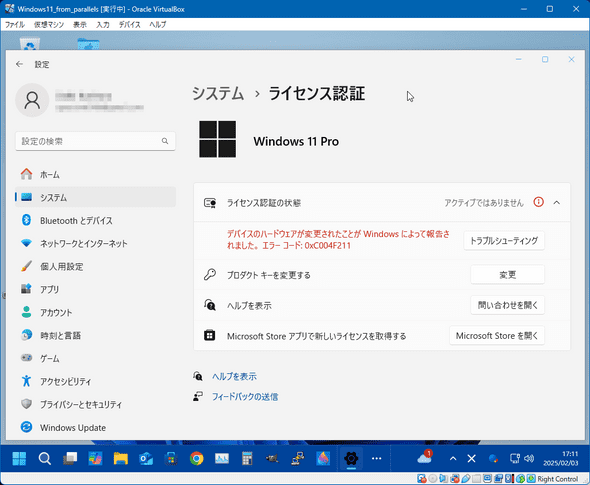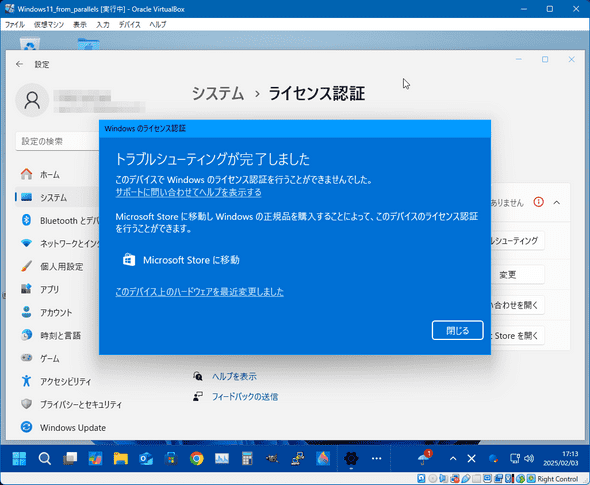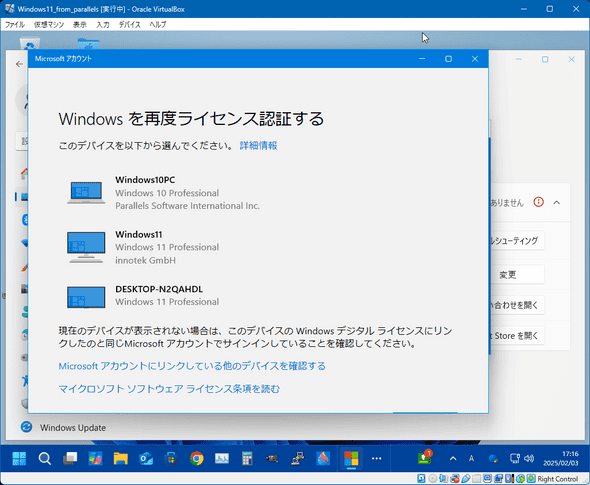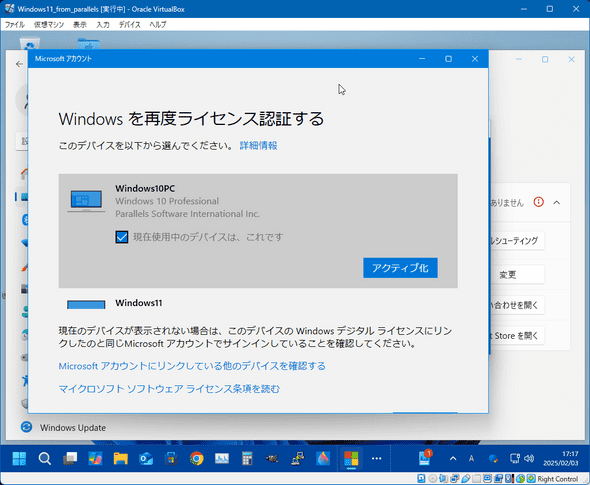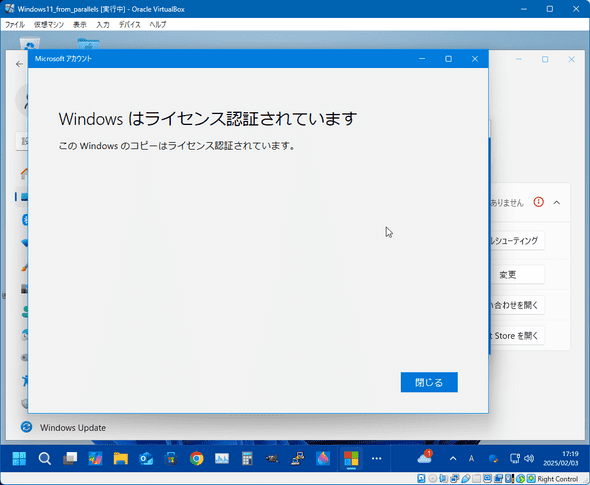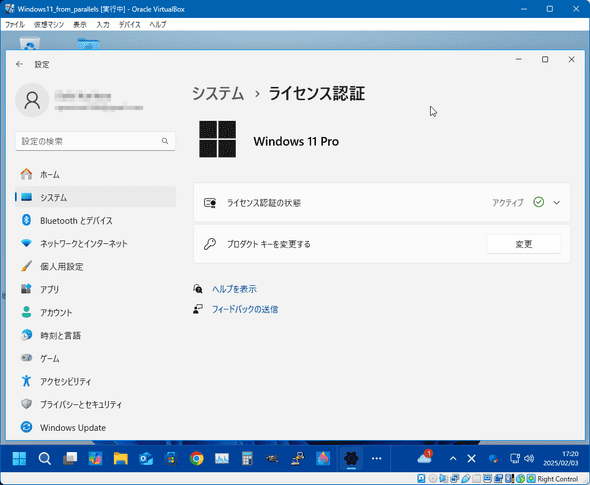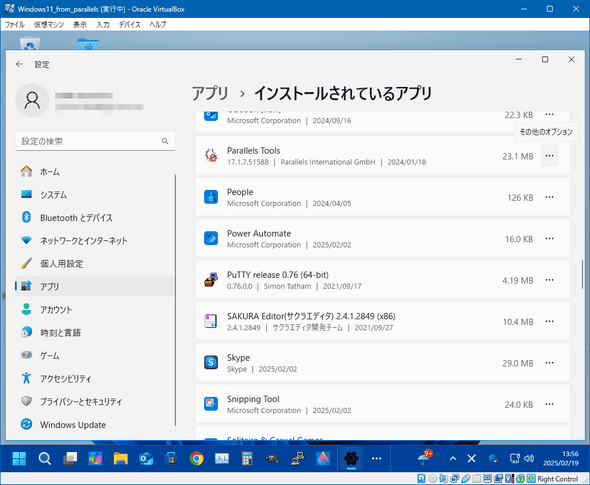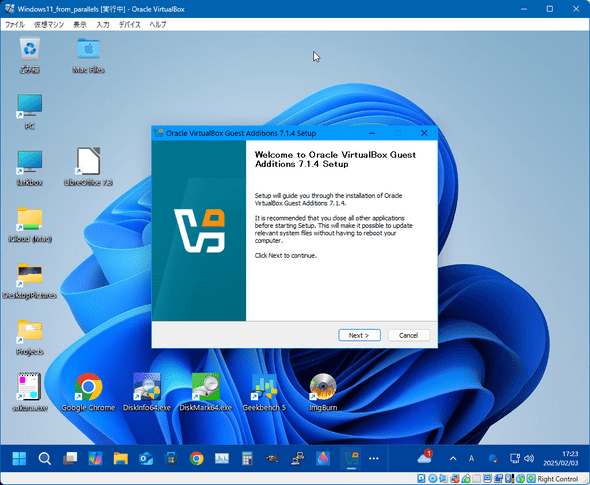【Intel Mac】ParallelsのWindows11仮想マシンをVirtualboxに移設
February 21, 2025
emulator Windows Parallels VirtualBox目次
はじめに
私事で恐縮ですが、MacMini(2024)を購入しました。MacMini(2018)からのリプレイスです。MacMini(2024)になってCPUがIntel CoreからApple Silicon(M4)に変わり、快適にはなったのですが…
仮想環境が全滅状態に…
MacMini(2018)ではParallels Desktop 17でWindows11や昔のWindowsなんかを仮想化して楽しんでおりましたが、Parallels Desktop 17は古すぎてSequoiaではまともに動かない…
MacMini(2024)にApple Siliconネィティブな最新のParallelsを買い直すと、x64のWindows11仮想マシンでも動くらしいのですが、macOSのバージョンアップに伴い動かなくなり、有償バージョンアップを余儀なくされるParallelsとは縁を切り、別の仮想環境に移行を検討することにしました。
Parallelsは有料アプリだけあって使い勝手が良く動作も良好なのですが、貧乏人には厳しいですよね。一度購入するとずっと使い続けられるならいいのですが、macOSが2世代ぐらいバージョンアップすると有償アップグレードしなければParallelsの便利な機能が使えなくなってしまいます。一旦Parallelsと付き合い始めると、そんなこんなで永遠に有償アップグレード費用を払い続ける罠に陥ってしまいます。
筆者の場合、今回のIntel macからApple Silicon macへのリプレイスを機に、Parallelsから逃れ有償アップグレードの罠から開放される道を選びました。
Apple Silicon macの仮想環境を少し調べてみると
- Parallelsではx64のWindows11もarm64のWindows11でも動くらしい
- Virtualboxではarm64のWindows11ですら未だ動かないらしい
- VMware Fusionではarm64のWindows11は動らしい
- UTMではarm64のWindows11は動らしい、x64の仮想マシンもエミュレーションモードで動くものもあるらしい
ということがわかりました。
まずはUTMを試してみました。arm64の仮想マシンだけでなく、x64はじめいろいろなアーキテクチャの仮想マシンを動かせるようです。arm64の仮想マシンはネィティブに高速に動き、x64などの仮想マシンはエミュレートされて低速だけど動くという触れ込みです。
macOS Sequoiaとかいくつかのlinuxのx64仮想マシンをutmで動かしてみたのですが、問題なく動くし、もうUTMでいいやって気持ちになったのですが…
x64のWindows11をUTMのエミュレートモードで実用的に動かすのはそもそも厳しそうだし、仮想化モードで動かすにはarm64のWindows11を新規インストールしなければならないようです。これまでMacMini(2018)で使っていたx64仮想マシンをそのままUTMに持っていけば使えるという訳でもないようです。UTMも発展途上のようで、今後はできるようになるのかも知れませんが…
で、MacMini(2018)のParallelsで使っていたx64仮想マシンを継続利用すべく、Windows PC上のVirtualboxに移設することにしました。これであればx64仮想マシンがネィティブで動くのでパフォーマンス的にも問題ないし、ライセンスも再利用できていいかなと。
本記事はIntel mac上のParallelsで動いていたWindows11仮想マシンをWindowsのVirtualboxに移設する手順を書き留めたものです。
Parallels仮想マシンから仮想ディスクイメージを抽出
ParallelsのWindows11仮想ディスクはそのままではVirtualboxでは読み込めないので、まずはParallelsの仮想ディスクをVirtualboxやVMWare Playerなどで使用できる形式の仮想ディスク(拡張子が.vdiや.vmdkのファイル)に変換する必要があります。
仮想ディスクの変換はエミュレーターQEUMのツールを使用します。お手持ちのmacに未だQEUMをインストールしていないなら、QEUMをインストールします。Homebrewを使ってインストールするのが簡単でよろしいかと。
homebrewが未インストールなら、まずはHomebrewのインストールから。Homebrewは入れておくと何かと便利。
$ /bin/bash -c "$(curl -fsSL https://raw.githubusercontent.com/Homebrew/install/HEAD/install.sh)"brewのPATHを追加しておきます。以下のスクリプト中のmynameは変更してください。
$ echo >> /Users/myname/.bash_profile
$ echo 'eval "$(/opt/homebrew/bin/brew shellenv)"' >> /Users/myname/.bash_profile
$ eval "$(/opt/homebrew/bin/brew shellenv)"Homebrewがインストールできたら、HomebrewからQEUMをインストールします。
$ brew install qemuこれでQEUMの準備が整いました。
QEUMのツールqemu-imgを使い、Parallelsの仮想ディスクをVirtualboxやVMWare Playerなどで使用できる形式の仮想ディスク(拡張子が.vmdkのファイル)に変換します。
Parallelsの仮想マシンファイルをFinderで見ると、拡張子が.pvmのファイルが見えるかと思います。
拡張子が.pvmのファイルは、実はファイルではなくディレクトリで、その中に仮想ディスクの実体が含まれています。ターミナルを開いて確認してみましょう。
$ cd Parallelsの仮想マシンファイルが置かれたディレクトリ
$ ls -l
total 0
drwxr-xr-x@ 13 myname staff 416 1 24 2024 FreeDOS1.2.pvm
drwxr-xr-x@ 14 myname staff 448 2 8 11:55 Microsoft Windows 95.pvm
drwxr-xr-x@ 15 myname staff 480 2 8 11:50 Microsoft Windows 98.pvm
drwxr-xr-x@ 11 myname staff 352 2 9 11:44 PCDOS.pvm
drwx--x--x@ 15 myname staff 480 2 9 11:45 Windows XP.pvm
drwxr-xr-x@ 15 myname staff 480 2 9 17:22 Windows11.pvm
drwxr-xr-x@ 11 myname staff 352 12 10 12:59 Windows3.1.pvm
$ cd Windows11.pvm/
$ ls -l
total 43648
-rw-r--r--+ 1 myname staff 65536 2 9 17:22 NVRAM.dat
-rw-r--r--+ 1 myname staff 16384 10 10 2021 NVRAM.tnvs
-rw-r--r--+ 1 myname staff 63 11 11 2021 Snapshots.xml
-rw-r--r--+ 1 myname staff 21287 2 9 17:22 VmInfo.pvi
drwxr-xr-x+ 2 myname staff 64 9 19 2021 Windows Disks
drwxr-xr-x@ 7 myname staff 224 2 9 17:22 Windows11-0.hdd
drwxr-xr-x 3 myname staff 96 1 8 2024 Windows11.app
-rwxr--r--@ 1 myname staff 33139 2 9 17:22 config.pvs
-rwxr--r--@ 1 myname staff 33139 2 9 17:22 config.pvs.backup
-rw-r--r--+ 1 myname staff 2877277 1 18 2024 parallels-tools.log
-rw-rw-rw-+ 1 myname staff 13877608 2 9 17:22 parallels.log
-rw-r--r--+ 1 myname staff 2249349 11 11 2021 parallels.log.1.gz
-rw-r--r--+ 1 myname staff 1189855 2 9 17:22 statistic.log
$ cd Windows11-0.hdd/
$ ls -l
total 108458048
-rw-r--r--+ 1 myname staff 2104 2 9 17:22 DiskDescriptor.xml
-rw-r--r--+ 1 myname staff 2104 2 9 17:21 DiskDescriptor.xml.Backup
-rw-r--r--+ 1 myname staff 0 2 9 17:22 Windows11-0.hdd
-rw-r--r--+ 1 myname staff 55530487808 2 9 17:22 Windows11-0.hdd.0.{nnnnnnnn-nnnn-nnnn-nnnn-nnnnnnnnnnnn}.hds
-rw-r--r--+ 1 myname staff 22528 2 9 17:21 Windows11-0.hdd.drh仮想マシンファイルWindows11.pvmの仮想ディスクの実体は、
./Windows11.pvm/Windows11-0.hdd/Windows11-0.hdd.0.{nnnnnnnn-nnnn-nnnn-nnnn-nnnnnnnnnnnn}.hdsであることがわかりました。このhdsファイルをqemu-imgコマンドを使ってvmdkファイルに変換します。
$ qemu-img convert -f parallels "./Windows11.pvm/Windows10-0.hdd/Windows11-0.hdd.0.{nnnnnnnn-nnnn-nnnn-nnnn-nnnnnnnnnnnn}.hds" -O vmdk Windows11.vmdk以上でWindows11.vmdkが出来ました。このvmdkファイルをVirtualboxに持っていくことになります。
Virtualbox7.1.xの設定
Parallelsから持ってきたWindows11仮想ディスクを動かすためのVirtualbox仮想マシンを作成します。
Virtualbox7.1.xから
仮想マシン(M)>新規(N)>名前とオペレーティングシステム(O)
仮想マシンの名前を設定、バージョンはWindows11(64-bit)
仮想マシン(M)>新規(N)>ハードウェア(A)
仮想マシン(M)>新規(N)>ハードディスク(K)
後でParallelsの仮想ディスクを変換したvmdkファイルを持ってくるので、ここでは「仮想ハードディスクを追加しない(D)」を選択
新規作成ウィザードを「完了」し、
仮想マシン(M)>設定(S)>ディスプレイ
ビデオメモリーを128MBに設定
仮想マシン(M)>設定(S)>ストレージ
Parallelsの仮想ディスクを変換したvmdkファイルをデバイスに追加
仮想マシン(M)>設定(S)>USB
「USB3.0(xHCI)コントローラー」を選択
「OK」をクリックし仮想マシンの設定終了
仮想マシン(M)>起動(T)
によりWindows11仮想マシンを起動。
Windows11の再アクティベーション
前節までの手順で、Parallelsで使っていた仮想ディスクからVirtualboxでWindows11をすんなり起動できました。ログインの際のPINはそのまま使えました。しかし、Windows11を動かすハードウェア(仮想環境)が変わってしまったので、再ライセンス認証しないとこのままでは使い続けることはできません。
設定>システム
を見てみると、
「Windowsがライセンス認証されていません。」となっています。ここで、「ライセンス認証を今すぐ実行」をクリック。
「デバイスのハードウェアが変更されたことがWindowsによって報告されました。」となっている。ここで「トラブルシューティング」をクリック。
ハードウェアが大幅に変更されたのでライセンス認証が失敗した模様です。そこで、「このデバイス上のハードウェアを最近変更しました」をクリック。
「Windowsを再度ライセンス認証する」で、自分のマイクロソフトアカウントで過去にライセンス認証したPC(や仮想マシン)の一覧が出るので、対象のデバイスを選択します。
「現在使用中のデバイスは、これです」にチェックし「アクティブ化」をクリック。
「Windowsはライセンス認証されています」となり、新しい仮想環境でアクティベーションが完了。これ以降は、このWindows11を元のParallelsでは動かしたら駄目ってことね。
設定>システム>ライセンス認証
を確認すると、
「ライセンス認証の状態」がアクティブに変わっている。
次にやること
Parallels Toolsのアンインストール
このWindows11をParallelsの仮想マシンとして使っていた場合、Windows11にParallels Toolsがインストールされていると思います。Virtualboxに移設後はParallels Toolsは使用しませんから、アンインストールしておきます。
設定>アプリ>インストールされているアプリ
ここでParallels Toolsを選択し、
その他のオプション>アンインストール
によりアンインストールして再起動。
Virtualbox Guest Additionのインストール
Virtualbox Guest Additionは仮想マシン用のディスプレイドライバや共有フォルダー、ホスト・ゲスト間のマウスのシームレスな移動などを実現するためのツール(Windowsのデバイスドライバ)です。
Virtualbox>デバイス>Guest Addition CDイメージ挿入…
あとはインストーラーの指示に従いインストールするだけ。
これでVirtualboxの仮想マシンとして使えるようになりました。
まとめ
Intel Mac上のParallelsで動いていたWindows11仮想マシン(x64)をPC上のVirtualbox7.1へ移設する手順をまとめました。