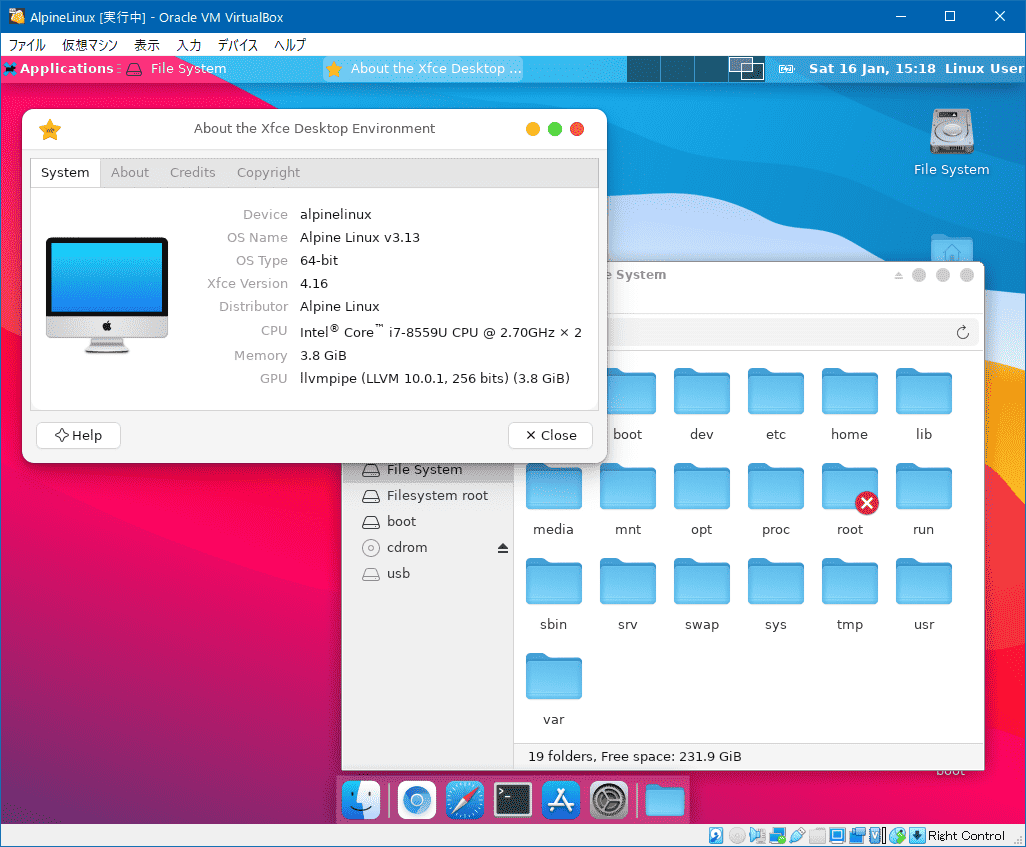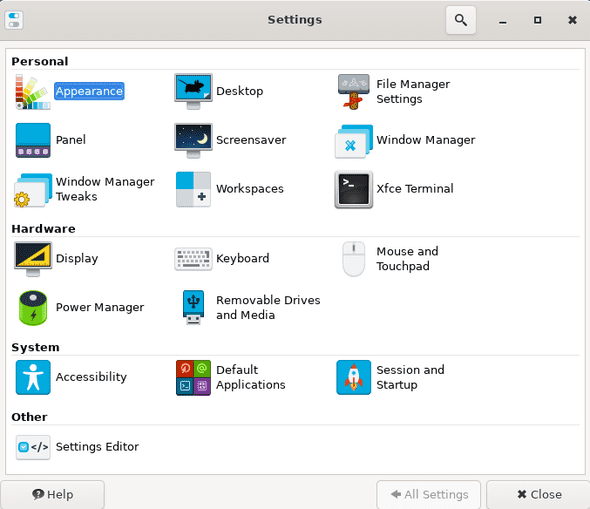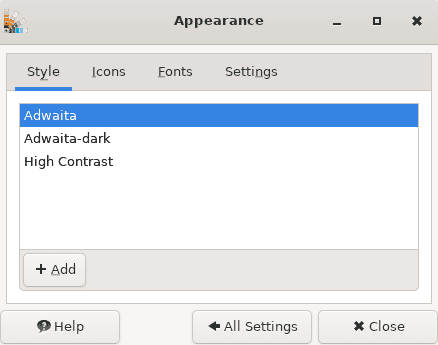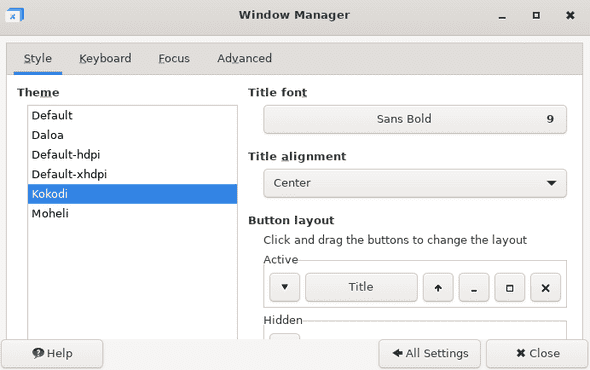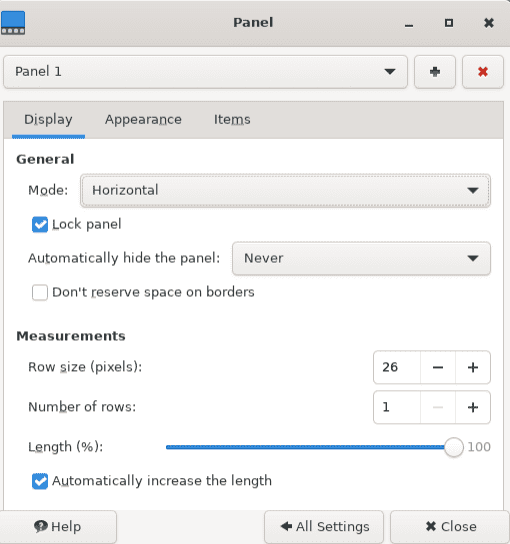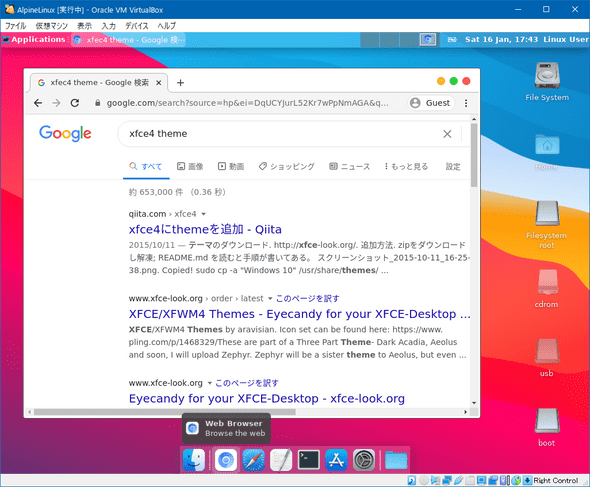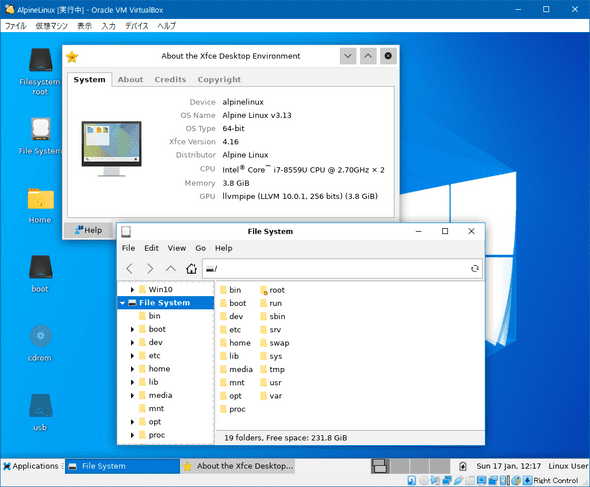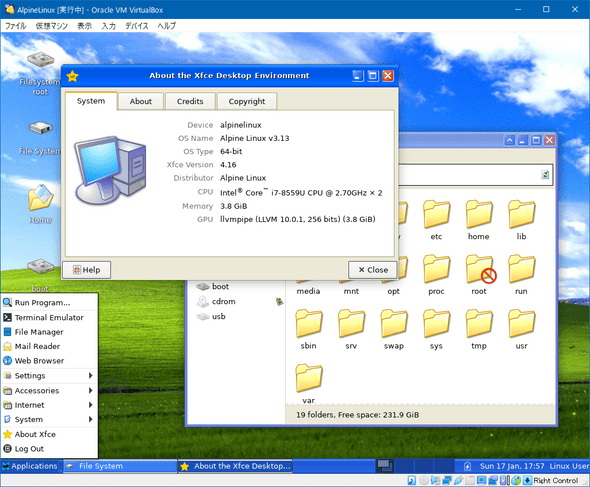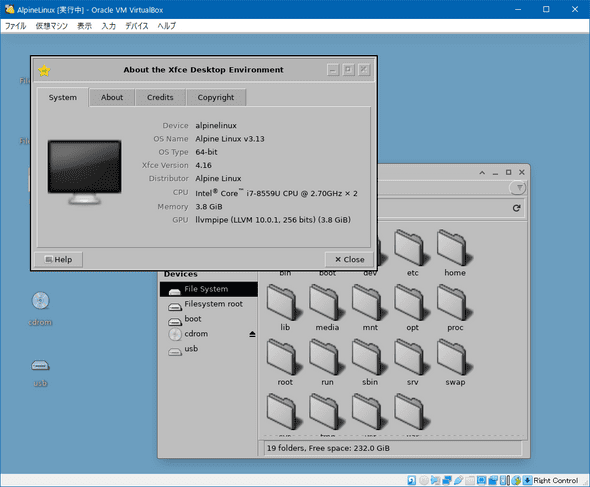Xfceテーマを変更してデスクトップをカスタマイズ
January 20, 2021
linux AlpineLinux目次
はじめに
Xfceでは、テーマを変更することにより、見栄えを変えることが可能です。
本記事では、AlpineLinuxのXfce4デスクトップ環境で、テーマを変更する方法を紹介します。
デスクトップテーマ
Xfceデスクトップテーマは、こちらにあります。ここにはなんと11,300種類以上のテーマが公開されています。すごい! ここから好きなテーマをダウンロードしてきてインストールしていきます。 ここのテーマにはRatingが付与されているので、Ratingが高い(=人気が高い)順にみていくとよいでしょう。
やはり人気があるのは、いわゆる「fake mac」とか「fake windows」関連のテーマでしょうか。
気合が入ったfake macテーマ。スクリーンショットを拝見すると中華製のようだ。中華製PCにLinux+Xfceを入れて、これらのテーマを組み込んで、macだと言って叩き売ってるのだろうか?
筆者が気になったテーマを挙げてみると、
https://www.xfce-look.org/p/1403328/
WhiteSur Gtk Theme

https://www.pling.com/p/1383080
Win10OS Global Theme
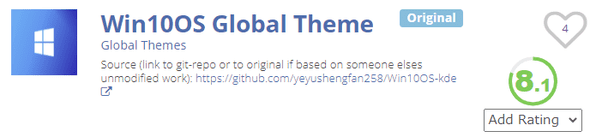
https://www.xfce-look.org/p/1230964/
XP Professional
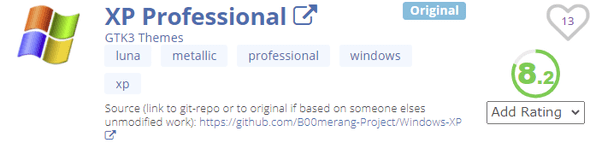
https://www.xfce-look.org/p/1317068/
OPEN LOOK
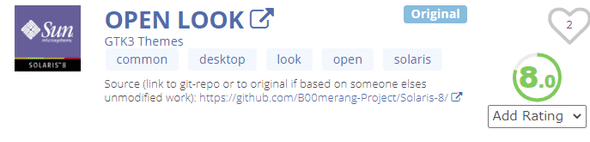
お若い方でしたら、「OPEN LOOKって何?」状態かと思います。アイコンにSunの文字がありますが、Sunは昔Javaを作っていた会社で、さらに昔(1990年代)はSolaris(Sun Workstation)というハードウェアを作っていました。そのSolarisのOS(unix)上のwindow managerがOPEN LOOKなんです。なんだか懐かしくって、Xfce4で再現してみたくなりました。
それでは、この4つのテーマを切り替えをやっていきましょう。
テーマ切り替えの基本
まず、テーマはxz形式でアーカイブされている場合が多いので、まずはxz形式の圧縮伸張ツールをインストールしておきます。
# apk add xz準備が整ったので、テーマをインストールしていきますが、実はテーマは1つにまとまっている訳ではなく、
- gtk用テーマ
- iconテーマ
- cursorテーマ
- 壁紙
で構成されており、それぞれダウンロード&インストール&設定が必要です。
テーマのインストール
(1) ダウンロードしたファイルはxzまたはzipまたはtar.gzで圧縮されているので伸張する。
xzの場合
$ xz -dv newTheme.tar.xz
$ tar xvf newTheme.tarzipの場合
$ unzip newTheme.ziptar.gzの場合
$ tar xvzf newTheme.tar.gz(2) gtkテーマをインストールする
$ sudo mv newTheme/ /usr/share/theme(3) アイコンテーマをインストールする
$ sudo mv newIconTheme/ /usr/share/icon(4) 壁紙テーマをインストールする
$ sudo mv newWallpaper.png /usr/share/backgrounds/xfce/テーマの有効化
インストールしたテーマを有効化するには、Settingsツールを使用します。Settingsツールは、macのコントロールパネル、windowsでいえば「設定」のようなものです。
Applications > Settings で起動できます。
インストールしたgtkテーマを有効化するには、
Applications > Settings > Appearance のStyleを変更します。
さらに、
Applications > Settings > WIndow Manager > Style のThemeを変更します。
インストールしたアイコンテーマを有効化するには、
Applications > Settings > Appearance のIconsを変更します。
インストールした壁紙を有効化するには、
Applications > Settings > Desktop > Background で壁紙画像を変更します。
さいごに、メニューバーやサイドバー、Dockなどの振る舞いを変更します。これらのGUI要素は、XfceではPanelが担っています。 Applications > Settings > Panel
以上がテーマ変更の基本操作です。
では、実際にテーマを変更していきます。
fake Big Sur テーマ
gtk用テーマ
https://www.xfce-look.org/p/1403328/
WhiteSur Gtk Theme
このページの「Download」ボタンをクリックし、WhiteSur-light.tar.xzをダウンロードします。
ダウンロードしたファイルを伸張
$ xz -dv WhiteSur-light.tar.xz
$ tar xvf WhiteSur-light.tar生成されたテーマファイルをテーマフォルダに移動
$ sudo mv WhiteSur-light /usr/share/themes/デスクトップのGUIで以下の操作
Applications > Settings > Appearance > Style を
WhiteSur-lightに変更
Applications > Settings > Window Manager > Theme を
WhiteSur-lightに変更
iconテーマ
https://www.pling.com/p/1405756/
WhiteSur icon theme
このページの「Download」ボタンをクリックし、WhiteSur.tar.xzをダウンロードする
ダウンロードしたファイルを伸張
$ xz -dv WhiteSur.tar.xz
$ tar xvf WhiteSur.tar生成されたアイコンファイルをアイコンフォルダに移動しアイコンキャッシュを更新
$ sudo mv WhiteSur /usr/share/icons/
$ sudo gtk-update-icon-cache /usr/share/icons/WhiteSurデスクトップのGUIで以下の操作
Applications > Settings > Appearnce > Icons を
WhiteSurに変更
壁紙
https://www.pling.com/p/1398833/
WhiteSur Wallpaper
WhiteSur.tar.xzをダウンロードする
ダウンロードしたファイルを伸張
$ xz -dv WhiteSur.tar.xz
$ tar xvf WhiteSur.tar生成された壁紙画像を壁紙フォルダに移動
sudo mv WhiteSur/contents/images/2560x1440.png /usr/share/backgrounds/xfce/デスクトップのGUIで以下の操作
Applications > Settings > Desktop で
壁紙を変更
メニューバー相当を変更
Applications > Settings > Panel > Panel1
Dock相当を変更
Applications > Settings > Panel > Panel2
ここで、Dockに設定するアプリケーションとアイコンを設定する。
以上で設定完了です。 確かに見た目はBig Surっぽい。Webブラウザだけ動けばいいんだったらこれでいいということか。
fake Windows10 テーマ
fake Windows10関連のテーマはmacほど充実してないようで、とりあえず寄せ集めでやってみました。
gtkテーマ
https://www.xfce-look.org/p/1195237/
Windows 10 flat GTK
Windows10modern-gtk-3.20-1.2.tar.gz をダウンロード
$ tar xvzf Windows10modern-gtk-3.20-1.2.tar.gz
$ sudo mv Windows10modern /usr/share/themes/Applications > Settings > Appearance > Style を Windows10modemに変更
Window Manager
https://www.xfce-look.org/p/1270239/
Xfce/Xfwm4 Theme Windows 10
xfce-xfwm4-theme-windows10.tar.gz をダウンロード
$ tar xvzf xfce-xfwm4-theme-windows10.tar.gz
$ sudo mv Windows10 /usr/share/themeApplications > Settings > Window Manager > Theme を
Windows10に変更
アイコンテーマ
https://www.pling.com/p/1366371/
We10X icon theme
We10X.tar.xz をダウンロード
$ xz -dv We10X.tar.xz
$ tar xvf We10X.tar
$ sudo cp -pr We10X /usr/share/icons/壁紙
https://www.pling.com/p/1383076/
Win10OS Wallpaper
Win10OS.zip をダウンロード
$ unzip Win10OS.zip
$ sudo mv Win10OS/contents/images/2560x1440.jpg /usr/share/backgrounds/xfce/windows10.jpgWindows10というには若干の違和感がある。
fake Windows XP テーマ
gtkテーマ
https://www.xfce-look.org/p/1230964/
XP Professional
Windows-XP-3.1.zip をダウンロード
$ unzip Windows-XP-3.1.zip
$ sudo cp -pr "Windows XP Luna"/ /usr/share/themes/unzip Windows-XP-3.1.zip
$ sudo cp -pr "Windows-XP-3.1/Windows XP Luna"/ /usr/share/themes/Applications > Settings > Appearance > Style を
Windows XP Lunaに変更
Applications > Settings > Window Manager > Style > Theme を
Windows XP Lunaに変更
アイコンテーマ
https://www.pling.com/p/1158349/
XP Icons
Windows-XP-3.1.zip をダウンロード
$ unzip Windows-XP-3.1.zip
$ sudo mv Windows-XP-3.1 /usr/share/icons/Applications > Settings > Appearance > icons を
Windows XPに変更
再ログイン
壁紙
sudo cp -p wp2754860.jpg /usr/share/backgrounds/xfce/
パネル
Applications > Settings > Panel
Palen2を削除
Palen1を選択
Palen1 > DIsplay > General > Lock
チェックを外す
上辺のPalen1を下辺にドラッグする
Palen1 > DIsplay > General > Lock
チェックする
以上で完成。これは完成度が高い。
fake Solaris テーマ
gtkテーマ
https://www.xfce-look.org/p/1317068/
OPEN LOOK
Solaris-8-1.1.zip をダウンロード
$ unzip Solaris-8-1.1.zip
$ sudo mv Solaris-8-1.1 /usr/share/themes/Applications > Settings > Appearance > Style を
Solaris-8-1.1に変更
Applications > Settings > Window Manager > Style > Theme を
Defaultに変更
アイコンテーマ
アイコンは適当なものが見つけられなかったので、それっぽい代替品。
$ sudo apk add git
$ git clone https://github.com/B00merang-Artwork/Grayscale
$ sudo mv Grayscale /usr/share/icons/壁紙
Applications > Settings > Desktop > Background > Style
Noneに変更
Applications > Settings > Desktop > Background > Color > Solid Color
色を#6c9ebfに変更
アイコンが明らかに異なるが。。。まぁ、こんなんだったかな~。20年以上前のGUIも、今とほとんど変わっていない。GUIに関しては、この20年で進歩していないということか。
デスクトップテーマの変更は、何の生産性もない作業なんですけど、楽しいですね。
まとめ
Xfceのテーマを変更して、デスクトップをカスタマイズする方法を紹介しました。