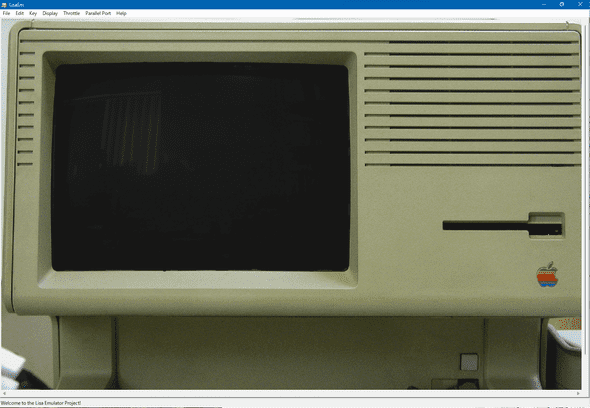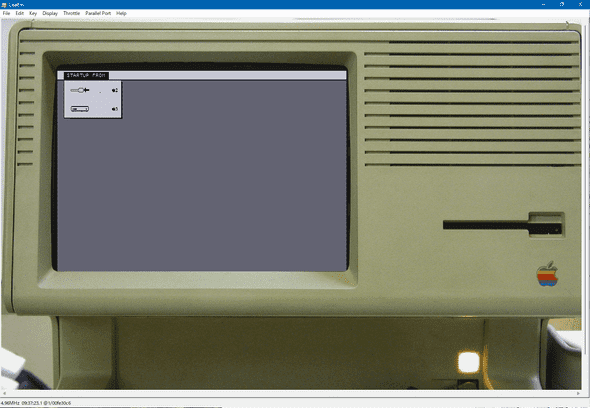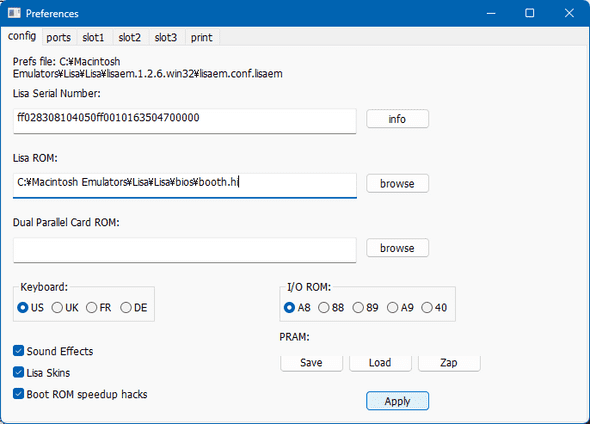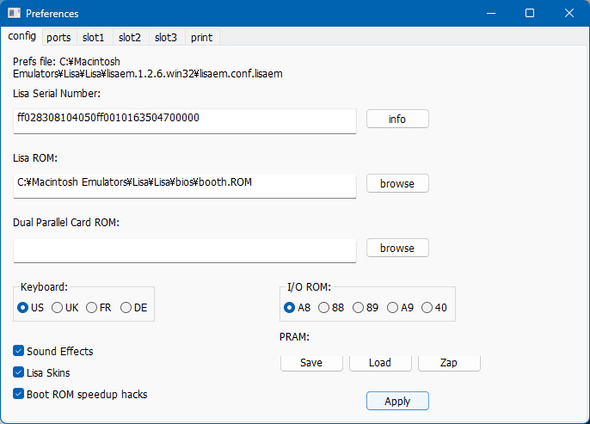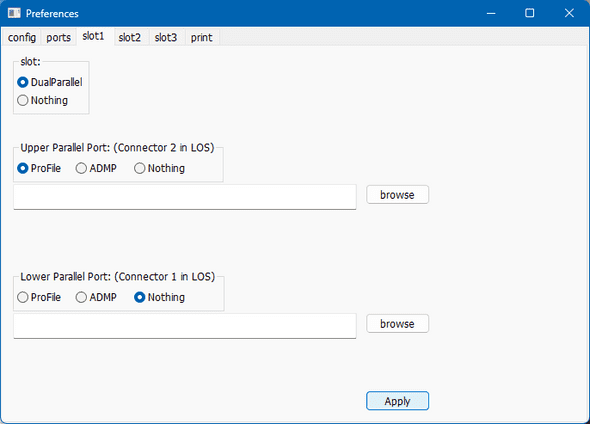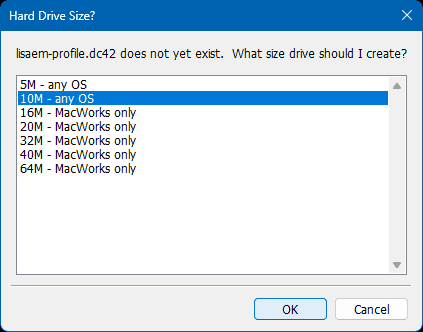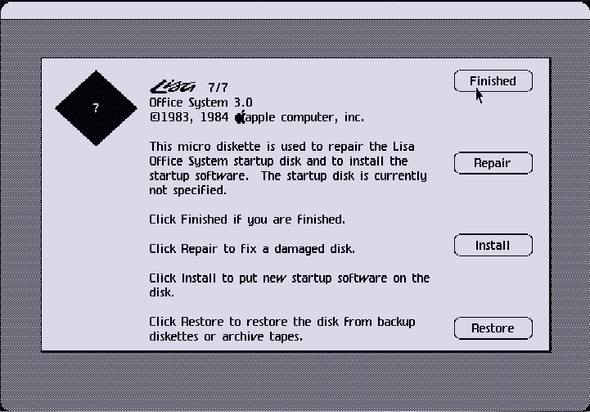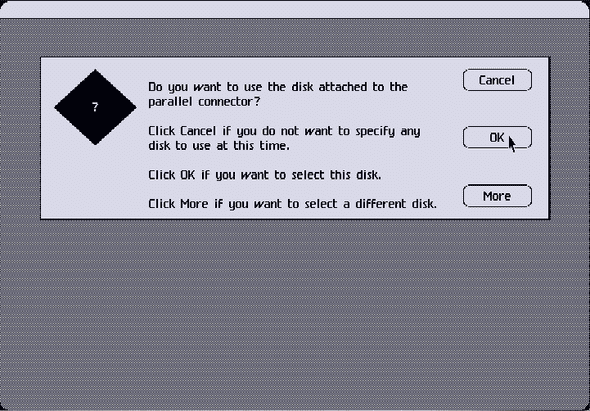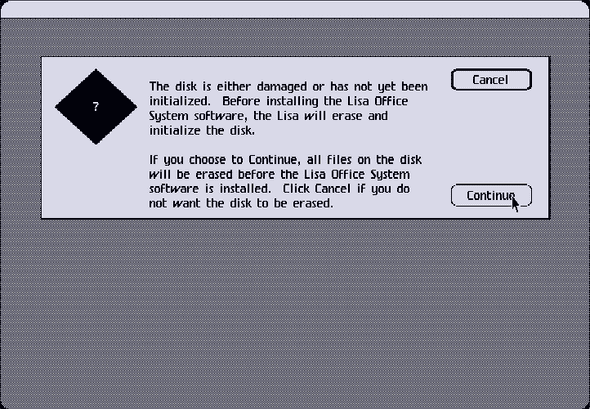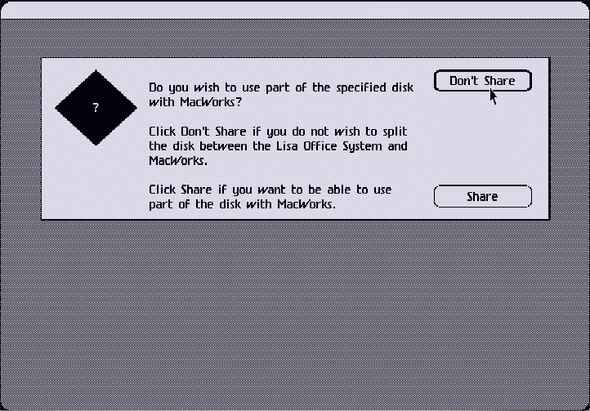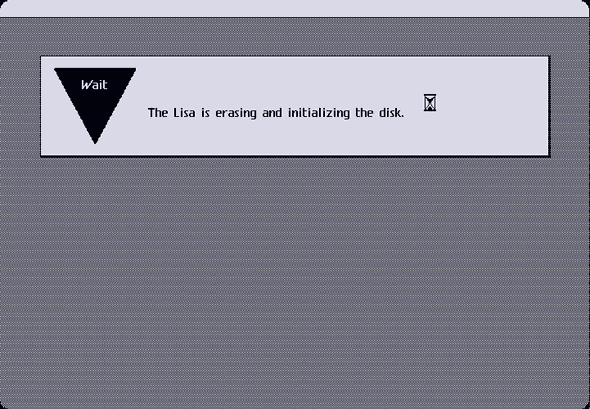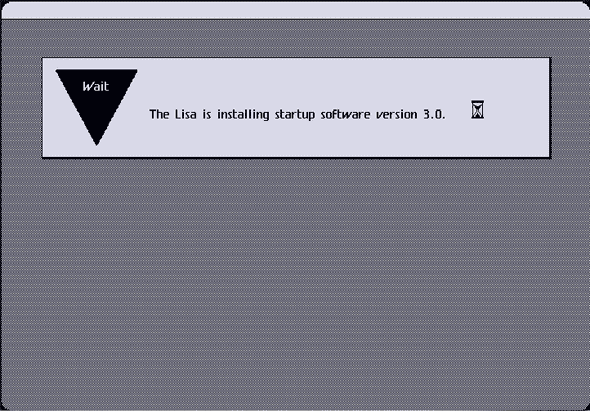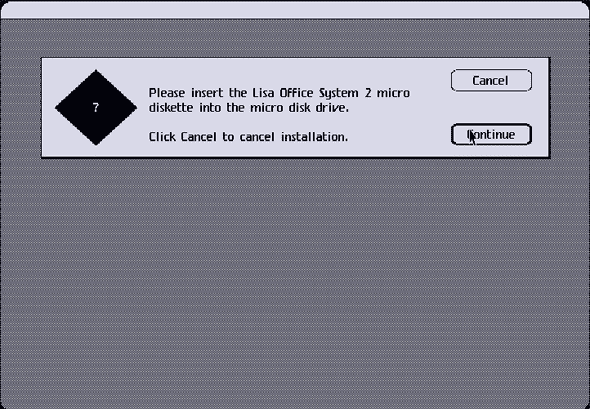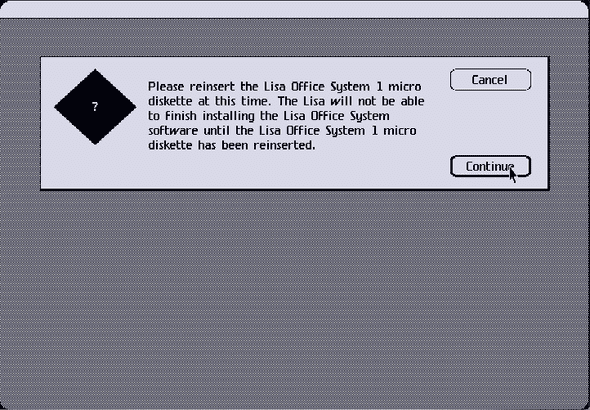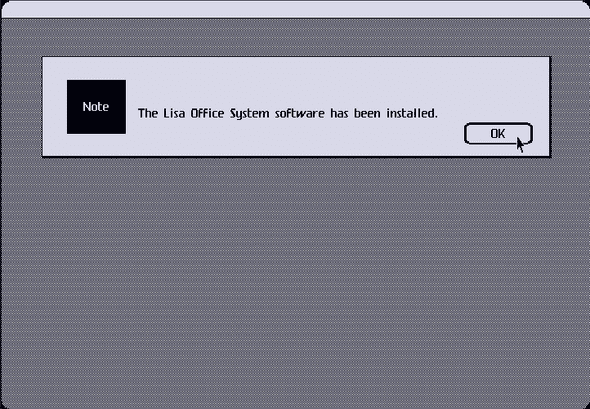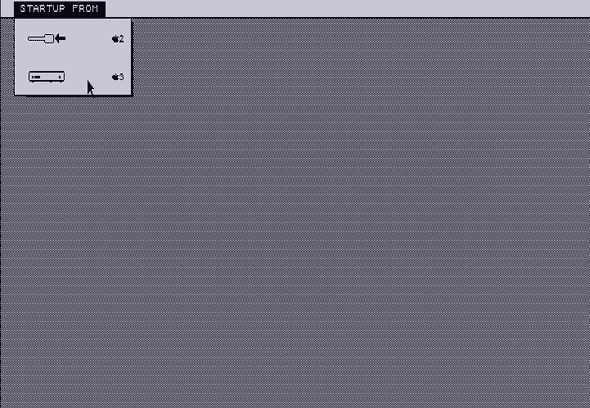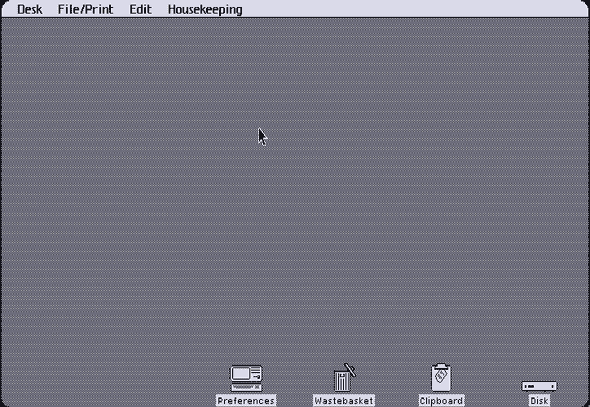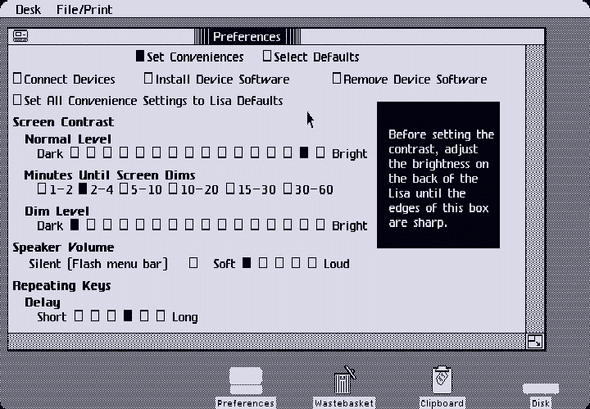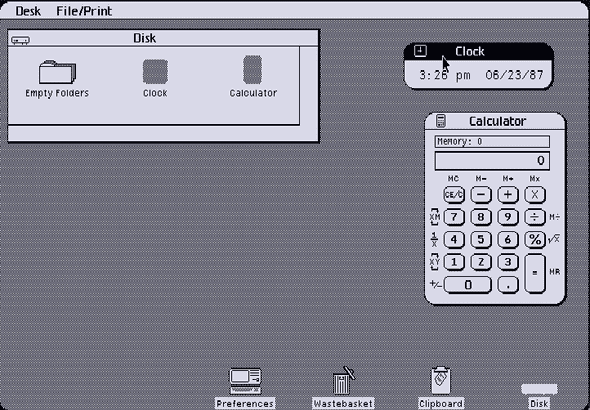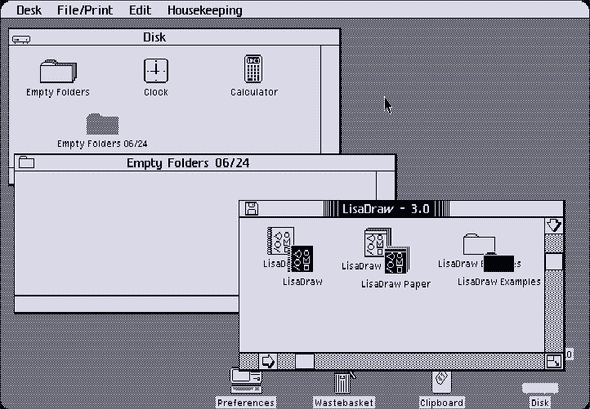LisaエミュレーターLisaEm
June 26, 2023
emulator macOS Lisa目次
はじめに
1980年代前半、未だMacintoshが世に出ていない頃、Apple ComputerによってLisaという画期的なパーソナルコンピューターが生まれました。Lisaは非常に高価(当時の国産新車程度の価格)で、高価な割には出来ることが少なく普及には至りませんでしたが、今では当たり前となっているパーソナルコンピューターの要素をほぼ包含している初めてのコンピューターでした。Lisaが出た当時のパーソナルコンピューターといえば、電源をONにするといきなりBASICインタープリターが走り出すようなものしかありませんでしたから。Lisaのアイディアはその後Macintoshへと継承されていき、今のパーソナルコンピューターへと発展していったのは周知の事実です。
スティーブ・ジョブズの娘の名前はリサですね。
筆者はLisaをリアルタイムで触る機会は無かったので、Lisaがどんなに画期的なものだったかを、Lisa生誕から40年後の今、LisaエミュレーターLisaEmで確認してみたいと思います。
本記事の作成には、以下のサイトを参考にさせていただきました。
https://bellwood-lab.jp/software/2212
Lisaエミュレーター(セットアップ編)
https://bellwood-lab.jp/software/2380
Lisaエミュレーター(LisaOS 3.1導入編)
このサイトのオーナー様はLisaを動態稼働させているようです。
LisaエミュレーターLisaEm
LisaエミュレーターLisaEmのサイトはこちら、
https://lisa.sunder.net/
Welcome to the Lisa Emulator Project
LisaEmのダウンロードページ
https://lisa.sunder.net/downloads.html
Downloads
ここからLisaエミュレータLisaEm ver1.2.6 “lisaem.1.2.6.win32.zip”をダウンロードします。
ここにはエミュレーターアプリ本体とboot romが同梱されていますが、LisaのOS(Lisa Office System)は含まれていないので別途調達する必要があります。
ダウンロードしたlisaem.1.2.6.win32.zipを伸長すると以下のファイルがあらわれます。
LISAem.1.2.6.win32.zip\
lisaem.1.2.6.win32\
LisaEm User's Guide 1.2.5.pdf ←立派なドキュメントも付いてるよ
lisaem.exe ←Lisaエミュレータアプリ本体
...
bios\
booth.hi ←boot rom
booth.lo ←boot romLisa Office Systemの入手
21世紀の現在時点で正規のLisa Office Systemを入手することは不可能でしょう。そもそもとても高価なものだったので所有者も少なく、正規オーナーから譲ってもらうのもほぼ不可能と思えます。当時のフロッピーディスクが今でも読めるかどうかもあやしい…
ネットでLisaのソフトを公開しているサイトをいくつか見つけることが出来ます。これらのサイトを利用する場合はその危険性を十分理解してください。ウィルスが仕込まれているかもしれませんし、自分のPCのデータがごっそり抜かれるかもしれません。サラのPCで遊んで、遊び終わったらそのPCを再初期化してしまうのがよいかと。サラのPCが用意できない場合はVirtualbox上のWindowsでもLisaEMは動作します(二重のエミュレーター!)。
筆者は以下のサイトから調達しました。
https://macgui.com/downloads/
Mac GUI > Downoads
「Select Category」で「Vault > Apple Lisa」を選択
「Lisa Compilations」を選択
「Lisa Floppy Images 」を選択しダウンロード「Lisa Floppy Images.zip」をダウンロードしました。この中にLisa Office System 3.1インストーラーが含まれています。
なお、ダウンロードするにはアカウント登録が必要です。
ダウンロードした「Lisa Floppy Images.zip」を伸長すると以下のファイルがあらわれます。
Lisa Floppy Images.zip\
Lisa Floppy Images\
Batch 2\
Lisa Office System 7 v3.1.dc42 ←インストーラーディスク1枚目
Batch 4\
Lisa Office System 2.dc42 ←インストーラーディスク2枚目
Lisa Office System 3.dc42 ←インストーラーディスク3枚目
Lisa Office System 4.dc42 ←インストーラーディスク4枚目
Lisa Office System 5.dc42 ←インストーラーディスク5枚目
System Install.dc42LisaEm 稼働環境作成
筆者の場合、以下のようにLisaエミュレータ実行用ディレクトリをきりました。
Lisa\
lisaem.1.2.6.win32\
lisaem.exe
...
bios\
booth.hi
booth.lo
installer\
Lisa Office System 7 v3.1.dc42
Lisa Office System 2.dc42
Lisa Office System 3.dc42
Lisa Office System 4.dc42
Lisa Office System 5.dc42LisaEm起動
Lisa\lisaem.1.2.6.win32\lisaem.exe を起動します。起動直後(電源投入前)はこのような画面。
LisaEmは他のエミュレーターとは異なり、遊び心があるというかこだわりがあるというか、画面だけでなく筐体の動作もエミュレートします。
筐体の右下にある白い正方形の電源スイッチ部分をマウスでクリックすると電源が投入されます。
初期設定を終えた段階では、自照式の電源スイッチがひかり、ディスプレイにはブートを促すアイコンが表示されます。上段のアイコンをクリックするとフロッピーディスクから起動し、下段のアイコンをクリックするとハードディスクから起動します。ただし、現時点では初期設定を終えていないのでそうなりませんが。
ちなみに、Lisaの時代は「フロッピーディスク」のことを「ディスケット」と呼んでいてLisa Office System中の表記もdisketという名前になっています。「ディスケット」はIBM製フロッピーディスクの商品名なのでその後使われなくなりましたが… また、Lisaのハードディスクは「Pro File」という固有名詞で表現されています。このハードディスクは外付けです。
LisaEm初期設定
lisaem.exe を起動したら、configファイルをセーブ(作成)しておきます。
Fileメニュー>Save Preferences As
configファイル「lisaem.conf.lisaem」をlisaem.exeと同じディレクトリにセーブ(作成)します。この操作は明示的にやらなくても初回起動時に自動で「lisaem.conf.lisaem」が作成されると思います。
次にboot romを作成します。元々のboot romはeven addressとodd addressの「booth.hi」と「booth.lo」の2つのファイルで提供されています。この2つをマージしてbooth.ROMを作成します。
Fileメニュー>Preferences>config
Lisa ROM:にbooth.hiのフルパスを指定してApplyボタンクリックします。このとき、browseボタンは使えないかも。
Fileメニュー>Preferences>config
同様にLisa ROM:にbooth.loのフルパスを指定してApplyボタンクリックします。
Fileメニュー>Save Preferences As
一旦セーブ。
Keyメニュー>Power Button
一旦起動します。設定を終えていないので途中でCancelボタンをクリック。
これで、booth.hiと同じディレクトリにbooth.ROMが出来ています。
Fileメニュー>Preferences>config
を見ると、Lisa ROM:booth.ROMが設定されていることを確認できます。
次に、ハードディスク(Pro File)を取り付けます。
Fileメニュー>Preferences>Slot1
slot: DualParallel
Upper Parallel Port(Connector 2 in LOS) をNothingからProFileに変更
Applyボタンクリックします。
Keyメニュー>Power Button
またはLisaエミュレーター画面の電源ボタンをマウスでクリックにより、エミュレーション開始。
最初に1回だけ、先程接続したハードディスクの属性を聞かれますので10MBと答えておいてください。
起動に成功するとブートデバイス選択画面になります。上段のアイコンをクリックするとフロッピーディスクからブートし、下段のアイコンをクリックするとハードディスクからブートします。
Lisa Office Systemのインストール
エミュレーターの設定を終えたらLisa Office Systemをインストールしていきます。インストールフロッピーディスク5枚を使用します。
Fileメニュー>Insert diskette
1枚目のインストールフロッピーディスクイメージ “Lisa\installer\Lisa Office System 7 v3.1.dc42” を指定し、ブート。
Installボタンをクリックすると、ハードディスクを使うのか聞かれるのでOKボタンをクリック
ハードディスクは未だ初期化されていないので、このメッセージが出る。Continueボタンをクリック
LisaのハードディスクはLisaのパーティションとMacintoshのパーティションを持つことができます。今回はLisa専用で使うので、Don’t Shareボタンをクリック
ディスクのフォーマット中
引き続きシステムのインストール中
インストールディスク2枚目に入れ替えます
Fileメニュー>Insert diskette
Lisa\installer\Lisa Office System 2.dc42 を指定すると、勝手に2枚目のインストールが継続します。
同様に3~5枚目のインストールディスクを入れ替えます。
最後に再びインストールディスク1枚目に入れ替えます。
インストール完了
再起動し、ハードディスクから起動(下段のアイコンをクリック)
デスクトップが立ち上がりました。
Preferences(今でいうところのコントロールパネル)
時計と電卓アプリがあったので立ち上げてみた
Lisa Office Systemは基本的にOSだけなんで、あとはアプリを入れていきます。
Lisaの操作の基本
Classic Macintoshのデスクトップの操作は、その後のmacOSやWindowsのデスクトップと基本的には一緒なので違和感なく行えますが、Lisaの見た目こそClassic Macintoshと似たようなものですが、デスクトップの使い方はけっこう異なります。
まずはデスクトップ上でのファイルの操作ですが、これが思いっきり違和感があります。Mac GUIからダウンロードした”Lisa Floppy Images.zip”には、LisaDraw、LisaGraph、LisaWrite、LisaProjectなどのアプリケーションのフロッピーディスクイメージが含まれています。
これらのフロッピーディスクイメージを、
Fileメニュー>Insert diskette
によりマウントし、ハードディスクにコピーすれば使えるようになるはずですが、デスクトップ上でフロッピーディスク上のファイルをハードディスク上のフォルダーにドラッグ&ドロップしてもコピーは出来ません。
コピーするためには、まずコピー元のファイルを選択し、
File/Printメニュー>Duplicate
によりファイルの複製を作成し、その複製ファイルをコピー先にドラッグ&ドロップする必要があります。なんともまどろっこしい! 複製を作成した段階では、フォルダーに同一ファイル名のファイルが複数存在することになり、これも違和感があります。
新たにフォルダーを作成するには、Disk上にあるEmpty Foldersのアイコンをクリックします。
アプリケーションを起動するには、アプリケーションをダブルクリックするのではなく、アプリケーションの書類をコピーしそれをダブルクリックすることにより書類が開きます。
ドキュメントオリエンテッドな洗練された操作ってことなんでしょう。でも、この操作がLisaの直後に開発されたMacintoshにそのままの形では引き継がれなかったってことは、やはり使いにくかったということなんだと思います。
ここまで動かしてみて、LisaEmの動作がもっさりとしていることに気が付かれたと思います。筆者はLisaの実機の感覚はわからないのですが、ハードウェアまでこだわるLisaEmなので、故意に40年前のコンピュータのもっさり感にしているのかもしれません。
Throttleメニュー>5MHz
を
Throttleメニュー>32MHz
に変更するとかなりキビキビと動作するようになります。あとは適当に楽しんでください。
まとめ
MacintoshのルーツであるLisa Office SystemをLisaEmエミュレーターで動かしてみました。