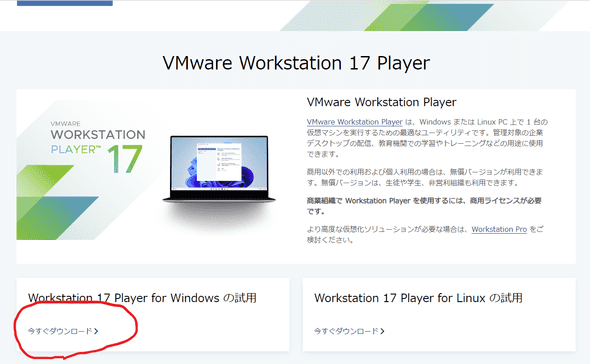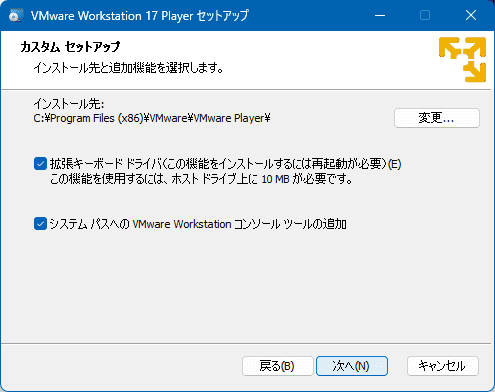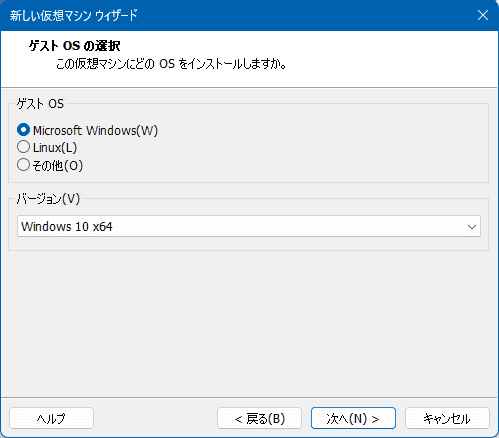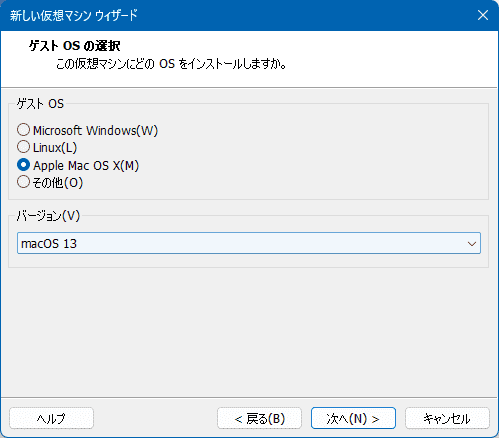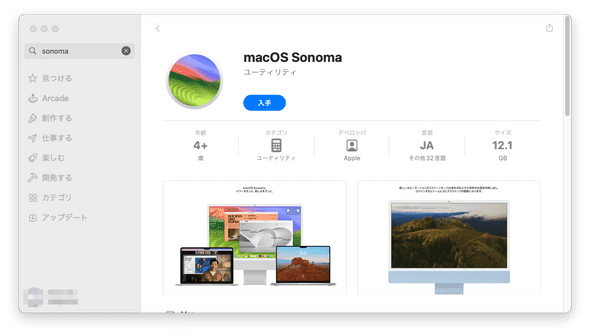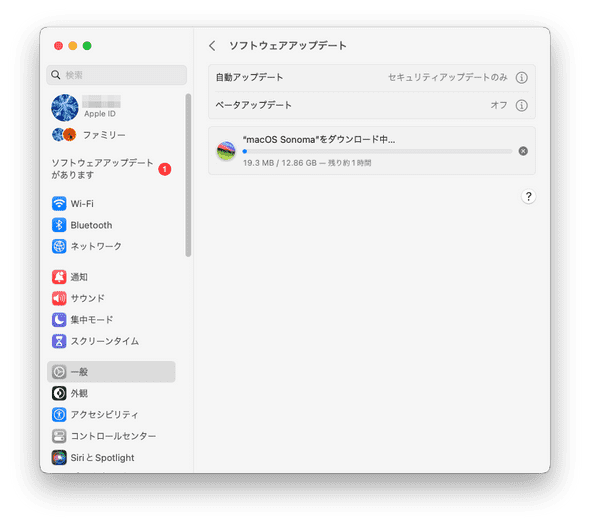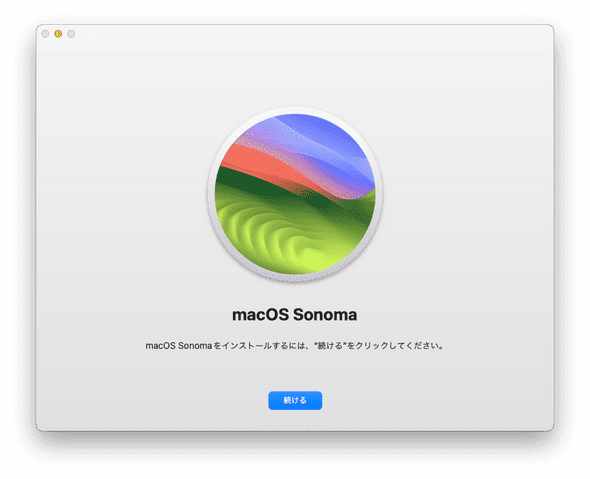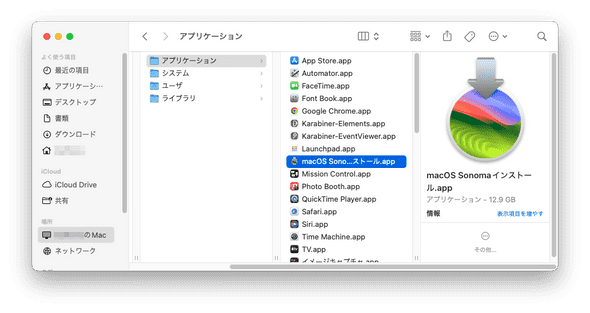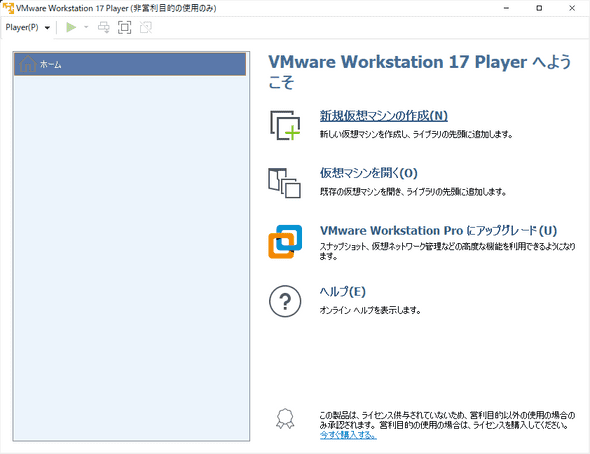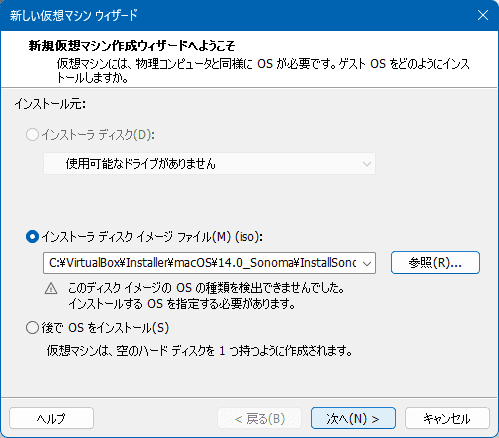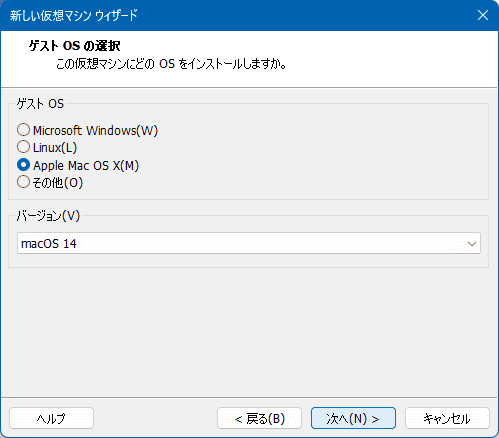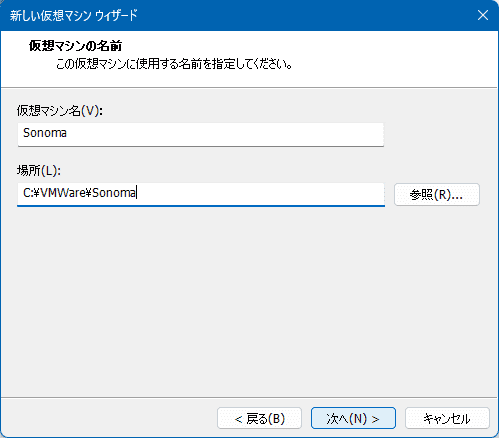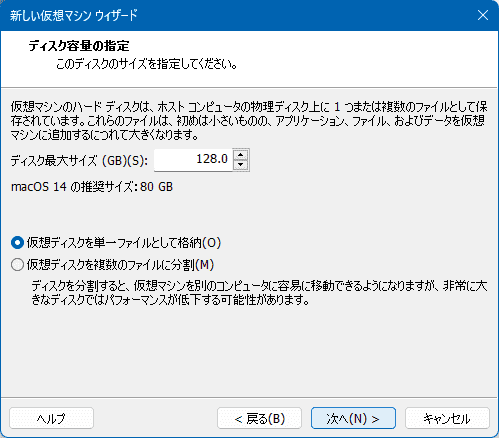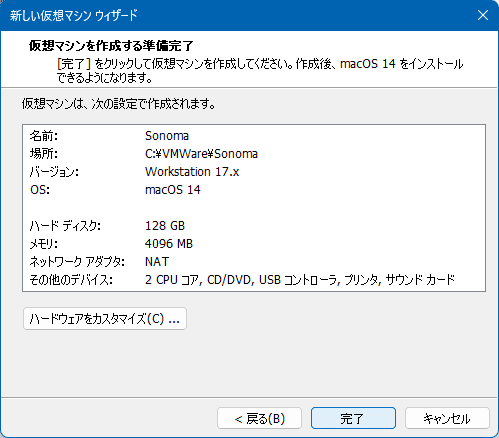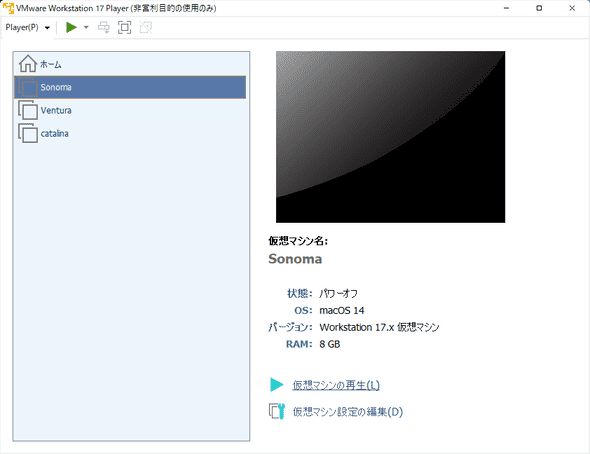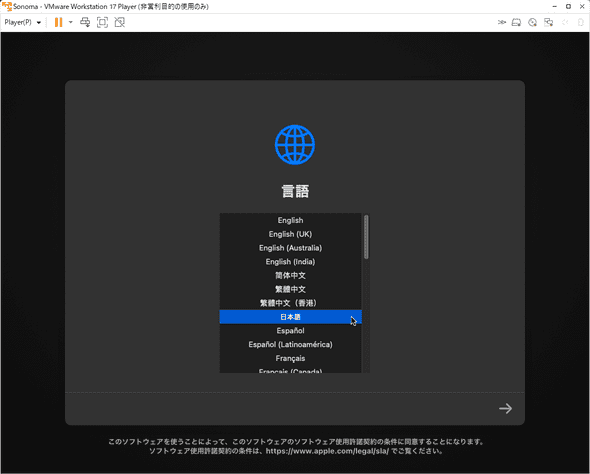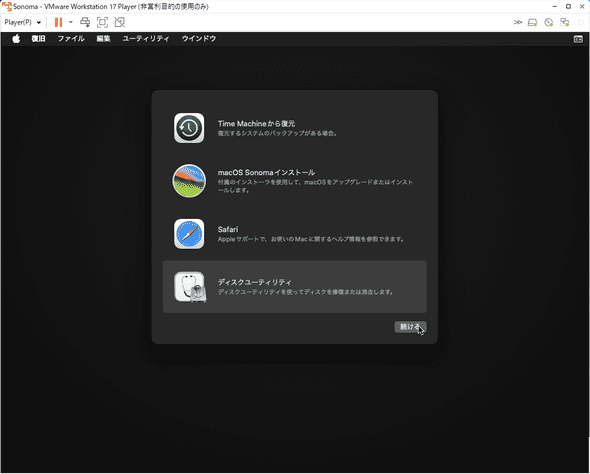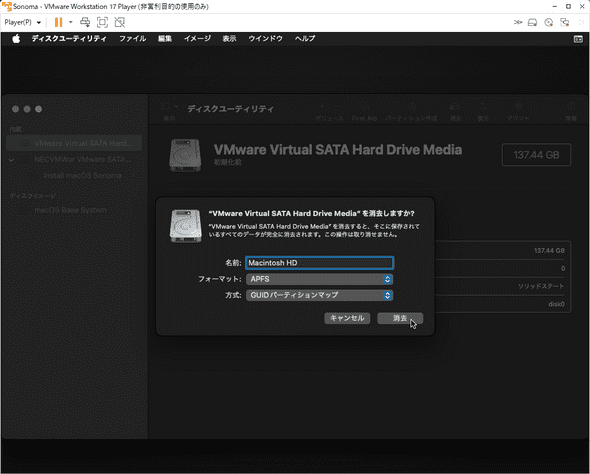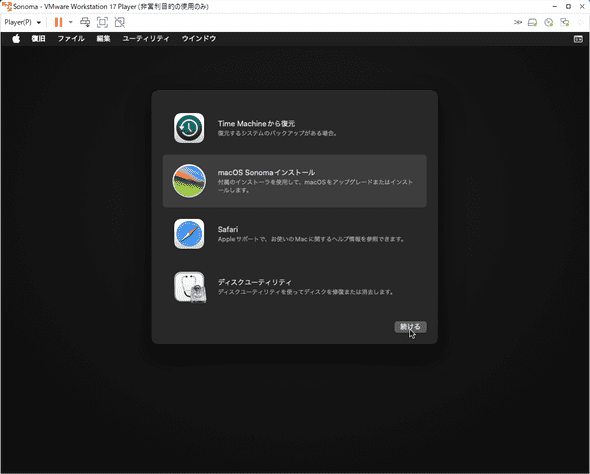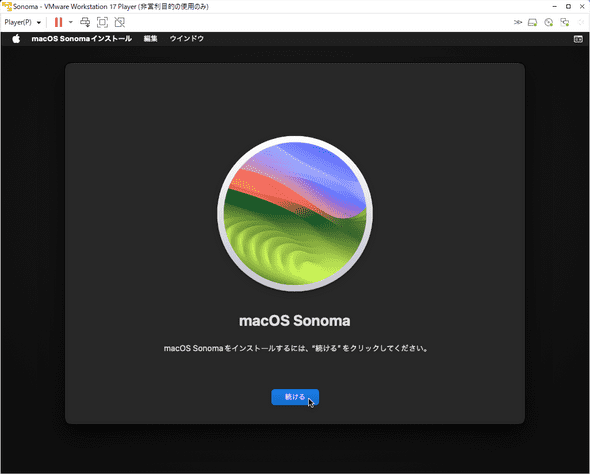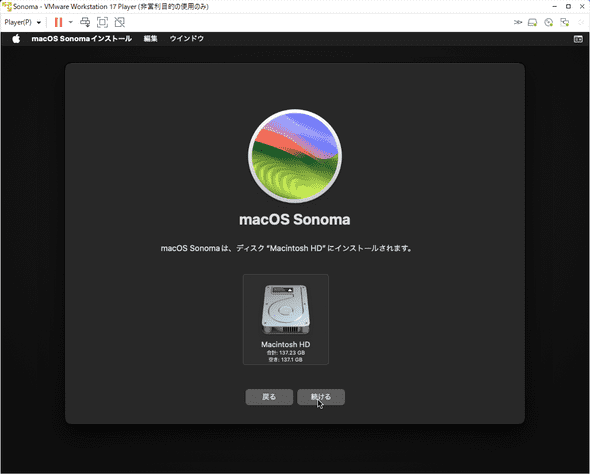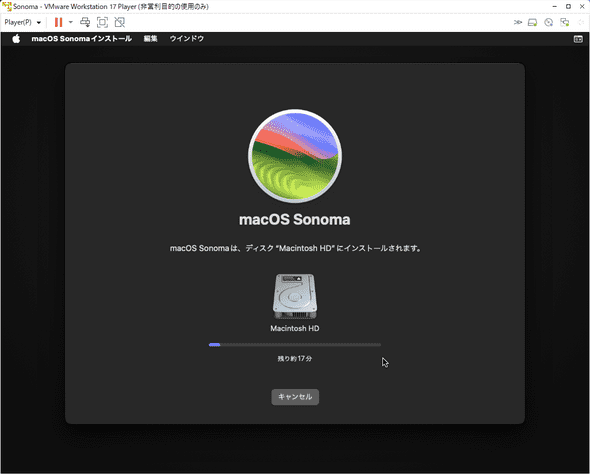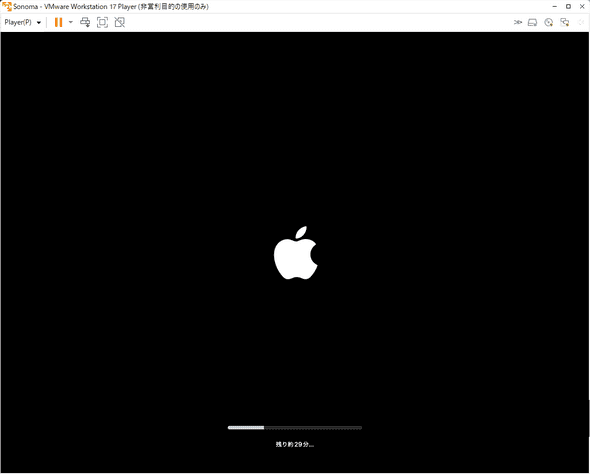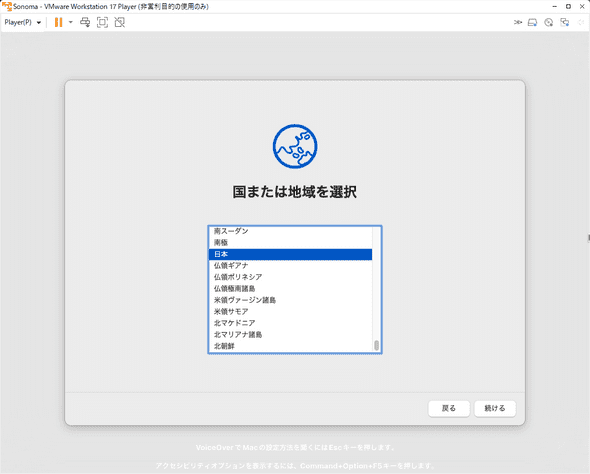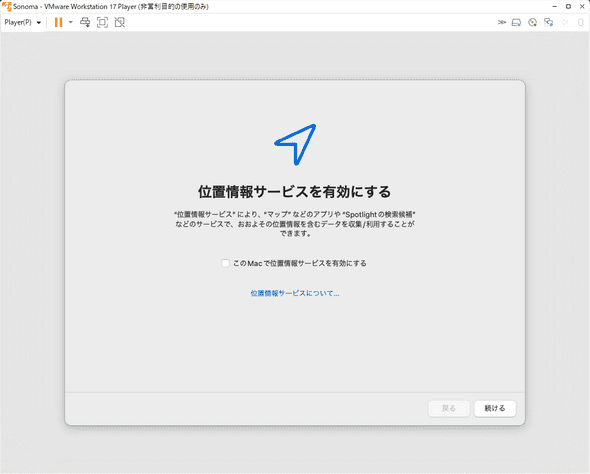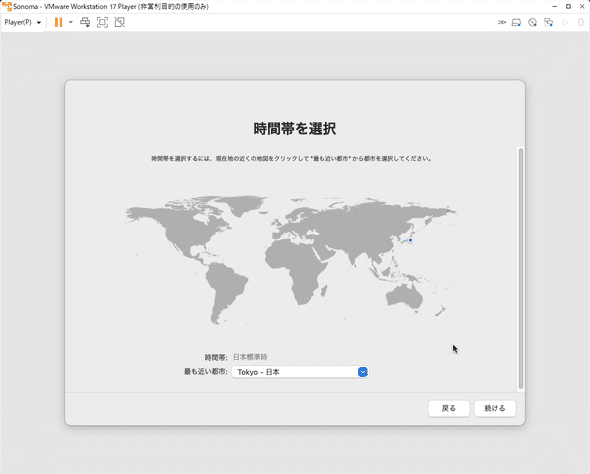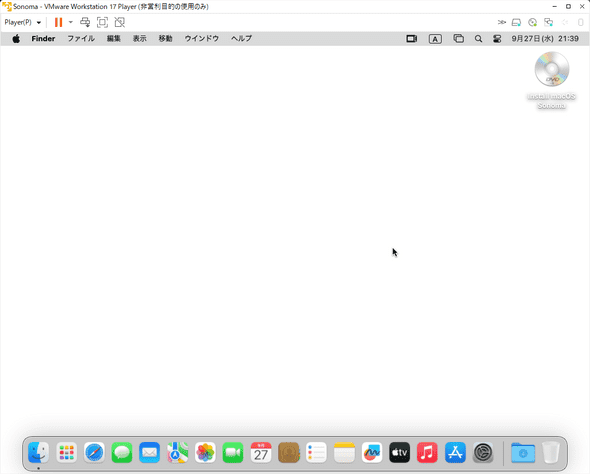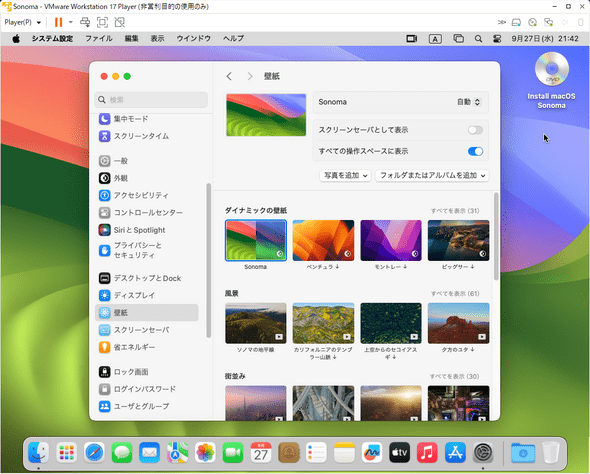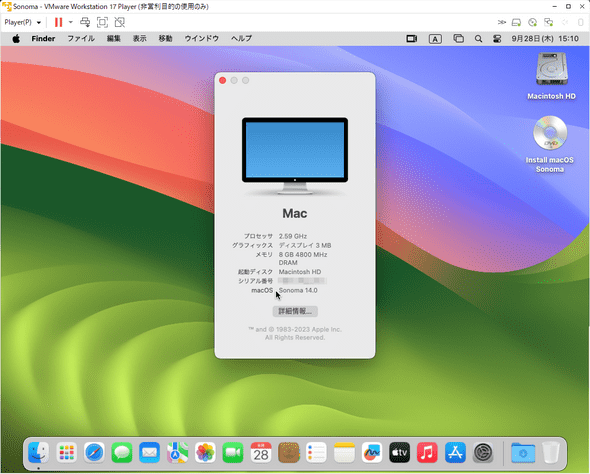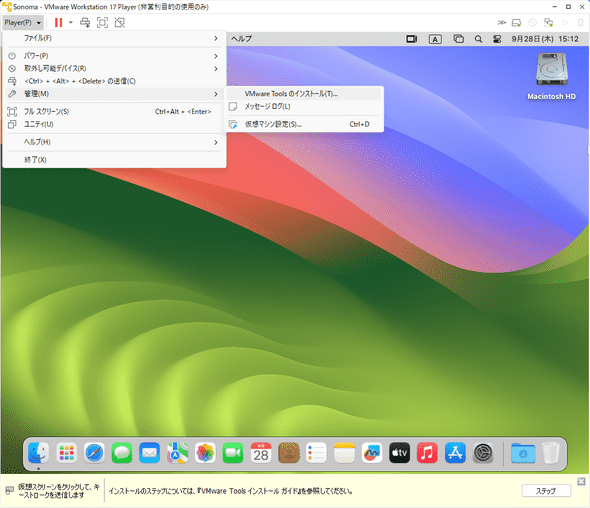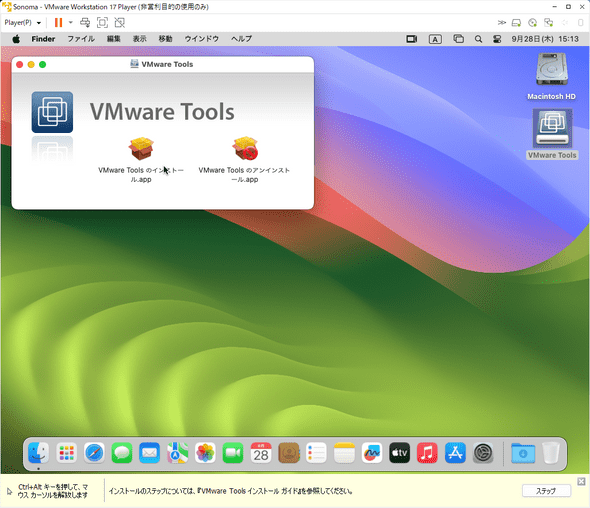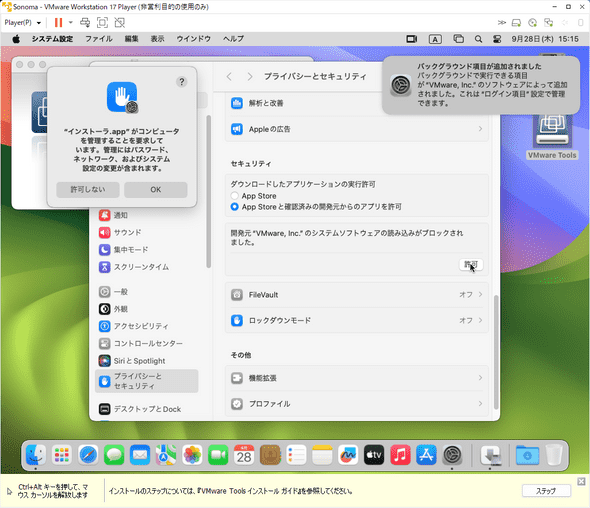VMware Player 17にmacOS 14 Sonoma をインストールする
September 29, 2023
emulator macOS VMware目次
はじめに
Windows11上のVMware Player 17にmacOS 14 Sonomaをインストールしてみます。Sonomaは2023年9月にリリースされた最新のmacOSです。VMware Player 17により、Windows11上で最新のmacOSが動作します。
VMware Player 17のインストール
以下のサイトからVMware Player 17のインストーラーをダウンロードします。
https://www.vmware.com/jp/products/workstation-player/workstation-player-evaluation.html
VMware Workstation Playerのダウンロード
「Workstation 17 Player for Windows の試用」と書かれた囲みの「今すぐダウンロード」をクリックします。
ここで「試用」と書かれてはいますが、非商用目的の使用であれば、そのまま使い続けていいようです。
ダウンロードしたら、インストーラーの指示に従ってインストール。筆者の場合、拡張キーボードドライバのインストールにチェックを入れました。
ここまでは簡単なのですが、インストールしたVMware Playerでは、ゲストOSとしてWindowsとLinuxしか選べません。
macOSのエミュレーションをするためには、インストールしたVMware Playerにパッチを当てる必要があります。この点が釈然とせずダークなイメージがつきまとうので、これまでVMware Playerとは距離をおいていましたが…
VMware Playerのパッチは、「Unlocker」と呼ばれています。ロックされていたmacOSのインストールをアンロックするという意味なんでしょう。そもそもなんでVMware PlayerにmacOSのエミュレーション機能が実装されているにも関わらずロックされているのか?疑問です。
Unlockerは公式のものではなく、野良で開発されたものなので危険なものもあるかもしれません。
筆者が使用したものは、以下のサイト
https://github.com/DrDonk/unlocker/releases
DrDonk/unlocker
ここにあったunlocker426.zipを使用しました。
unlocker426.zipを伸張し、
windows/unlock.exeを管理者として実行。途中enterキーを押下する必要がありますが、一瞬で終わります。
パッチを当てたあとでは、ゲストOSとしてApple Mac OS Xが選べるようになります。
以上で、VMware Playerの準備が整いました。
macOS 14 Sonomaインストーラーの入手
まずはmacOS上で操作。
AppStoreを開き「Sonoma」を検索する。
「入手」をクリックすると、ソフトウェア・アップデート経由でmacOS Sonomaのダウンロードがはじまる。
ダウンロードが完了するとSonomaインストーラが起動する。
macOS Sonomaのインストールはせずに、インストーラーを終了する。
アプリケーションフォルダーに「macOS Sonomaインストール.app」が生成されていることを確認する。
インストールメディアイメージの作成
インストーラーから起動可能なISOディスクイメージを作成する手順を示します。以下は現役macで実行できます。
まずは、アプリケーションフォルダーに「macOS Sonomaインストール.app」が生成されていることを確認してください。
以降は全てmacOSのターミナル上での操作。
(1) 15GBの空イメージを作成する。
$ hdiutil create -o sonoma -size 15G -layout SPUD -fs HFS+J -type SPARSE
created: /Users/username/sonoma.sparseimage(2) 空イメージをマウントする。
$ hdiutil attach sonoma.sparseimage -noverify -mountpoint /Volumes/Sonoma
/dev/disk2 Apple_partition_scheme
/dev/disk2s1 Apple_partition_map
/dev/disk2s2 Apple_HFS /Volumes/Sonoma(3) 空イメージに、起動可能なインストールメディアを作成する。
$ sudo /Applications/Install\ macOS\ Sonoma.app/Contents/Resources/createinstallmedia --volume /Volumes/Sonoma
Password:
Ready to start.
To continue we need to erase the volume at /Volumes/Sonoma.
If you wish to continue type (Y) then press return: Y
Erasing disk: 0%... 10%... 20%... 30%... 100%
Copying essential files...
Copying the macOS RecoveryOS...
Making disk bootable...
Copying to disk: 0%... 10%... 20%... 30%... 40%... 50%... 100%
Install media now available at "/Volumes/Install macOS Sonoma"(4) ボリュームをアンマウントする。
$ hdiutil detach "/Volumes/Install macOS Sonoma"
"disk2" ejected.このコマンドで失敗した場合は、ボリュームを強制的にゴミ箱へドラッグ!
(5) isoイメージに変換する。
$ hdiutil convert sonoma.sparseimage -format UDTO -o sonoma
Driver Descriptor Map(DDM: 0)を読み込み中…
Apple(Apple_partition_map: 1)を読み込み中…
(Apple_Free: 2)を読み込み中…
disk image(Apple_HFS: 3)を読み込み中…
..............................................................................
経過時間: 33.411s
速度: 459.7Mバイト/秒
節約率: 0.0%
created: /Users/username/sonoma.cdr(6) 後始末
$ mv sonoma.cdr InstallSonoma.iso
$ rm sonoma.sparseimage以上で起動可能なインストールメディアイメージ「InstallSonoma.iso」が完成。
VMware PlayerにSonoma仮想マシンを作成
VMware Playerを起動し、「新規仮想マシンの作成(N)」をクリック。
仮想マシンの設定は以下のスクリーンショットを参考に。(筆者にて動作実績がある設定)
インストーラーディスクイメージファイルは、前節で作成した「InstallSonoma.iso」を指定。
ゲストOSの選択
ゲストOSは「Apple Mac OS X」、バージョンは「macOS 14」を選択。
仮想マシンの名前と場所を指定
仮想ディスクのサイズを指定
以上で設定完了。お好みで「ハードウェアをカスタマイズ(C)…」を設定。
Sonoma仮想マシンが出来上がった。
「仮想マシンの再生(L)」でSonoma vmを起動すると、Sonomaのインストールが進みます。
macOS Sonoma のインストール
(1) 「仮想マシンの再生(L)」でSonoma vmを起動すると、Appleロゴの後、言語選択画面が出るので、「日本語」を選択。
(2) メニュー画面に切り替わる。まずはディスクユーティリティを選択。
(3) 「VMware Virtual SATA Hard Drive Media」がインストール先のディスク。名前を「Macintosh HD」にし、「消去」ボタンをクリックし、ディスクを初期化する。
(4) ディスクユーティリティを終了する。
(5) メニューに戻り、「macOSインストール」を選択する。
(6) 「続ける」をクリックすると、macOS Sonomaのインストールを開始する。
(7) インストール先のディスクを選択する。先に初期化した「Macintosh HD」ボリュームを選択する。
(8) ディスクへのインストールが始まる。
(9) vmが勝手に再起動し、インストールが継続。
(10) インストール完了し、勝手にvmが再起動し、Sonomaの初期設定に遷移する。
(11) ウィザード形式でもろもろの設定を行います。なんとApple IDの設定も出来ちゃいますんで、お好みで設定してください。注意する点は、「位置情報サービスを有効にする」は、この時点では有効にしないでおこくことです。有効にしてしまうと、筆者の環境ではなぜか位置がクパチーノに固定されてしまいました。(クパチーノはアップルの本社の所在地ですね。)それだけではなく、タイムゾーンも米国クパチーノに固定されて変更できなくなってしまいました。
「位置情報サービスを有効にする」を有効にしなかったら、以下のタイムゾーン設定のページに遷移します。「位置情報サービスを有効にする」を有効にしてしまうと、タイムゾーン設定のページは出てきません。
(12) すべての設定を終えて、Sonomaのデスクトップとご対面。
なんと壁紙が白いままでした。ここで、
システム設定 > 壁紙
を開き、「スクリーンセーバとして表示」をOFFにすれば壁紙が表示されました。このバグはいずれ直ることでしょう。
ここまでの段階でのデスクトップの様子。
筆者の環境ではVMware上のSonomaは遅すぎることもなく普通に使えます。ちなみにCPUは第8世代のCorei7。 デフォルトのままでネットワークも使えました。
VMware Toolsのインストール
最初にインストーラーInstall macOS Sonoma ISOイメージがマウントされていたらアンマウント(インストーラーDVDアイコンをゴミ箱にドラッグ)します。
Player(P)>管理(M)>VMware Toolsのインストール(T) メニューからVMware Toolsをインストール
インストーラーイメージがマウントされるので、「VMware Toolsのインストール」を起動。
インストール途中でセキュリティ許可を求められるので、「許可」をクリック
VMware Toolsをインストールすると、自在にウインドウサイズを変更できるようになります。
キーボードがおかしい?
VMware PlayerにSonomaをインストールしてみて使ってみると…
キー入力の際、「“」を入れたつもりが「@」になってしまうとか、意図した記号キーが入力できないということはありませんか。
もしそうであれば、Sonomaが正しいキーボード種類を認識していないということです。
このような場合、
アップルメニュー > システム設定 > キーボード
「キーボードの種類を変更」ボタンをクリックし、「キーボード設定アシスタント」を起動し、キーボードの種類をANSIキーボードからJISキーボードに変更すれば直るのですが、VMware PlayerにインストールしたSonomaには「キーボードの種類を変更」ボタンが無い!おそらくはVMware PlayerがANSIキーボードをエミュレートしていて決め打ちになっているのだと思いますが…
「キーボード設定アシスタント」は、Finderから
システム>ライブラリ>CoreServices
を開き、KeyboardSetupAssistantを起動すると立ち上がるはずなのですが、VMware PlayerにインストールしたSonomaではこれもうまくいかない!
ここで詰んでしまったのですが、キーマッピングを変更するアプリKarabiner-Elementsをインストールすると、なぜかKeyboardSetupAssistantが起動するようになりました。
https://karabiner-elements.pqrs.org/
Karabiner-Elements
KeyboardSetupAssistantでキーボードの種類をANSIキーボードからJISキーボードに変更すればOKです。
まとめ
macOS Sonoma のインストールISOイメージを作成し、VMware Player 17上にSonomaをインストールする方法を紹介しました。