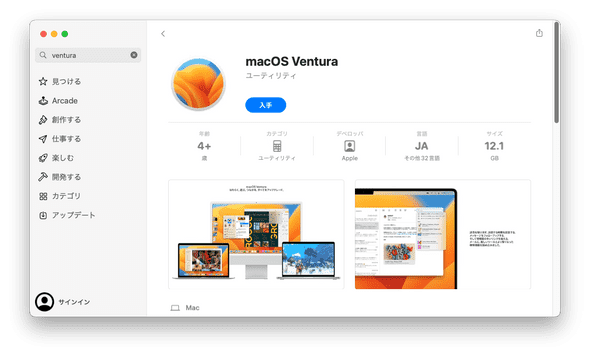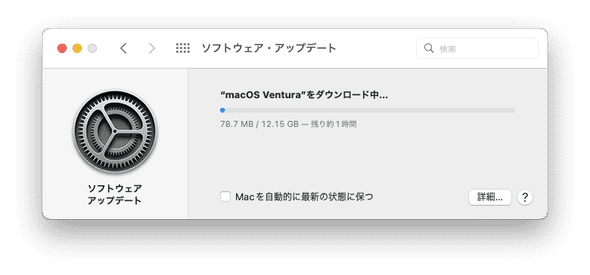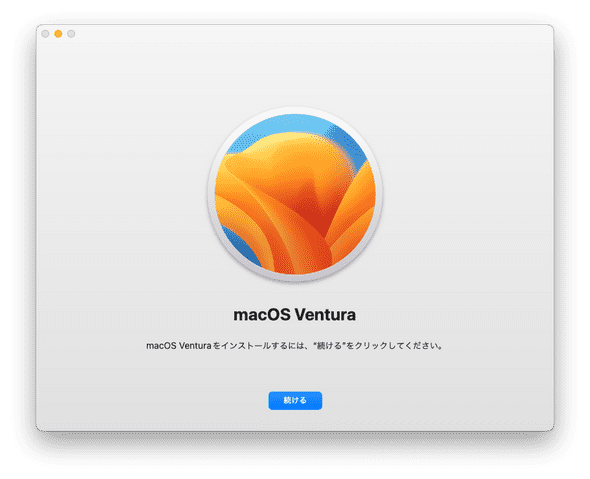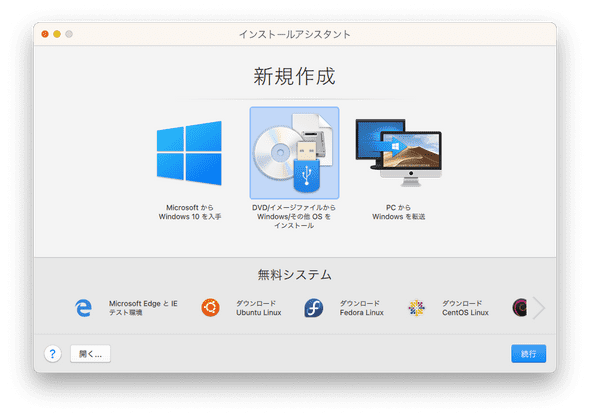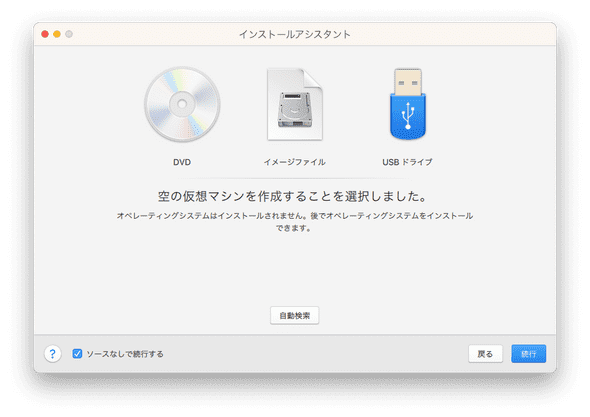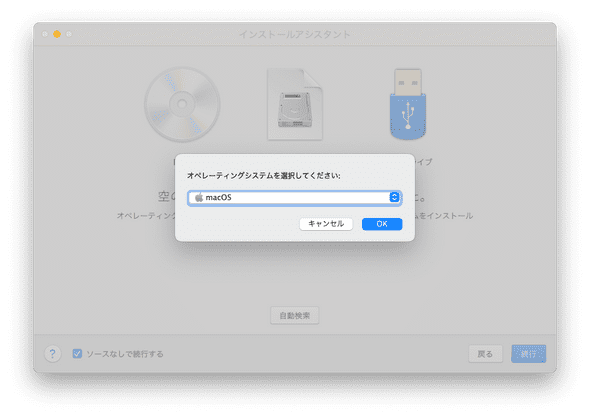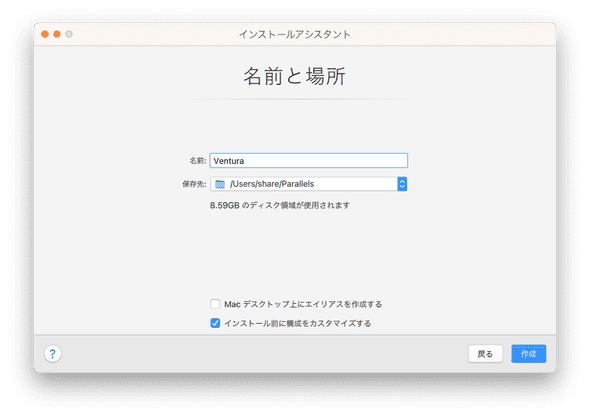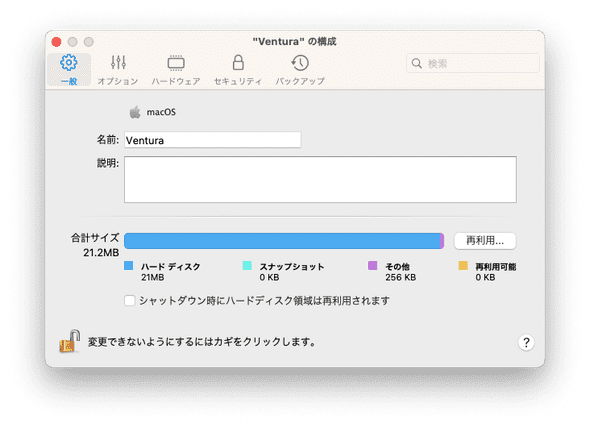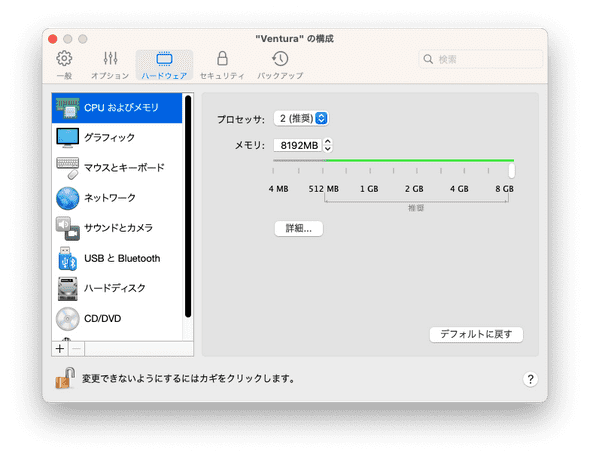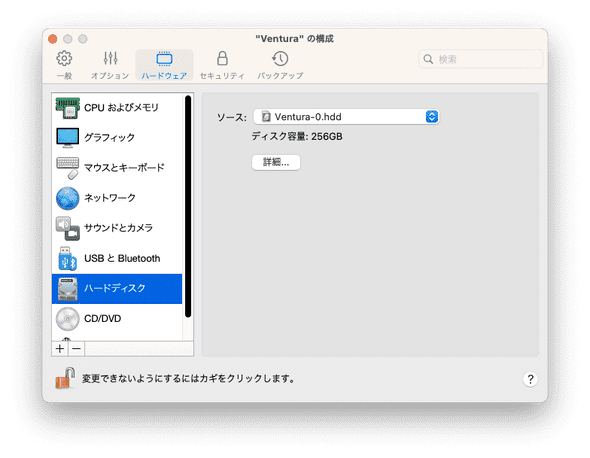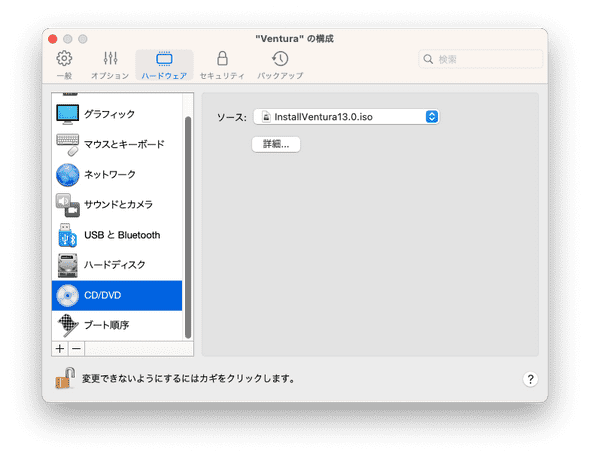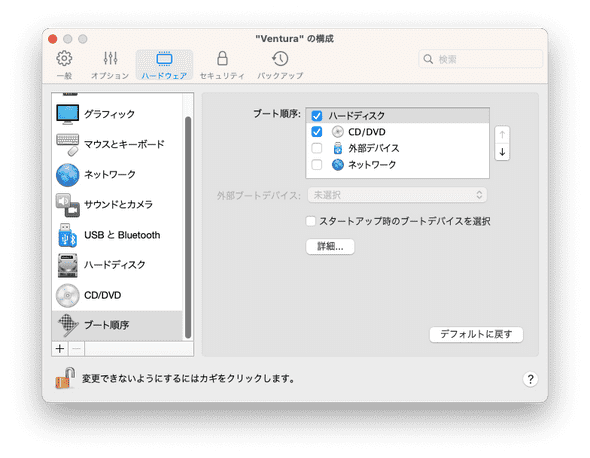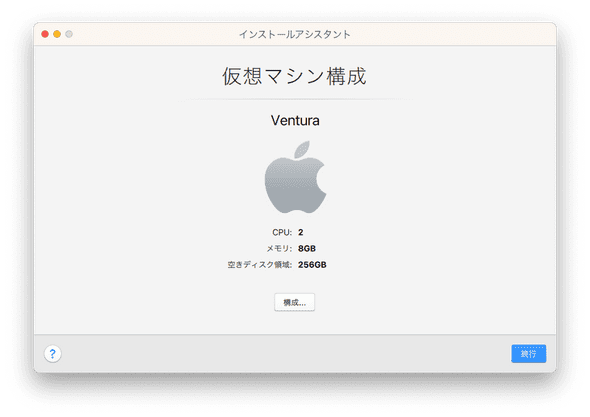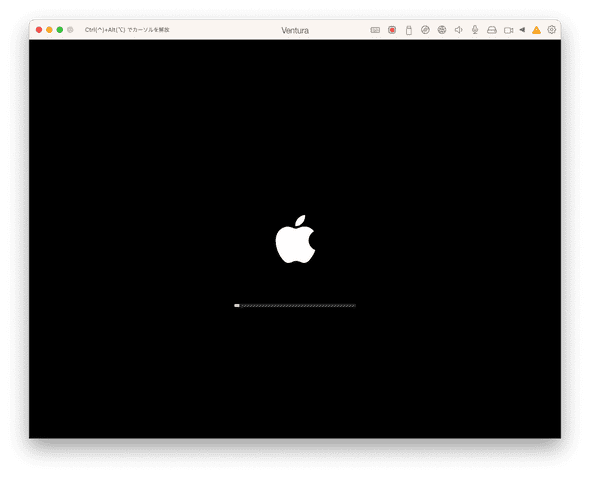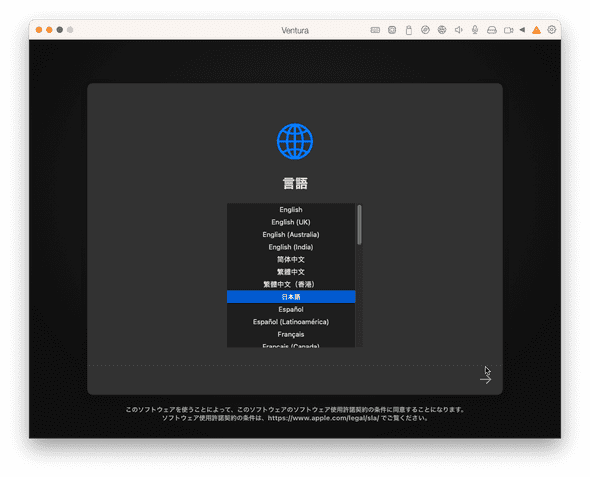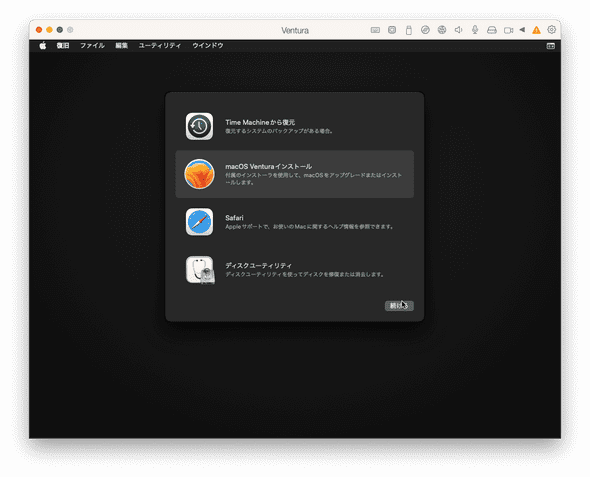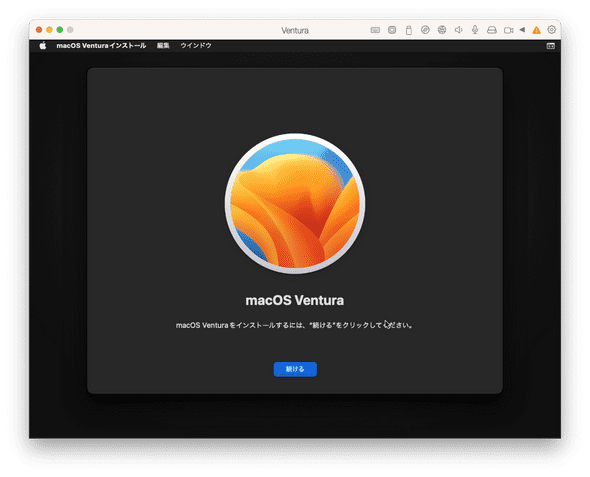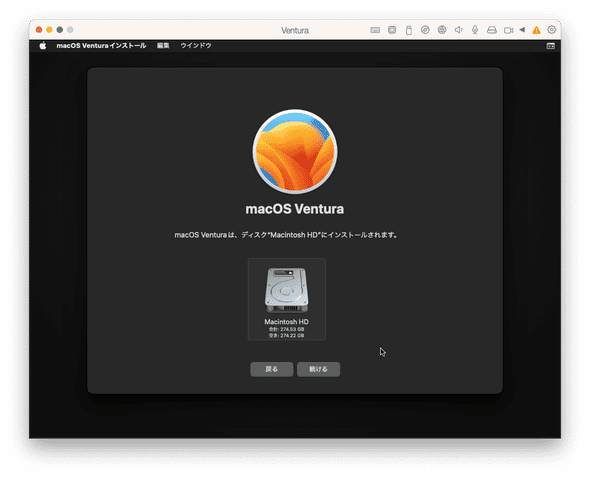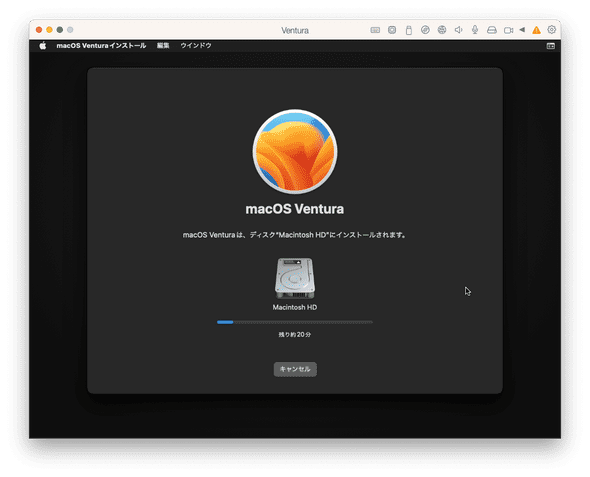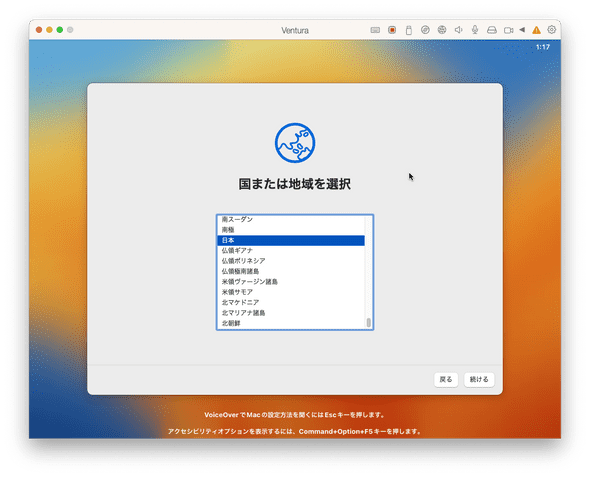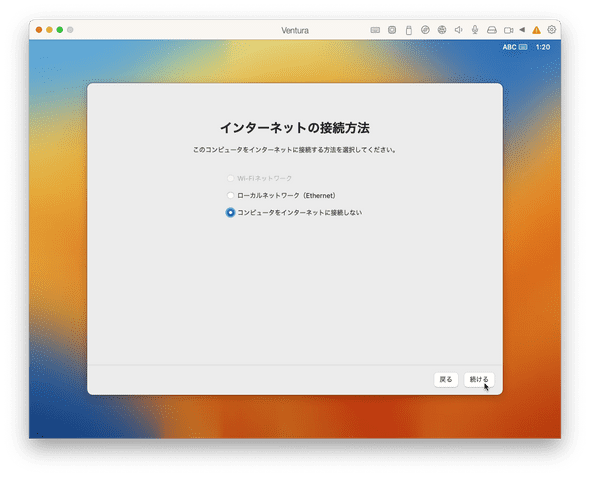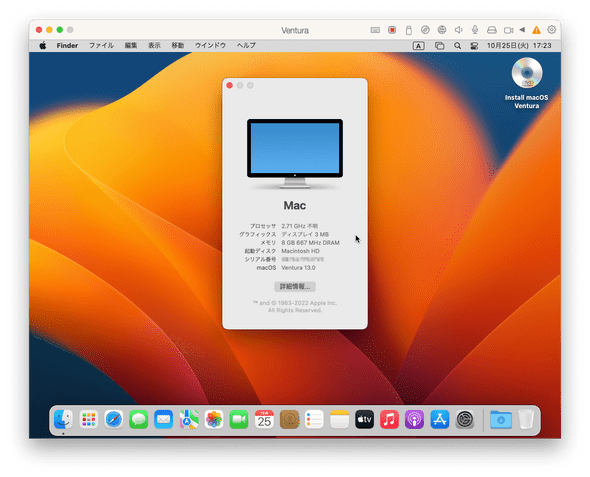Parallels Desktop17にmacOS 13 Venturaをクリーンインストールする
October 26, 2022
emulator macOS Parallels目次
はじめに
Parallels Desktop 17にmacOS Venturaをインストールしてみました。
本記事では、Parallels Desktop 17に、macOS Venturaをインストールする手順を説明します。
Parallels Desktopは、ホストOSの回復パーティションを使用して、容易にmacOSのvmを構築することができます。しかし、この方法により作ることができるゲストOSのバージョンは、ホストOSと同じものとなります。Venturaのような新しいOSをインストールする場合は、インストールメディアISOイメージファイルを作成し、そこからインストールするのが容易です。
ちなみに、Parallels Desktop 17だと、アプリケーションフォルダーにmacOSインストーラーがあれば、それからISOイメージを自動的に作成してvmにインストールしてくれるので本手順は不要ですが、ISOイメージは何かと便利なのであえて作成するような手順にしています。
macOS 13 Venturaインストーラーの入手
まずはmacOS上で操作。
AppStoreを開き「Ventura」を検索する。
「入手」をクリックすると、ソフトウェア・アップデート経由でmacOS Venturaのダウンロードがはじまる。
ダウンロードが完了するとVenturaインストーラが起動する。
macOS Venturaのインストールはせずに、インストーラーを終了する。
アプリケーションフォルダーに「macOS Venturaインストール.app」が生成されていることを確認する。
インストールメディアイメージの作成
この手順はParallels Desktop 17以降では本来不要です。Parallels Desktop 17以降だと、アプリケーションフォルダーにmacOSインストーラーがあれば、それからISOイメージを自動的に作成してくれます。でもISOイメージを保存しておくと何かと便利ですよ。
インストーラーから起動可能なISOディスクイメージを作成する手順を示します。以下は現役macで実行できます。
まずは、アプリケーションフォルダーに「macOS Venturaインストール.app」が生成されていることを確認してください。
以降は全てmacOSのターミナル上での操作。
(1) 14GBの空イメージを作成する。
$ hdiutil create -o ventura -size 14G -layout SPUD -fs HFS+J -type SPARSE
created: /Users/username/ventura.sparseimage(2) 空イメージをマウントする。
$ hdiutil attach ventura.sparseimage -noverify -mountpoint /Volumes/Ventura
/dev/disk2 Apple_partition_scheme
/dev/disk2s1 Apple_partition_map
/dev/disk2s2 Apple_HFS /Volumes/Ventura(3) 空イメージに、起動可能なインストールメディアを作成する。
$ sudo /Applications/Install\ macOS\ Ventura.app/Contents/Resources/createinstallmedia --volume /Volumes/Ventura
Password:
Ready to start.
To continue we need to erase the volume at /Volumes/Ventura.
If you wish to continue type (Y) then press return: Y
Erasing disk: 0%... 10%... 20%... 30%... 100%
Making disk bootable...
Copying to disk: 0%... 10%... 20%... 30%... 40%... 50%... 60%... 70%... 80%... 90%... 100%
Install media now available at "/Volumes/Install macOS Ventura"(4) ボリュームをアンマウントする。
$ hdiutil detach "/Volumes/Install macOS Ventura"
"disk2" ejected.このコマンドで失敗した場合は、ボリュームを強制的にゴミ箱へドラッグ!
(5) isoイメージに変換する。
$ hdiutil convert ventura.sparseimage -format UDTO -o ventura
Driver Descriptor Map(DDM: 0)を読み込み中…
Apple(Apple_partition_map: 1)を読み込み中…
(Apple_Free: 2)を読み込み中…
disk image(Apple_HFS: 3)を読み込み中…
.............................................................................................................................................................
経過時間: 17.228s
速度: 832.1Mバイト/秒
節約率: 0.0%
created: /Users/username/ventura.cdr(6) 後始末
$ mv ventura.cdr InstallVentura.iso
$ rm ventura.sparseimage以上で起動可能なインストールメディアイメージ「Installventura.iso」が完成。
Parallels仮想マシンの設定
Parallels Desktop 17 にventuraをインストールします。Parallelsのバージョンが異なれば振る舞いも異なる可能性があります。
Parallelsの操作は以下のスクリーンショットを参考に。
「DVD/イメージファイルからWindows/その他OSをインストール」を選択し、「続行」をクリック。
「ソースなしで続行する」をチェックし、「続行」をクリック。
オペレーティングシステムをmacOSにし、「ソースなしで続行する」をチェックし、「続行」をクリック。
vmファアイル名と保存先を設定し、「作成」をクリック。
一般タブでvm名を確認
「ハードウェア」タブをクリック。
メモリは4GB以上は割り当てましょう。あとはだいたいデフォルトのまま。
グラフィックスのメモリは128MBに
先に作成した、インストールメディアイメージ「Installventura.iso」を起動用のCD-ROMとしてマウントする。
CD-ROMイメージから起動するように設定。
全てを設定したら、「続行」をクリック
続行をクリックするとmacOS Venturaのインストールを開始する。
macOS Venturaのインストール
(1) vmを起動すると、林檎マークの後、言語選択画面が出るので、「日本語」を選択。
(2) メニューの「macOS Venturaインストール」を選択する。
(3) 「続ける」をクリックすると、macOS Venturaのインストールを開始する。
(4) インストール先のディスクを選択する。先に初期化した「Macintosh HD」ボリュームを選択する。
(5) ディスクへのインストールが始まる。
(6) 何度かvmが勝手に再起動し、インストールが継続。
(7) インストール完了し、勝手にvmが再起動し、Venturaの初期設定に遷移する。
もしインストール完了せず、(2)に戻ったら、それはインストーラーのISOイメージをマウントしていてそこから優先起動していることが原因。この場合は、インストーラーのISOイメージをアンマウントし、vmを再起動すれば大丈夫。
(8) ウィザード形式でもろもろの設定を行います。Apple IDも設定可能です。
筆者の環境ではネットワーク接続はできなかった。Venturaに正式対応しているのはParallels Desktop19で、Desktop17は2世代前のものなので、仕方ないかな。
(9) すべての設定を終えて、Venturaのデスクトップとご対面。
筆者の環境ではネットワークが使えませんでした。Venturaに正式対応しているのはParallels Desktop19なので、Parallelsをアップグレードしろということでしょうね。
まとめ
macOS VenturaのインストールISOイメージを作成し、Parallels Desktop 17上にVenturaをクリーンインストールする方法を紹介しました。