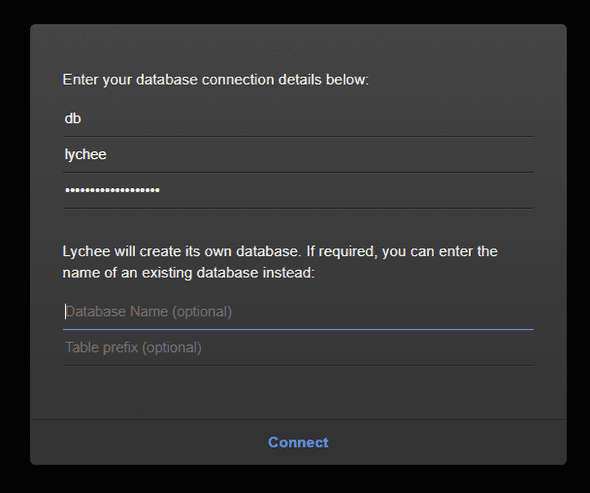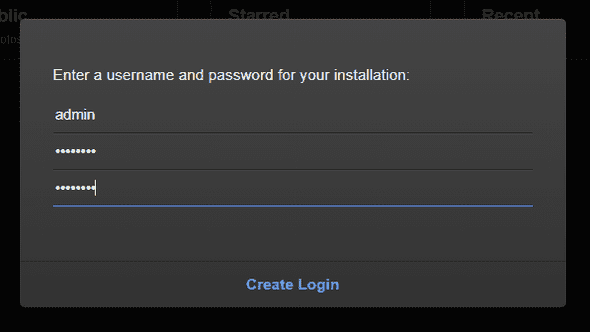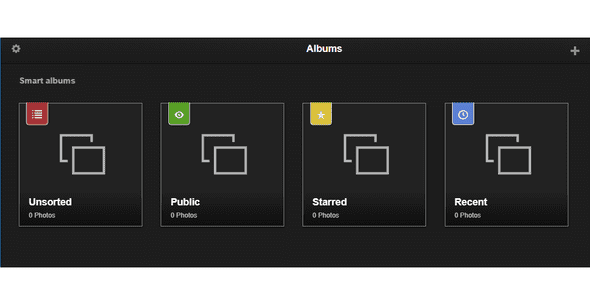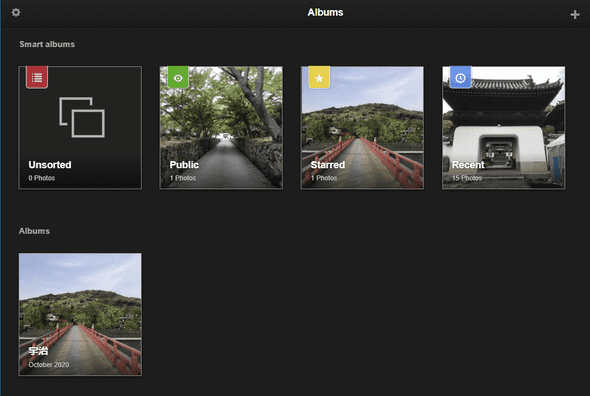Lycheeで��自前の写真サーバーを立てる
October 01, 2020
linux AlpineLinux 写真サーバー webサーバーはじめに
写真サーバーといえば「Google Photos」と「Apple Photos」が有名ですが、これらよりもっとシンプルでお手軽な写真サーバーLycheeを自前で立ち上げてみます。
Lycheeの開発はあまり活発ではないようで、機能も貧弱なのですが、お手軽に試せるのがいいかなと。
本格的で実用的な写真サーバーにはPiwigo、PhotoPrismやPhotonixなどがあり、本サイトでも紹介していますので、そちらもどうぞ。
- Lycheeで自前の写真サーバーを立てる
- Piwigoで自前の写真サーバーを立てる
- PhotoPrismで自前の写真サーバーを立てる
- Photonix Phoo Managerで自前の写真サーバーを立てる
本記事はLychee設定手順の備忘録です。
Lycheeのインストール
Lycheeをdocker composeでインストールします。インストール先のOSはAlpine Linuxを想定していますが、docker composeでインストールするので、dockerを入れたLinuxならば、どれでも大丈夫だと思います。
version: '3'
services:
lychee:
image: kolex/lychee:3.2.16
container_name: lychee
restart: unless-stopped
ports:
- 3200:80
networks:
- lychee
volumes:
- config:/usr/share/nginx/html/data
- images:/usr/share/nginx/html/uploads
db:
image: mariadb
container_name: lychee_db
restart: unless-stopped
networks:
- lychee
volumes:
- db:/var/lib/mysql
environment:
MYSQL_ROOT_PASSWORD: pass1
MYSQL_DATABASE: lychee
MYSQL_USER: lychee
MYSQL_PASSWORD: pass2
networks:
lychee:
volumes:
config:
images:
db:dbのenvironmentで指定するアカウントやパスワード、lycheeのportsは適宜変更してください。portは今回は3200にしました。
本サイトに公開した手順でファイアーウォール(awall)を設定している場合は、ポート3200番を開ける必要があります。
"service":{
...
"webapps": [
...
{"proto": "tcp", "port": 3200},
...
],
...
},
"filter": [
...
{
"in": "LAN",
"out": "_fw",
"service": [ "http", "webapps", ...],
"action": "accept"
},
...
]ファイアーウォール再起動
# awall activate -f
# rc-service iptables restartLychee起動
$ docker compose up -dWebブラウザで、
http://サーバ名:3200/
にアクセスすると、以下のインストールページが表示されます。
ここで、docker-compose.ymlのMYSQL_DATABASE, MYSQL_USER, MYSQL_PASSWORDで定義した文字列を入力し、「Connect」をクリックすると、ユーザ名入力ページに遷移します。
ここで、アカウントとパスワードを決めて入力し、「Create Login」をクリックすると、Lycheeメインページに遷移します
これで使用準備が整いました。
写真の追加
メインページ右上の「+」ボタンでメニューをポップアップさせて「New Album」メニューにより、アルバムを作成します。アルバム名には日本語も使えます。 アルバムを作成したら、「Upload Photo」メニューにより写真を追加します。 写真やサムネイルの表示は速く、軽快です。
基本はこれだけです。大量の写真を扱うのはしんどいように思えます。