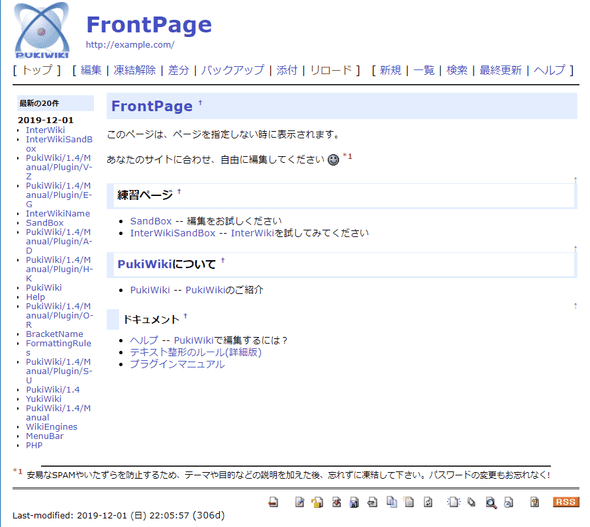PukiWikiサーバー
October 06, 2020
linux AlpineLinux webサーバーはじめに
本ドキュメントはPukiWiki設定手順の備忘録です。
PukiWikiのインストール
PukiWikiをdocker composeでインストールします。インストール先のOSはAlpine Linuxを想定していますが、docker composeでインストールするので、dockerを入れたLinuxならば、どれでも大丈夫だと思います。
以下のdocker-compose.ymlを用意します。
version: '3'
services:
pukiwiki:
image: pengo/pukiwiki
restart: unless-stopped
ports:
- 3400:80
volumes:
- ./pukiwiki:/extportsは適宜変更してください。今回は3400にしました。
本サイトに公開した手順でファイアーウォール(awall)を設定している場合は、ポート3400番を開ける必要があります。
...
"service":{
"pukiwiki": [
{"proto": "tcp", "port": 3400},
],
},
...
"filter": [
...
{
"in": "LAN",
"out": "_fw",
"service": "pukiwiki",
"action": "accept"
},
...
]ファイアーウォール再起動
# awall activate -f
# rc-service iptables restartPukiWiki起動
$ docker compose up -d起動すると、docker-compose.ymlと同じディレクトリにpukiwikiディレクトリが作成されます。
Webブラウザで、
http://サーバ名:3400/
にアクセスすると、以下のインストールページが表示されます。
これでインストールは完了ですが、コンテンツを投入していくためには、凍結解除用のパスワードが必要になります。 凍結解除用のパスワードは、pukiwiki.ini.phpで設定します。 インストール直後は、
$adminpass = '{x-php-md5}!'となっていますが、これを
$adminpass = 'pass'のように書き換えます。(ただし、プレーンテキストでパスワードを保存する場合)
これでコンテンツを投入できるようになりました。
しかし、考えてみると。。。
自宅LANにWikiって本当に必要でしょうか?
Wikiの目玉はドキュメントの共同執筆なのですが、自宅LAN中に執筆者は1人しかいない。。。
さらに、コンテンツを記述するには、独特の記法を覚える必要があります。 今や主流はマークダウン記法でしょうに。 マークダウンのコンテンツを用意すれば、どこにでも置いておける時代です。 PikiWiki用のマークダウンプラグインもあるようですが、そこまでしてWikiにこだわる理由が見当たりません。
ということで、PukiWikiはインストールを試しただけでおしまい。
PukiWikiwoを停止
$ docker compose down -v