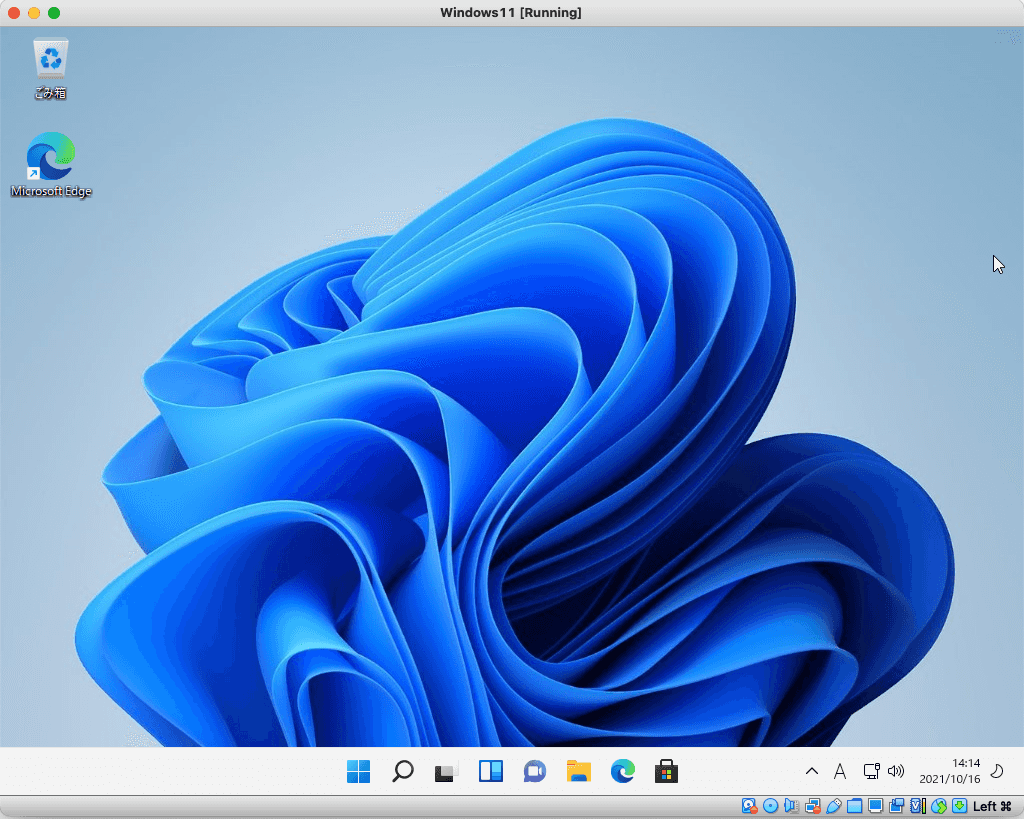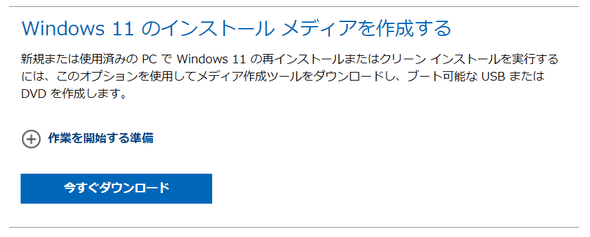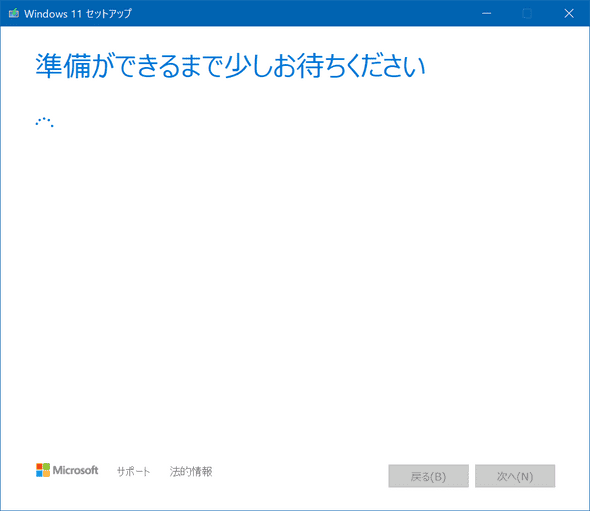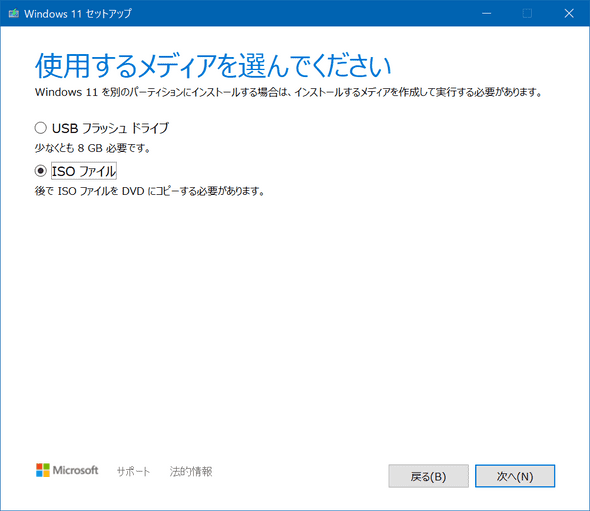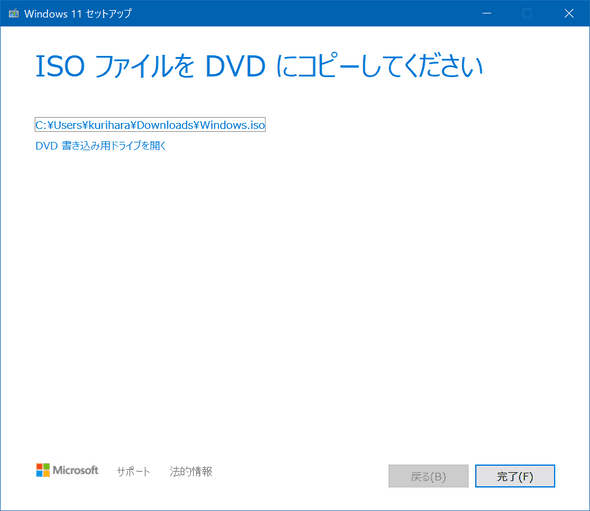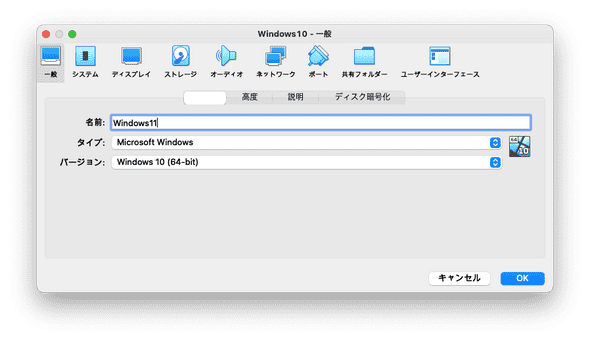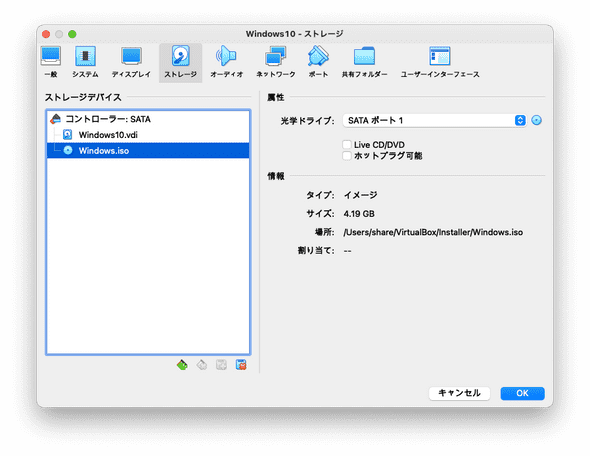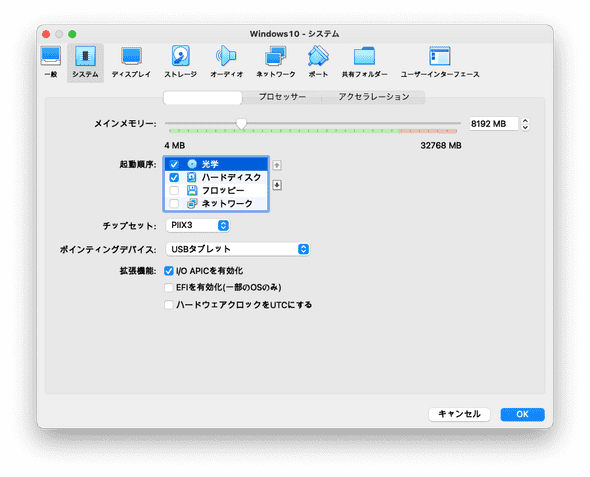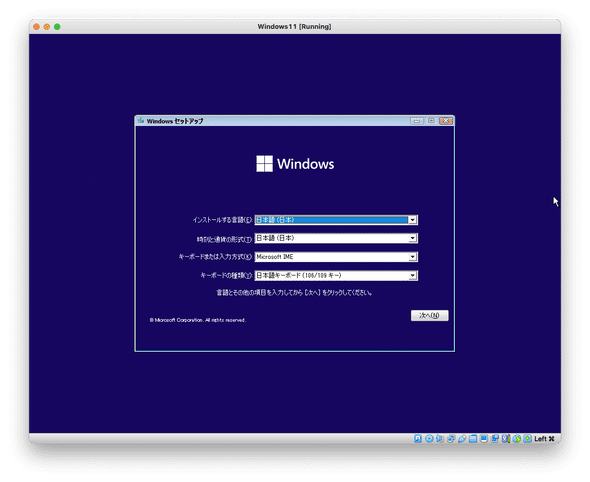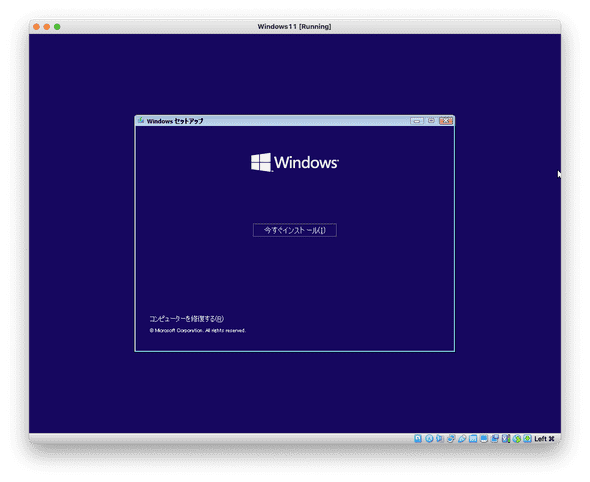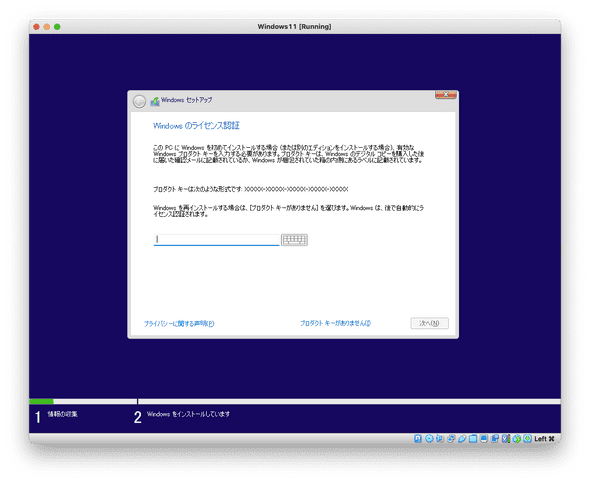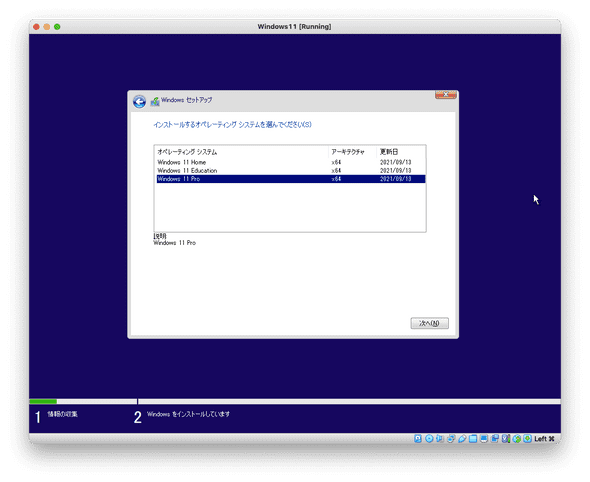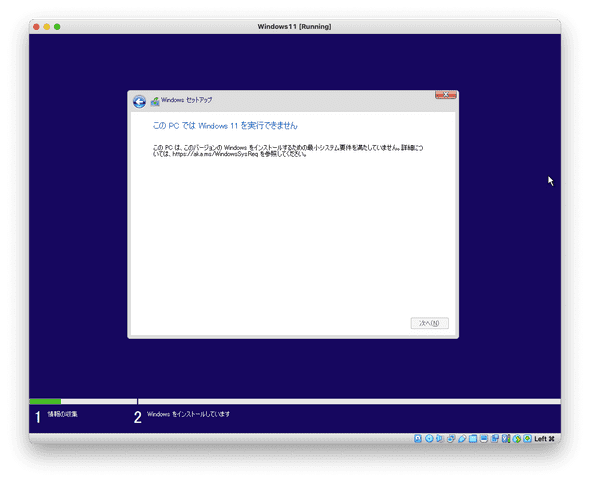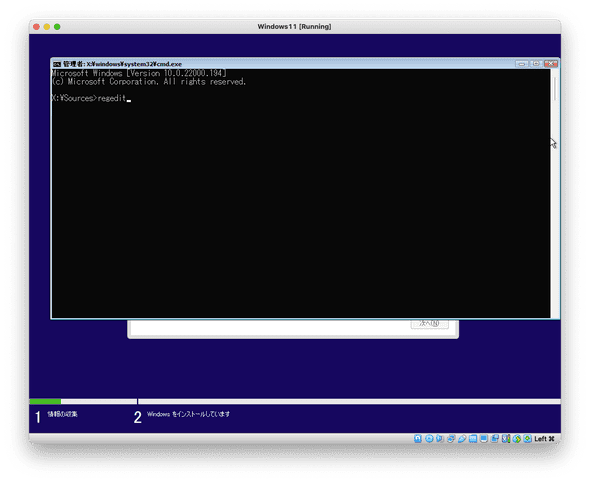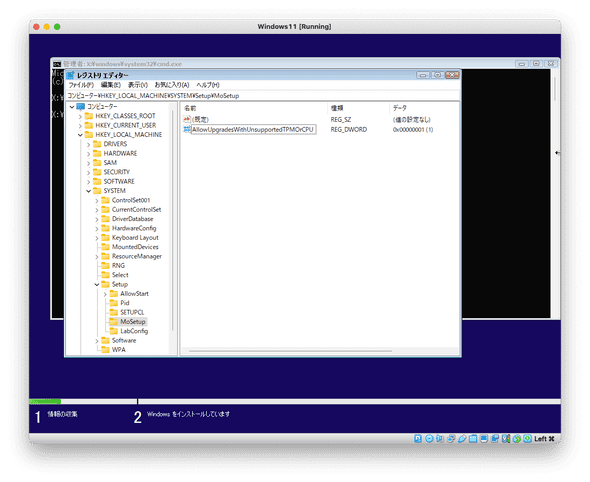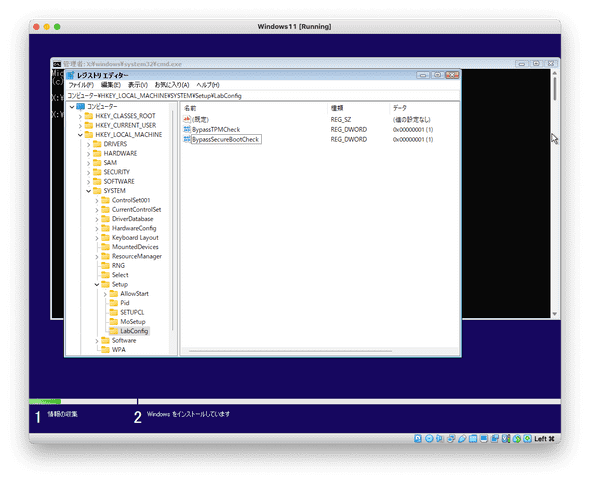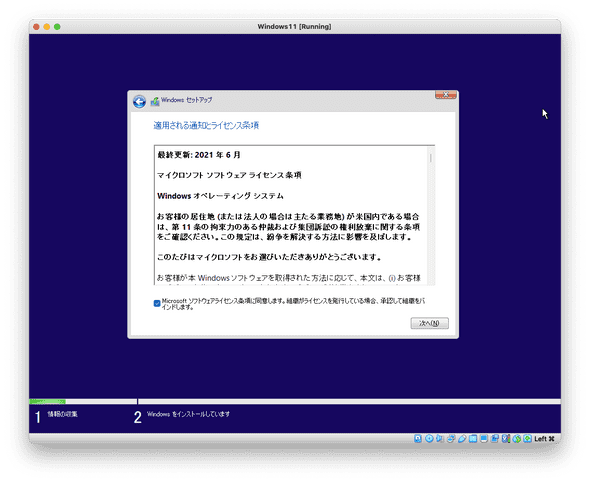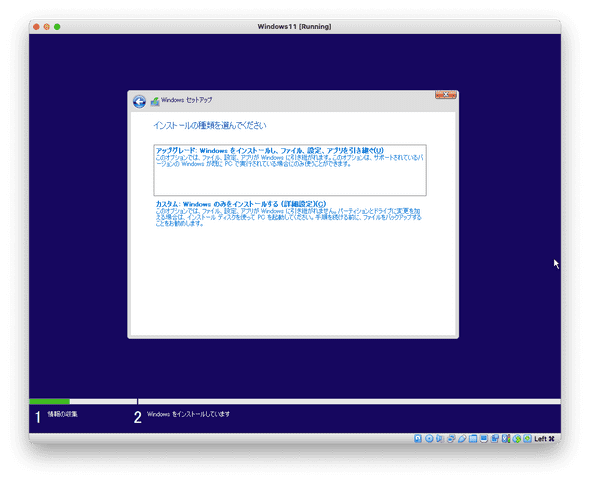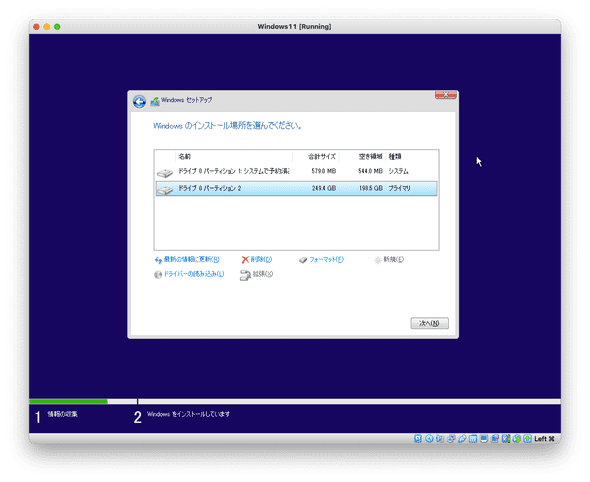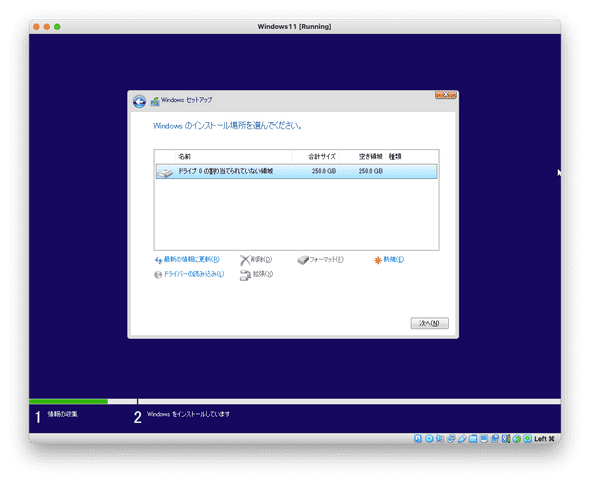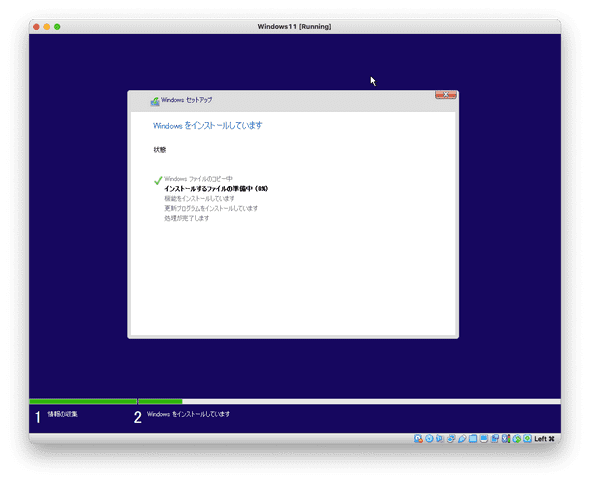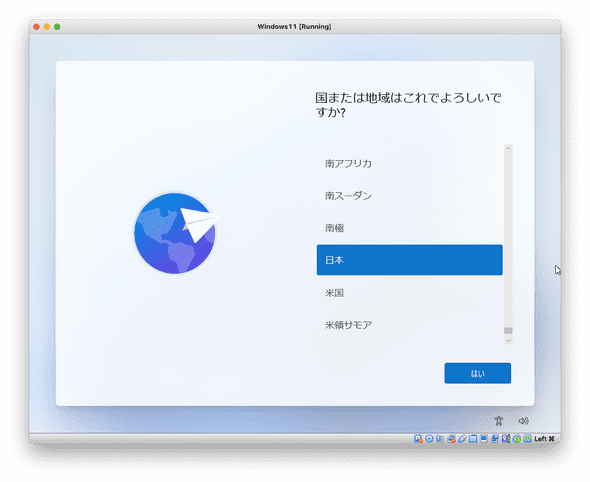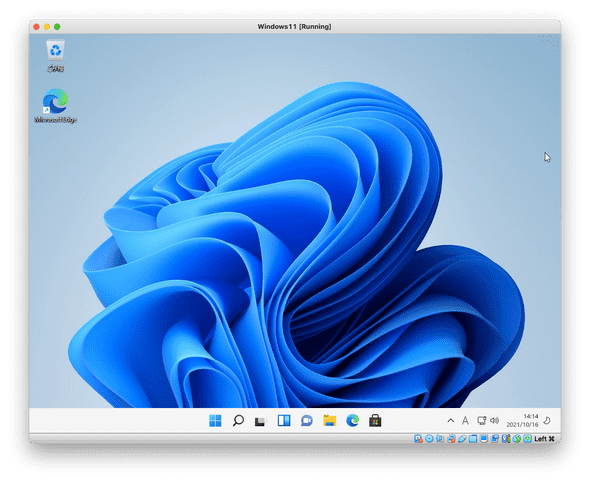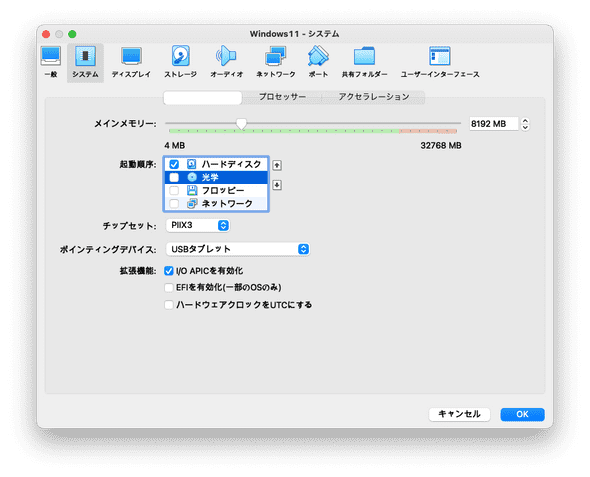VirtualboxのWindows10仮想マシンをWindows11になんちゃってアップグレードする
October 16, 2021
emulator macOS Virtualbox Windows11目次
はじめに
Virtualbox6.xのWindows10仮想マシンをWindows11にアップグレードしてみました。Windows11はTPM2.0等ハードウェア要件のハードルが高くなってしまいましたが、Windows11のカスタムインストール(ファイル、設定、アプリが引き継がれない実質Windows11クリーンインストール、Windows10のプロダクトキーは再利用される)が可能でした。
Virtualbox7.xではTPM2.0等、Windows11要件を満たすエミュレーションができるので、Windows10のアプリやデータを引き継いだWindows11アップグレードも可能になります。Virtualbox7.xでの手順は本サイトのこちらのページを参照してください。Virtualbox6.xを使い続ける場合は、本稿の方法をご活用ください。
Virtualbox6.1.28のまま、無理矢理Windows11アップグレード
TPM2.0等、Windows11要件を満たしていないversion6.1.28以前のVirtualboxでもWindows10仮想マシンをWindows11にすることは可能です。ただし、Windows10のアプリの設定やデータを引き継いだアップグレードインストールは筆者の環境では成功していません。プロダクトキーを再利用したWindows11の新規インストールとお考え下さい。つまり、この方法ではWindows10のディスクの中身は全て消えてしまいます。
尚、レジストリエディタを使用する必要があり、操作を誤るとWindowsが起動しなくなるリスクはありますし、公式ではない手順が含まれていますので、ある日突然この方法ができなくなることもあるかもしれません。
動作確認はMacBookPro Late2013上の「Virtualbox6.1.28」で行い、この方法でWindows11アップグレードができることは確認しています。
Step1:起動用ISOファイル作成
Windows11にアップグレードするWindows10仮想マシンを起動し、MicrosoftのWindows11ダウンロードサイトにアクセスする。
https://www.microsoft.com/ja-jp/software-download/windows11
Windows 11 をダウンロードする
「Windows 11 のインストール メディアを作成する」の「今すぐダウンロード」をクリックし、MediaCreationToolW11.exeをダウンロードする。
ダウンロードしたMediaCreationToolW11.exeを起動する。
使用するメディアを選ぶところでは、「ISOファイル」を選ぶ。Windows.isoが生成される。このISOファイルを後でVirtualboxにマウントして、ここから起動してWindows11にアップグレードすることになる。
Virtualboxの場合、別にDVDにコピーする必要はない。
ブート可能なインストーラーWindows.isoが完成。
Step2:Windows10仮想マシンの設定変更
Windows10仮想マシンの名前が「Windows10」とかになっていたら、まぎらわしいので「Windows11」等の名前に修正する。
Step1で作成したWindows.isoをマウントする。
起動順序を「光学」が最優先になるように変更する
Step3:Windows11要件チェックを回避してインストール
仮想マシンをWindows.isoから起動すると、Windows11がインストール可能かのチェックを行い、OKならばWindows11への更新が始まる。古いVirtualboxの場合、このチェックに引っ掛かりインストールに進めないのだが、レジストリエディタでチェックを回避するフラグを設定すれば、インストーラーを騙してインストールに進むことができる。
仮想マシンをWindows.isoから起動する。vmが起動したら、すぐに何かのキーを押す。そうしなければ、仮想HDDから起動してしまう。
「今すぐインストール」をクリック
「プロダクトキーがありません」をクリック。キーがないのではなく、アップグレードだから新たなキーを入れなくても認証できるということ。
元々のWindows10と同じものを選択。
そのまま進むとこうなってしまい、先に進めない。
ここで、シフトキー+F10(macの純正キーボードの場合、シフトキー+fnキー+F10)を押して、コマンドプロンプトから「regedit」と入力し、エンターキーを押下。
レジストリエディタで、「HKEY_LOCAL_MACHINE\SYSTEM\Setup」を開き、
その下に「MoSetup」キーを作成し、DWORD値「AllowUpgradesWithUnsupportedTPMOrCPU」を作成し値を「1」にする。このキーはMicrosoft自ら公開したもの。
「HKEY_LOCAL_MACHINE\SYSTEM\Setup」の下に「LabConfig」キーを作成し、
DWORD値「BypassTPMCheck」を作成し値を「1」にする。
DWORD値「BypassSecureBootCheck」を作成し値を「1」にする。
こちらは非公式のキー。Microsoftの公式サポート情報では、先の「AllowUpgradesWithUnsupportedTPMOrCPU」を追加するだけで、要件チェックを回避できるとのことだが、Virtualbox6.1.28ではダメだった。「AllowUpgradesWithUnsupportedTPMOrCPU」で回避できるのはTPM2.0のチェックとCPU要件のチェックだけでTPM1.2は不可欠なのに、Virtualbox6.1.28ではTPM1.2をエミュレートできないので「BypassTPMCheck」が必要になったのではないか。(想像ですが)
レジストリキーの設定方法(レジストリエディタの操作方法)がよくわからない場合は、こちらのサイトに懇切丁寧に解説されていますので、ご参考に。
https://www.nichepcgamer.com/archives/how-to-upgrade-from-windows10-to-windows11-by-bypassing-tpm20-and-cpu-check.html
TPM 2.0 / CPUチェックを回避してWindows10からWindows11へとアップグレードする方法 [Update 1]
レジストリエディタを終了し、ウィザード左上の「←」キーで1つ前のページに戻り、再度「次へ」で進むと、ライセンス確認ページになっている。同意にチェックし、「次へ」で進む。
インストールの種類を選ぶ。選ぶとはいっても「カスタム」しか選べないはず。「カスタム」は新規インストールなんで、これまでのディスクの中身は消えてしまうので注意!
インストール先のパーティションを選ぶ。ディスクがGPTパーティションで作られていたら、Windows10領域を指定すればよい。
GPTパーティションでなければ、一旦すべてのパーティションを削除して、「次へ」
Windows11のインストールが始まる。
途中で再起動してWinodws11の設定開始
ウィザードに従い設定を進めて、Windows11デスクトップとご対面。お疲れさまでした。
さいごに、ハードディスクから起動するようにブート順序を変更する。Windows.isoのマウントも解除しておく。
まとめ
Virtualbox6.1.28のWindows10仮想マシンをWindows11にアップグレードする方法を紹介しました。