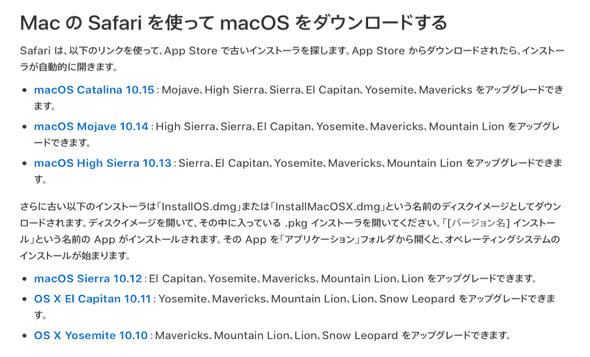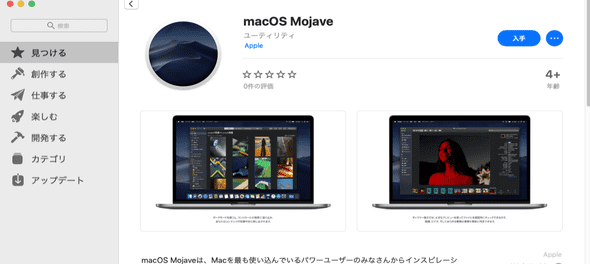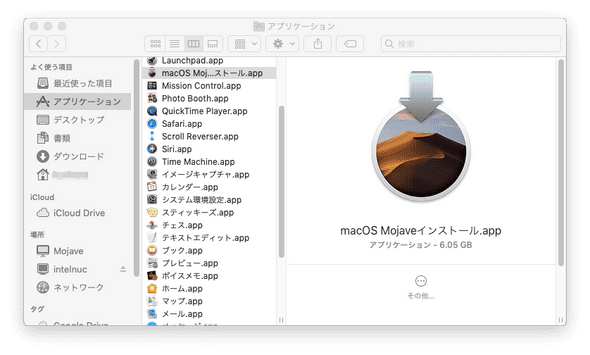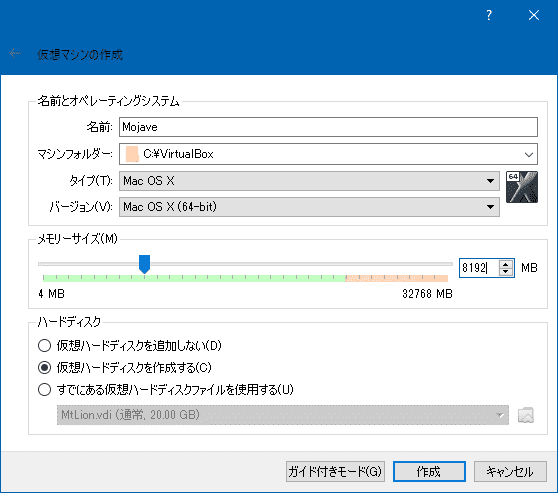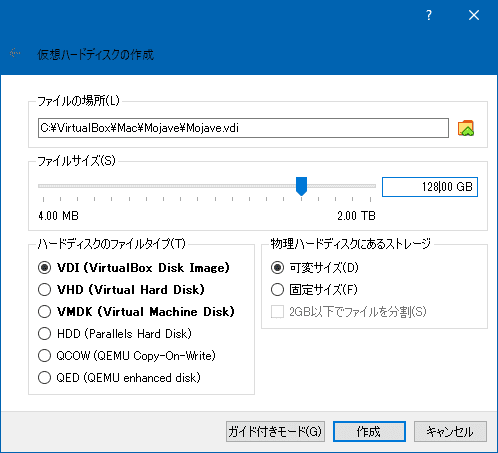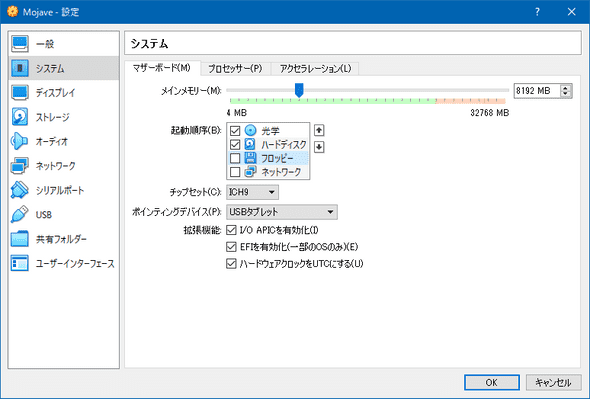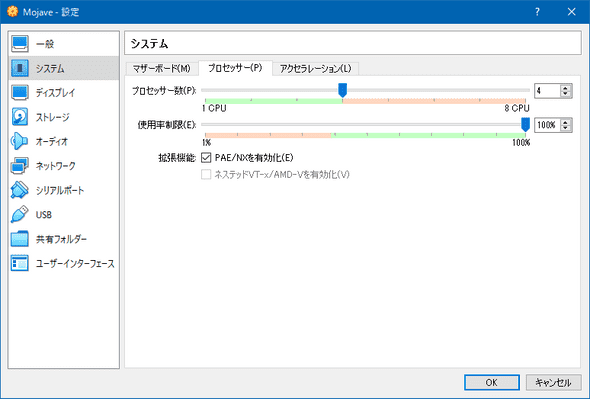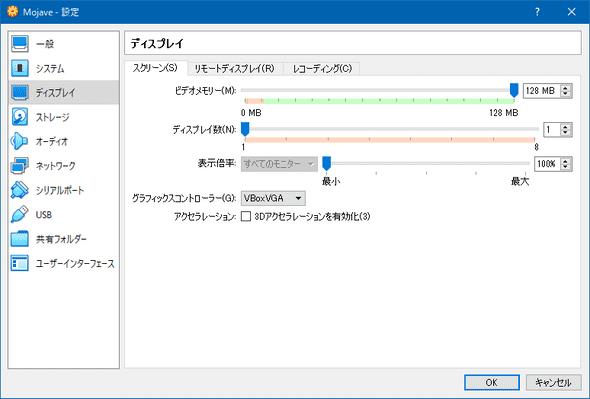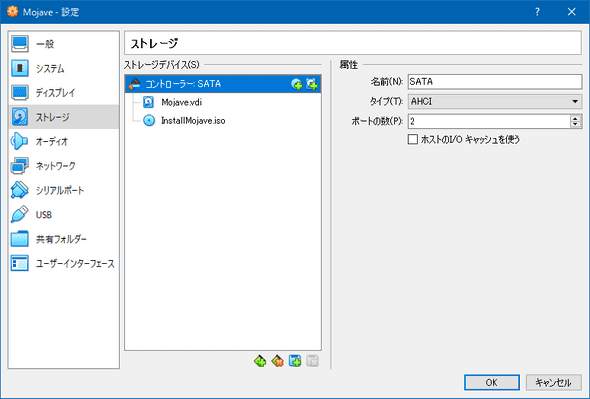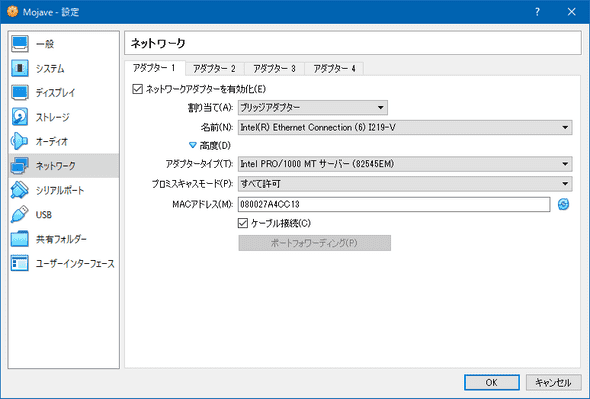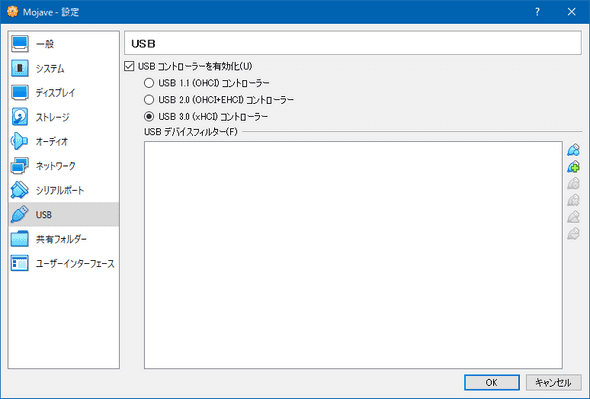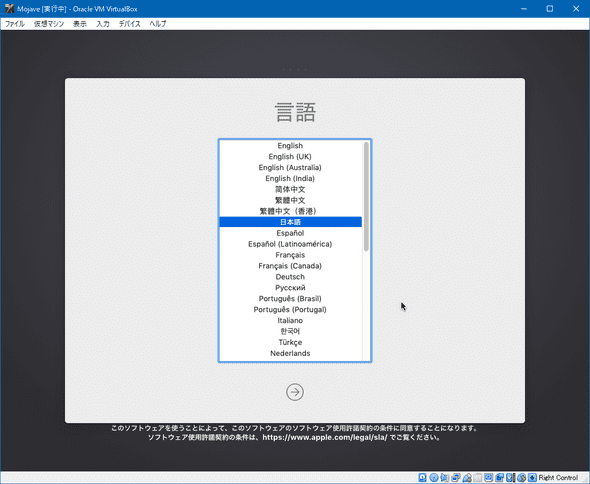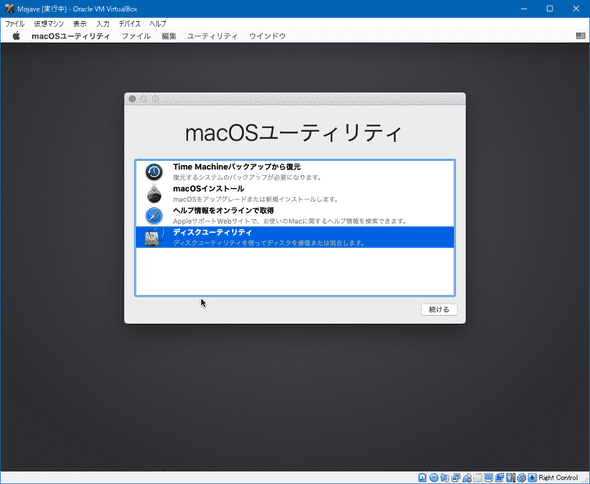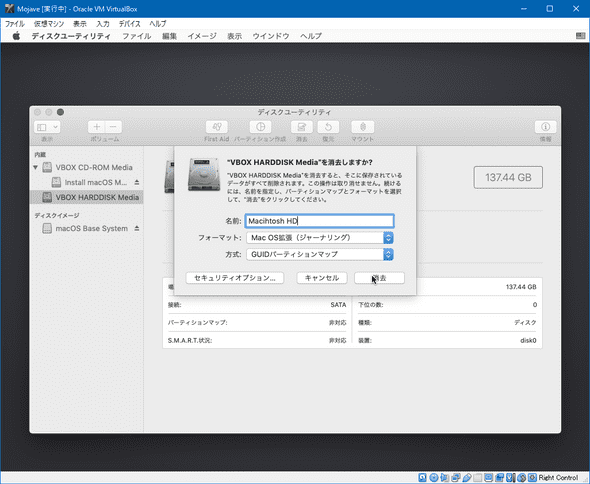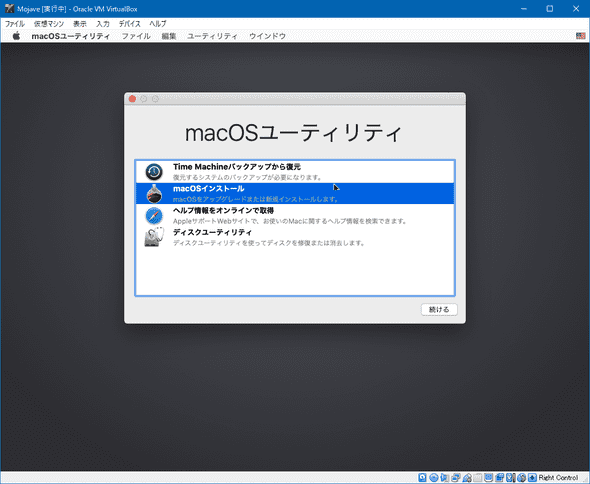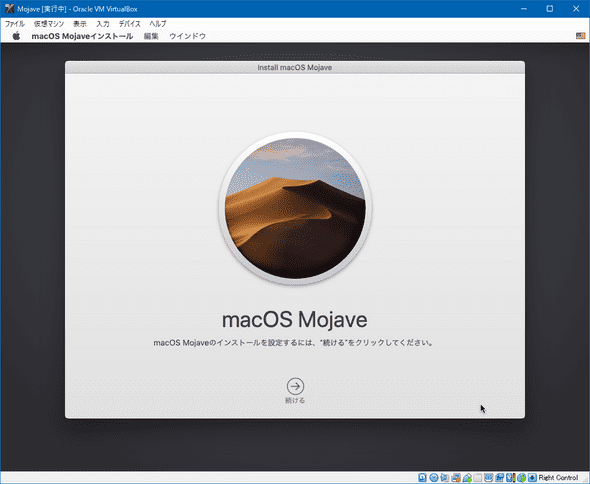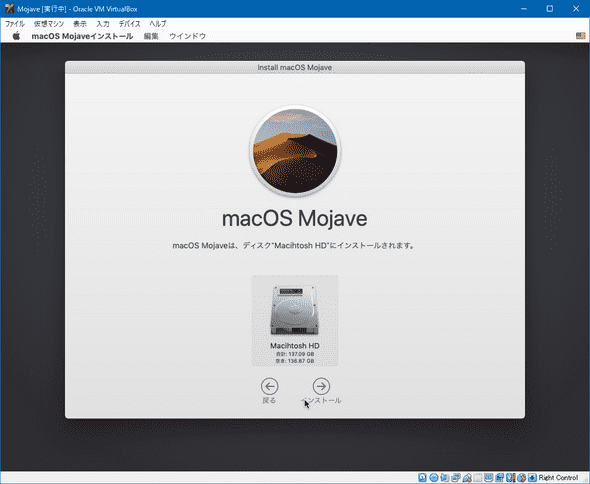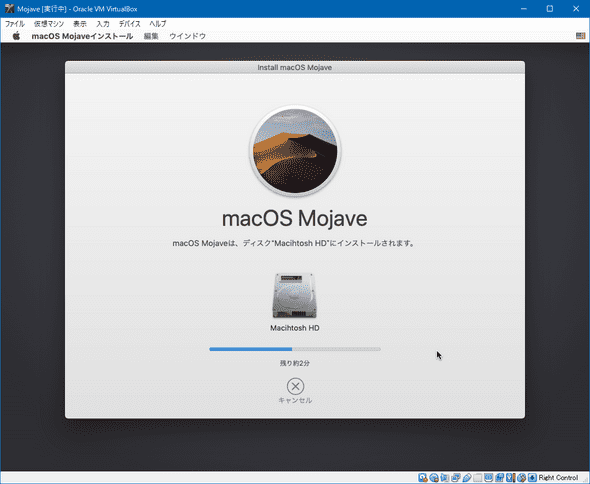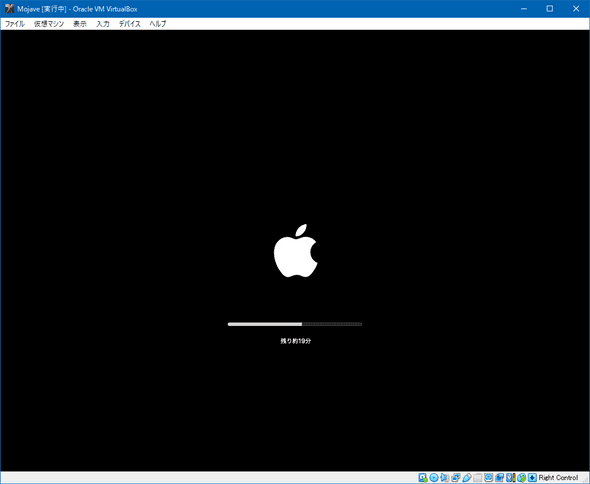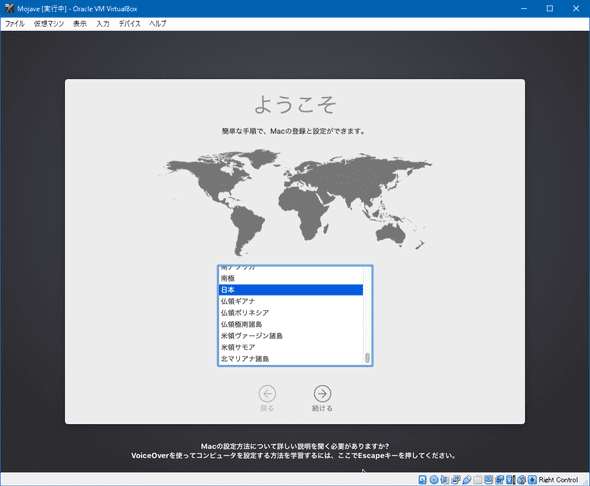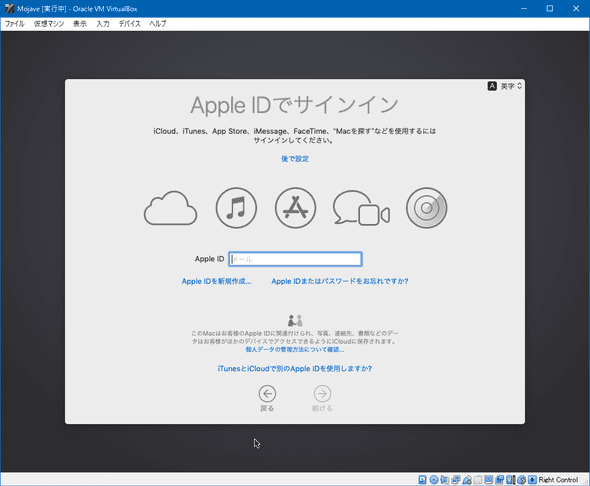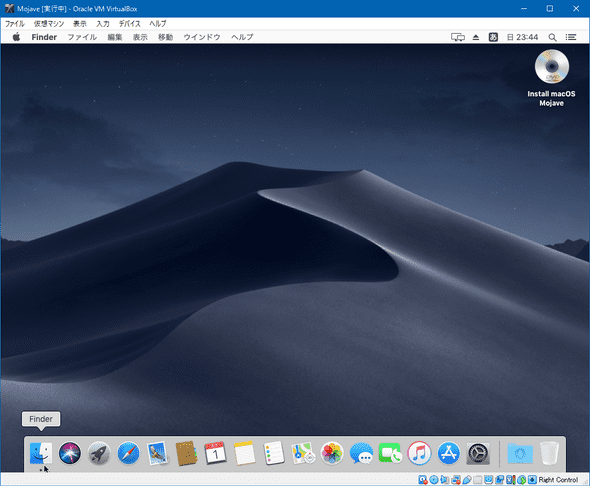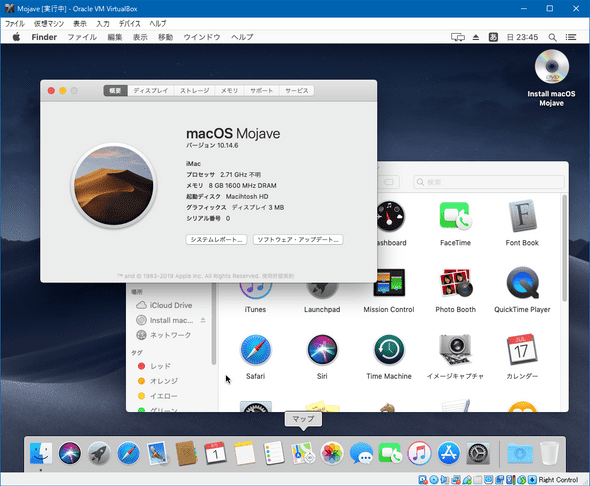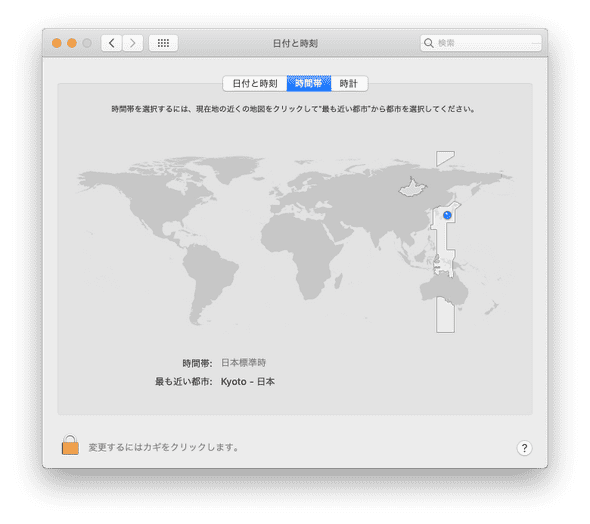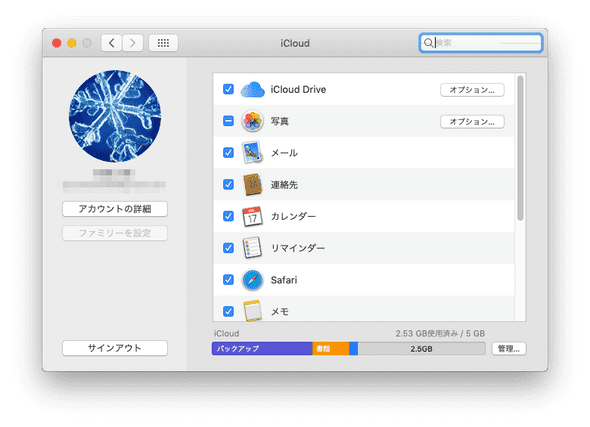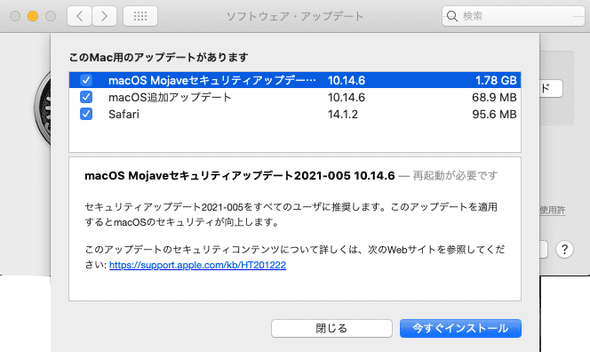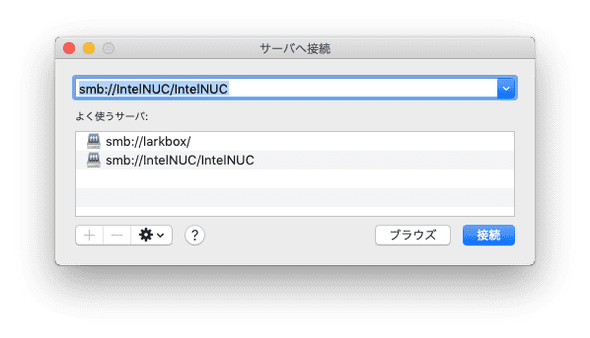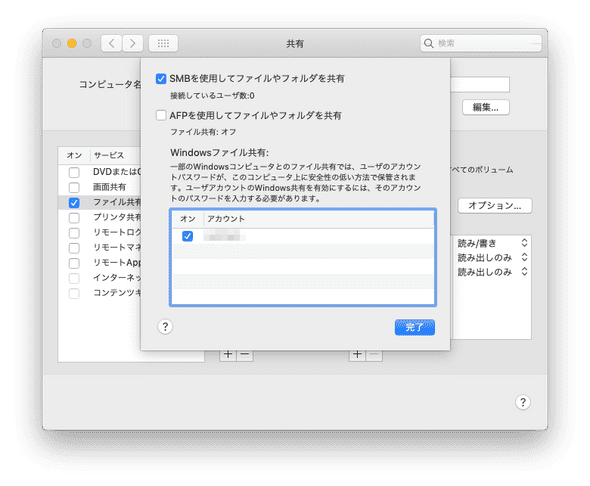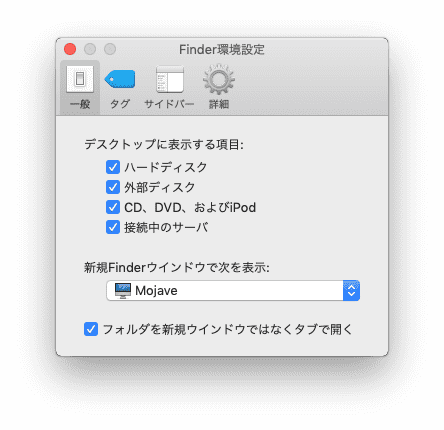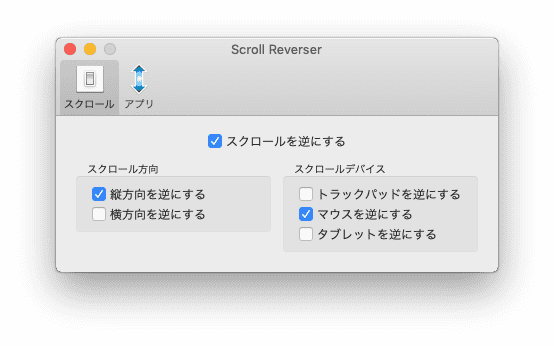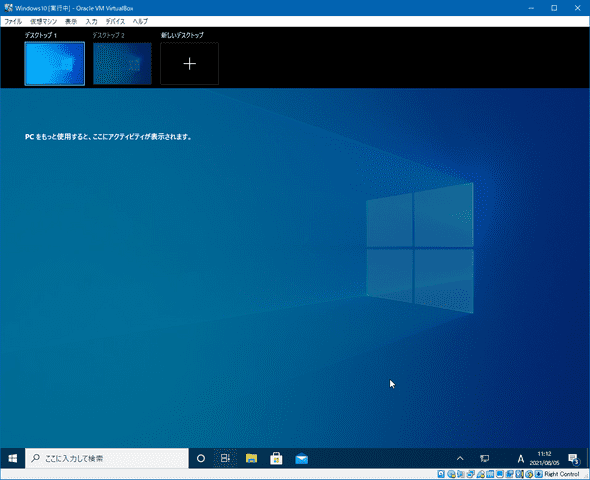VirtualBoxにmacOS High Sierra, Mojave、Catalina, Big Sur をインストールする
August 10, 2021
emulator macOS VirtualBox目次
はじめに
Virtualboxに比較的新しい現役macOS (High Sierra, Mojave、Catalina, Big Sur) をインストールしてみます。これらのmacOSはiCloudを使用したiPhoneやiPadとの連携機能も有効で、最新のブラウザも動作し、十分実用的です。Virtualbox上での動作速度はmacネィティブに比べて不利ですが、古いmacOSほどキビキビと動作します。この中ではHigh Sierraが最も高速に動作しますが、Virtualboxのディスプレイドライバとの相性がよくないようで、画面がちらつく場合があります。筆者のお薦めはMojaveで、これだとVirtualbox上でもまるでmacネィティブのようにキビキビ動きます。Catalina, Big Surは、インストールごっこをするだけならいいのですが、相当強力なCPUを搭載したPCでないと、実用的に使うのは難しいでしょう。
High Sierra, Mojave、Catalina, Big Surで出来ることはあまり変わりません。32bitアプリケーションが動作するのはMojaveまでとか、MojaveからはファイルシステムがHFS+に変わりAPFSになったとか、細かな違いはありますが…Virtualboxでの動作速度を勘案すればMojave一択です。
本記事は、VirtualBox6.1上にmacOS Mojaveをインストールする手順をまとめています。Mojave以外にも、High Sierra, Catalina, Big Surも同じ手順でVirtualBoxにインストールできます。Mojave以前のmacOSは動作が軽快なので、VirtualBox上でもサクサク動きます。そこで、インストール後VirtualBox上で実用的に使うヒントも併せて掲載します。
VirtualBoxはmacだけでなく、Windows10でも動作するので、Windows10上のVirtualBoxにインストールすると、Windows PC上でmacOSが実用的に使えてしまうということになりますが、これはライセンス上の問題がある点は留意が必要です。
インストーラーの入手
以下のページからYosemite, EI Caopitan, Sierra, High Sierra, Mojave、Catalinaのインストーラーを入手できます。
https://support.apple.com/ja-jp/HT211683
以前のバージョンの macOS を入手する
このページをmacOS上のSafariで開き、リンクをクリックすると、Yosemite, EI Caopitan, SierraのインストーラーはSafariから直接ダウンロードできます。High Sierra, Mojave、Catalinaのインストーラーは、リンクをクリックすると、AppStoreアプリ経由でダウンロードできます。ChromeなどSafari以外のブラウザからはうまくダウンロードできません。macからしかダメということね。
High Sierra, Mojave、Catalina, Big Surをダウンロードした場合は、アプリケーションフォルダーに、インストーラーが
macOS High Sierra インストール,app
macOS Mojave インストール,app
macOS Catalina インストール,app
macOS Big Sur インストール,appという名前で生成されます。
インストールメディアイメージの作成
Mojaveを例に、インストーラーから起動可能なISOディスクイメージを作成する手順を示します。以下は現役macで実行できます。
まずは、アプリケーションフォルダーに「macOS Mojaveインストール.app」が生成されていることを確認してください。
以降は全てmacOSのターミナル上での操作。
(1) 8GBの空イメージを作成する。(Catalina, Big Surの場合は13GB)
$ hdiutil create -o mojave -size 8G -layout SPUD -fs HFS+J -type SPARSE
created: /Users/username/mojave.sparseimage(2) 空イメージをマウントする。
$ hdiutil attach mojave.sparseimage -noverify -mountpoint /Volumes/Mojave
/dev/disk2 Apple_partition_scheme
/dev/disk2s1 Apple_partition_map
/dev/disk2s2 Apple_HFS /Volumes/Mojave(3) 空イメージに、起動可能なインストールメディアを作成する。
$ sudo /Applications/Install\ macOS\ Mojave.app/Contents/Resources/createinstallmedia --volume /Volumes/Mojave
Password:
Ready to start.
To continue we need to erase the volume at /Volumes/Mojave.
If you wish to continue type (Y) then press return: Y
Erasing disk: 0%... 10%... 20%... 30%... 100%
Copying to disk: 0%... 10%... 20%... 30%... 40%... 100%
Making disk bootable...
Copying boot files...
Install media now available at "/Volumes/Install macOS Mojave"(4) ボリュームをアンマウントする。
$ hdiutil detach /Volumes/Install\ macOS\ Mojave
"disk2" ejected.このコマンドで失敗した場合は、ボリュームを強制的にゴミ箱へドラッグ!
(5) isoイメージに変換する。
$ hdiutil convert mojave.sparseimage -format UDTO -o mojave
Driver Descriptor Map(DDM: 0)を読み込み中…
Apple(Apple_partition_map: 1)を読み込み中…
(Apple_Free: 2)を読み込み中…
disk image(Apple_HFS: 3)を読み込み中…
.............................................................................................................................................................
経過時間: 47.434s
速度: 172.7Mバイト/秒
節約率: 0.0%
created: /Users/username/mojave.cdr(6) 後始末
$ mv mojave.cdr InstallMojave.iso
$ rm mojave.sparseimage以上で起動可能なインストールメディアイメージ「InstallMojave.iso」が完成。
VirtualBox仮想マシンの設定
VirtualBox 6.1.26以降をインストールしておく。
仮想マシンの設定は以下のスクリーンショットを参考に。(筆者にて動作実績がある設定)
仮想マシンの新規作成
仮想マシンの名前は「Mojave」としました。実用的に使用することを目的としますので、メモリは8GB割り当てました。PCのメモリの余裕を考慮し、最低でも4GB割り当てましょう。
仮想ディスクの作成
実用的に使用するため、128GB割り当てました。PCのストレージの余裕を考慮し、最低でも32GB割り当てましょう。
システム>マザーボード
メインメモリー;8192MB
起動順序:光学/ハードディスク
チップセット:ICH9
ポインティングデバイス:USBタブレット
拡張機能:
[レ]I/O APICを有効化
[レ]EFIを有効化
[レ]ハードウェアクロックをUTCにする
システム>プロセッサー
プロセッサー数:4
使用率制限:100%
拡張機能:
[ ]PAE/NXを有効化
プロセッサー数(コア数)は多いほど快適です。PCのコア数と同数で大丈夫です。1でも動作しますが、1だとインストールが死ぬほど遅い。
ディスプレイ>スクリーン
ビデオメモリー:128MB
ディスプレイ数:1
グラフィックコントローラー:VBoxVGA
アクセラレーション:[ ]3Dアクセラレーションを有効化
ストレージデバイス
インストール先のHDDイメージ「Mojave .dvi」を作成し、
先に作成した、インストールメディアイメージ「InstallMojave.iso」を起動用のCD-ROMとしてマウントする。
ネットワーク
アダプタータイプはmacで採用実績があるデバイスでないとうまく認識しないので注意。
[レ]ネットワークアダプターを有効化
割り当て:ブリッジアダプター
アダプタータイプ:intel PRO/1000 MTサーバー(82545EM)
プロミスキャスモード:すべて許可(ブリッジアダプターの場合)
割り当てはNATでもブリッジアダプターでも問題ありませんが、ブリッジアダプターにしておくと、仮想マシンがネットワークに直接つながった独立したデバイスに見えるので、実用的に使うには便利です。 プロミスキャスモードをすべて許可にしておくと、他のmacのネットワーク一覧に仮想マシン名が表示されます。
ポート>USB
VirtualBox_Extension_Packをインストールする必要があります。
[レ]USBコントローラーを有効化
◎USB3.0(xHCI)コントローラー
ここまで設定して、あとはvmを起動すればいいのですが、Windows10のVirtuabboxの場合は、さらにひと手間必要です。
DOSプロンプトかPower Shellを開き、以下を実行します。
最後の2行は、使用するディスプレイの解像度にあわせて書き換えます。
cd 'C:\Program Files\Oracle\VirtualBox\'
.\VBoxManage.exe modifyvm "Mojave" --cpuidset 00000001 000106e5 00100800 0098e3fd bfebfbff
.\VBoxManage.exe setextradata "Mojave" "VBoxInternal/Devices/efi/0/Config/DmiSystemProduct" "iMac11,3"
.\VBoxManage.exe setextradata "Mojave" "VBoxInternal/Devices/efi/0/Config/DmiSystemVersion" "1.0"
.\VBoxManage.exe setextradata "Mojave" "VBoxInternal/Devices/efi/0/Config/DmiBoardProduct" "Mac-AA95B1DDAB278B95"
.\VBoxManage.exe setextradata "Mojave" "VBoxInternal/Devices/smc/0/Config/DeviceKey" "ourhardworkbythesewordsguardedpleasedontsteal(c)AppleComputerInc"
.\VBoxManage.exe setextradata "Mojave" "VBoxInternal/Devices/smc/0/Config/GetKeyFromRealSMC" 1
.\VBoxManage.exe setextradata "Mojave" VBoxInternal2/EfiHorizontalResolution 1024
.\VBoxManage.exe setextradata "Mojave" VBoxInternal2/EfiVerticalResolution 768Windows10上のVirtualBoxでは、macOSを起動したときのシリアル番号が「0」になってしまいます。これが気に食わない場合は、以下のコマンドでシリアル番号を設定することが可能です。
cd 'C:\Program Files\Oracle\VirtualBox\'
.\VBoxManage.exe setextradata "Mojave" "VBoxInternal/Devices/efi/0/Config/DmiSystemSerial" "macのシリアル番号"上記の設定後、vmを起動すると、Mojaveのインストールが進みます。
macOX Mojaveのインストール
vmを起動すると、ダラダラとしたコンソール出力の後、言語選択画面が出るので、「日本語」を選択。
メニュー画面に切り替わる。まずはディスクユーティリティを選択。
VBOX HARDDISK Mediaがインストール先のディスク。名前を「Macintosh HD」にし、「消去」ボタンをクリックし、ディスクを初期化する。
ディスクユーティリティを終了する。
メニューに戻り、「macOSインストール」を選択する。
「続ける」をクリックすると、macOS Mojaveのインストールを開始する。
インストール先のディスクを選択する。先に初期化した「Macintosh HD」ボリュームを選択する。
ディスクへのインストールが始まる。
vmが勝手に再起動し、インストールが継続。
インストール完了し、勝手にvmが再起動し、Mojaveの初期設定に遷移する。
ウィザード形式でもろもろの設定を行います。Apple IDも設定できます(Big Sur以外は)。
すべての設定を終えて、Mojaveのデスクトップとご対面。
普通に使える。
実用的に使うためのヒント
ディスプレイ解像度の設定
Windows10上のVirtualboxで仮想マシンのディスプレイ解像度を変更するには、仮想マシンを停止して、DOSプロンプトかPower Shellを開き、以下を実行します。 以下の例はHD解像度1920×1080に変更する例です。
cd 'C:\Program Files\Oracle\VirtualBox\'
.\VBoxManage.exe setextradata "Mojave" VBoxInternal2/EfiHorizontalResolution 1920
.\VBoxManage.exe setextradata "Mojave" VBoxInternal2/EfiVerticalResolution 1080設定可能な解像度の値は以下の通りです。
640×480
800×600
1024×768
1280×720
1280×800
1366×768
1440×900
1600×900
1680×1050
1920×1080
1920×1200タイムゾーンの設定
インストール直後はタイムゾーンは米国のどこかになっているので、日本に変更します。
システム環境設定>日付と時刻>時間帯
iCloud
Big Sur以外はApple IDを設定できます。Apple IDを設定するとiCloudが使えiPhoneとの連携ができ、メール、メモ、写真等も使えるようになり、実用性が格段にアップします。
インストール時にApple IDの設定を飛ばした場合、Mojaveでは、
システム環境設定>iCloud
で設定します。
ソフトウェア・アップデート
Big Sur以外ではソフトウェア・アップデートは普通に成功します。とはいっても、仮想マシンの場合、ソフトウェア・アップデートに失敗し起動できなくなるケースがあるので、必ずバックアップをとってからにしましょう。
インストール直後の状態ですでにアップデートがあります。
システム環境設定>ソフトウェア・アップデート
サーバーへ接続
Finderのメニューから
移動>サーバへ接続
ここでファイルサーバのURIを設定し、「接続」をクリック
共有設定
仮想マシンをファイルサーバーとし、母艦や別のPCから仮想マシン上のファイルをアクセスできるようにする設定
システム環境設定>共有>ファイル共有
「ファイル共有」にチェックを入れる
システム環境設定>共有>ファイル共有>オプション
「SMBを使用してファイルやフォルダを共有」にチェックを入れて、アカウントのパスワードを設定します。
母艦や別のPCから仮想マシンにアクセスするには、Explorerのアドレス欄に以下のように入力。
\\仮想マシンのIPアドレス\Finder設定
お好みで変更する。デフォルトの設定状態は筆者にとっては苦痛。そういえば、WindowsのExplorerのデフォルト設定も苦痛。なぜなんだろう。
Finder>環境設定
キーマップの変更
Windows10のVirtualbox上でmacOSを使う場合、PCのキーボードはmacとは異なり、コマンドキーは無く、配列も若干違う場合もあるので、Karabiner-Elementsで辻褄を合わせます。
https://karabiner-elements.pqrs.org/
Karabiner-Elements
マウスホイールでスクロール
デスクトップPCのVirtualbox上でmacOSを使う場合、トラックパッドではなくマウスを使うことになりますが、マウスホイールの動きがWindowsとmacでは逆になっています。これを解消するのがScroll Reverser。
https://pilotmoon.com/scrollreverser/
Scroll Reverser
Windows10仮想デスクトップ対応
Virutalboxは、右Ctrl+C でスケールモードに、右Ctrl+F でフルスクリーンモードに切り替えることができます。あらかじめ解像度を母艦のディスプレイの解像度と同じ価に設定しておき、スケールモードやフルスクリーンモードに切り替えると、ウィンドウ枠が無くなり画面全体にmacのデスクトップが広がり、PC上でmacが直接稼動している雰囲気が味わえます。しかも実用的。
スケールモード表示の機能とWindows10の仮想デスクトップ機能を組み合わせると、Ctrl+スタート+右移動キー、Ctrl+スタート+左移動キーでWIndows10とmacを瞬時に切り替えられるようになり、この上なく便利です。具体的な手順を示します。
母艦のWindows10で、
タスクバー>タスクビュー をクリック
新しいデスクトップ+ をクリック
これで仮想デスクトップが2つになり、Ctrl+スタート+右移動キー、Ctrl+スタート+左移動キーで2つのデスクトップを切り替えられるようになります。
2つ目のデスクトップにVirtualboxを立ち上げ、mac仮想マシンをスケールモード全画面で表示させておくと、1つ目のWindows10デスクトップと、2つ目のmacデスクトップを切り替えられるようになります。快適です。
まとめ
macOS MojaveのインストールISOイメージを作成し、VirtualBox6.1上にMojaveをインストールする方法を紹介しました。Mojaveだけでなく、High Sierra, Catalina, Big Surも同じ方法でインストールできます。