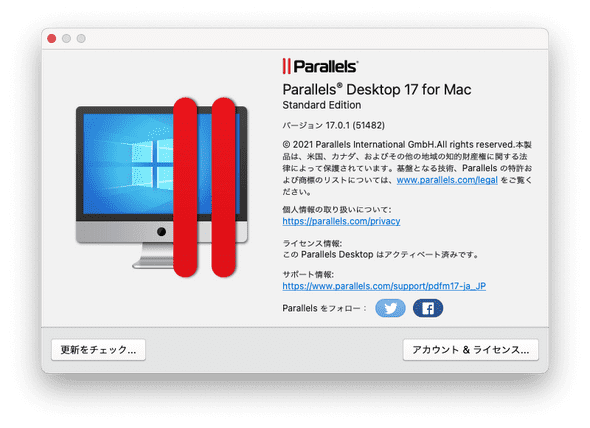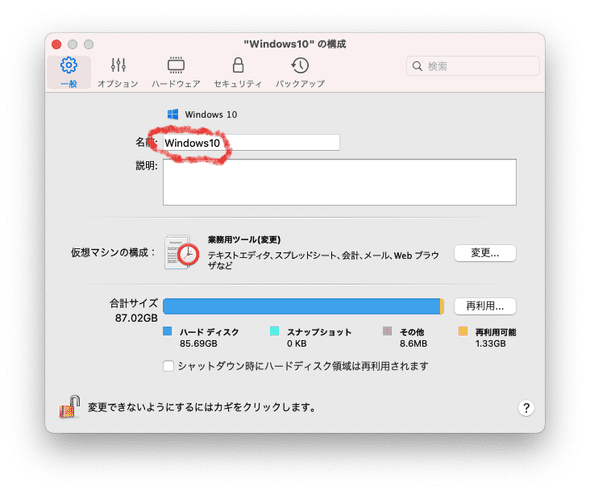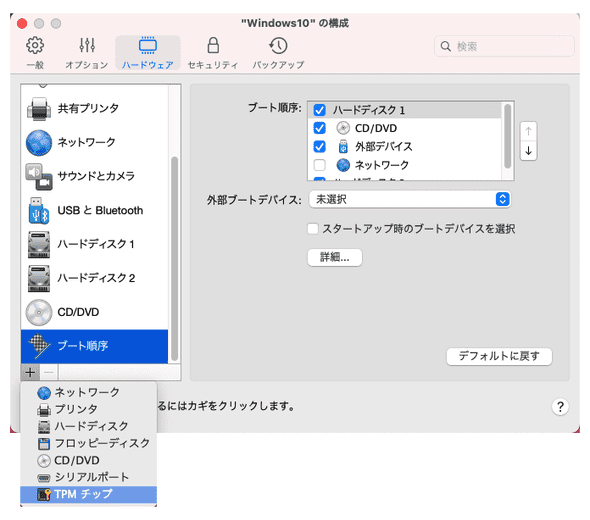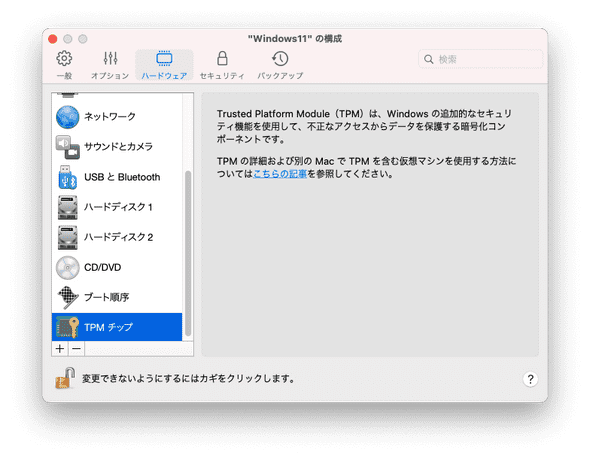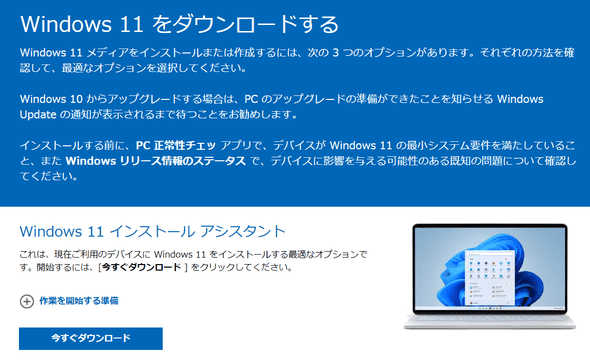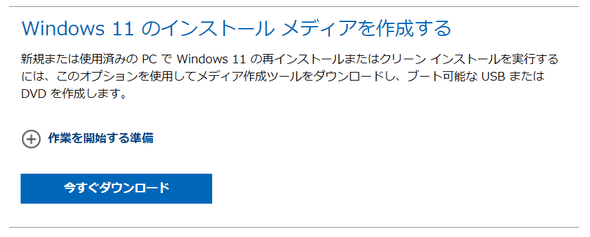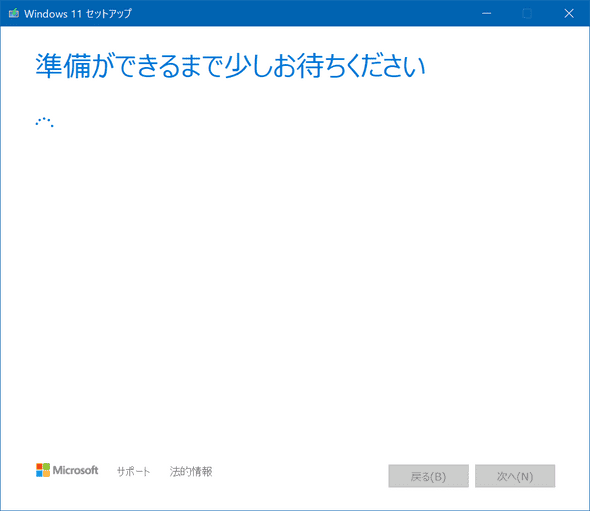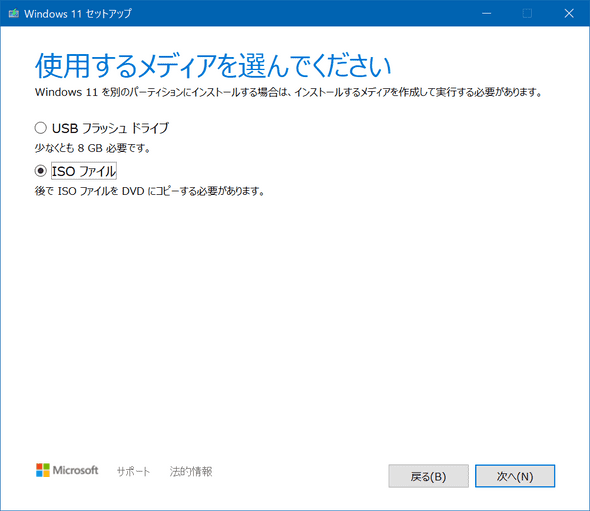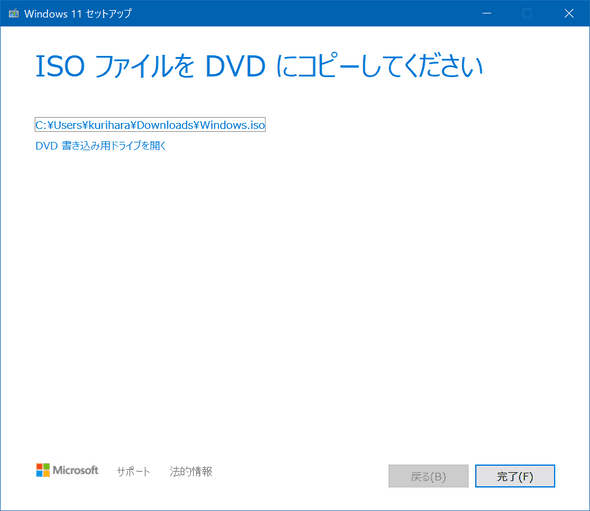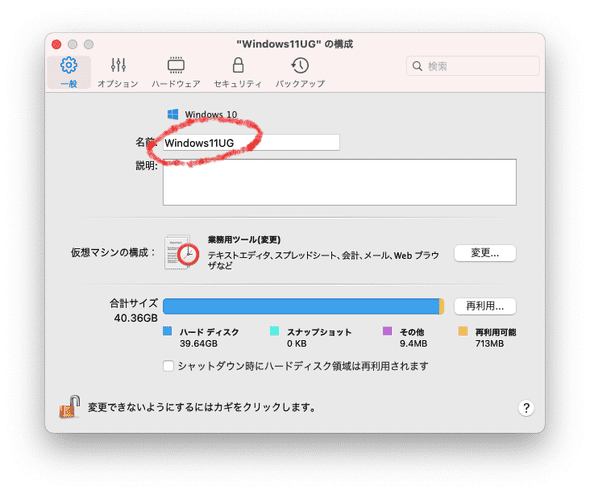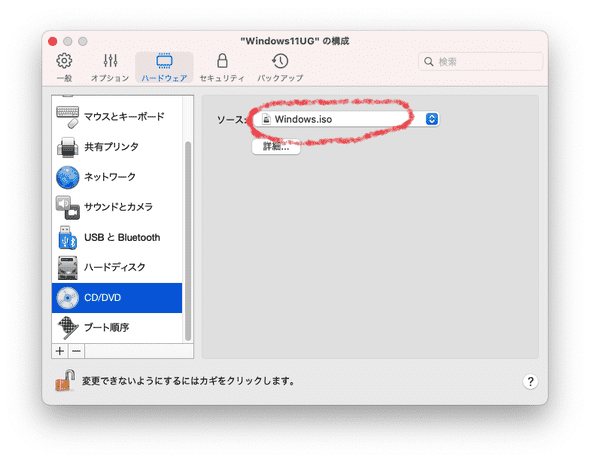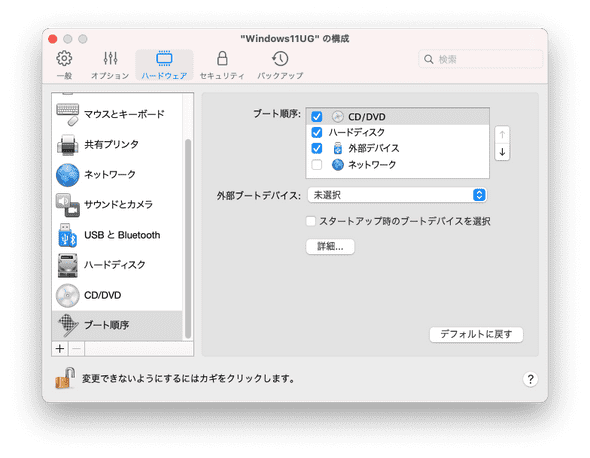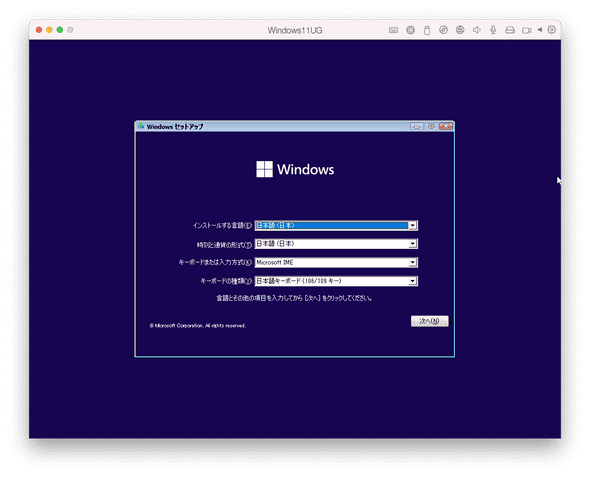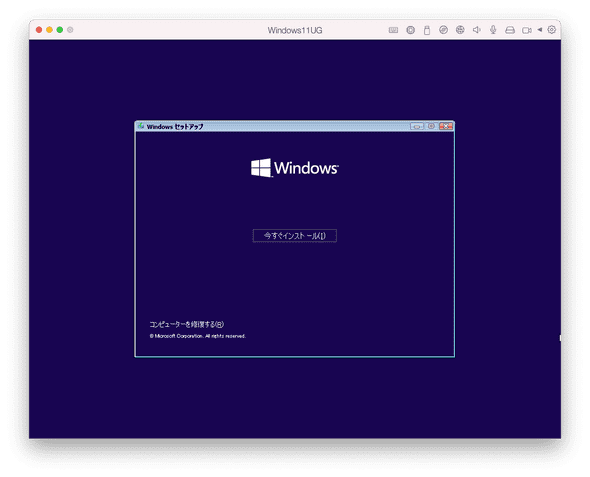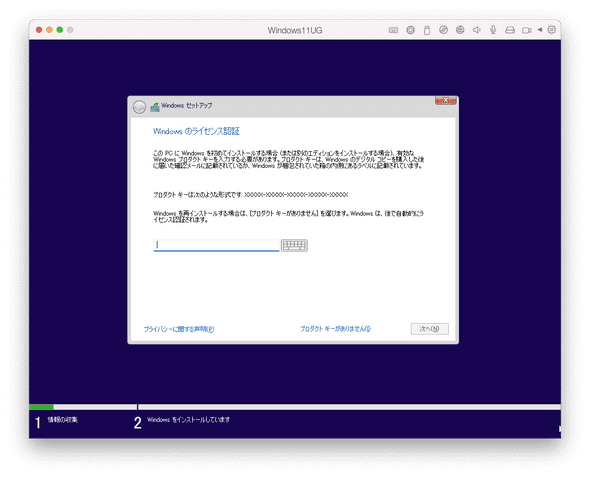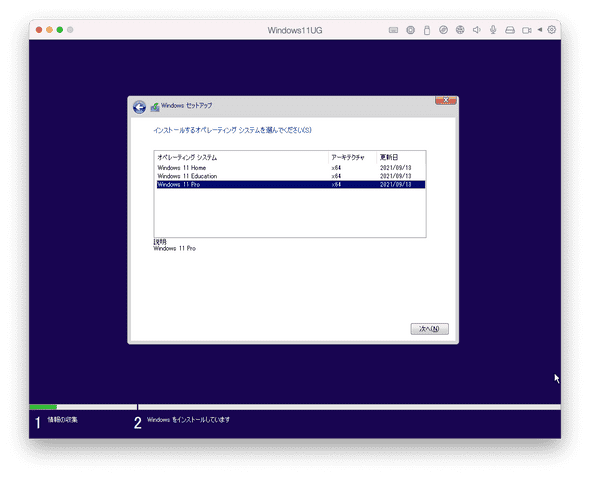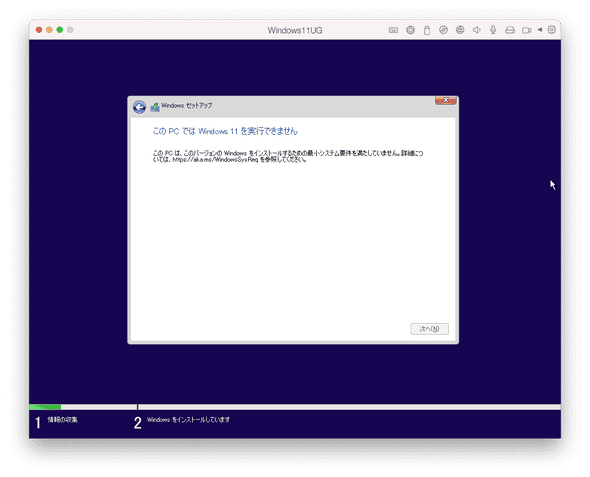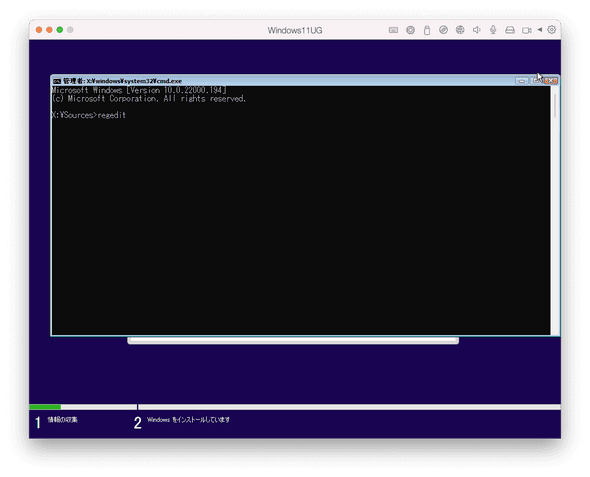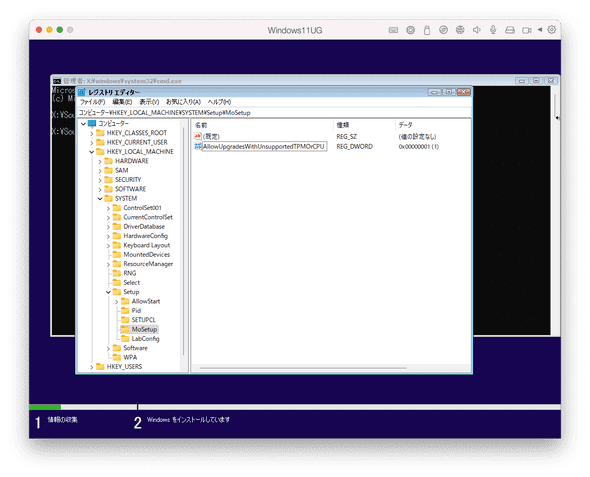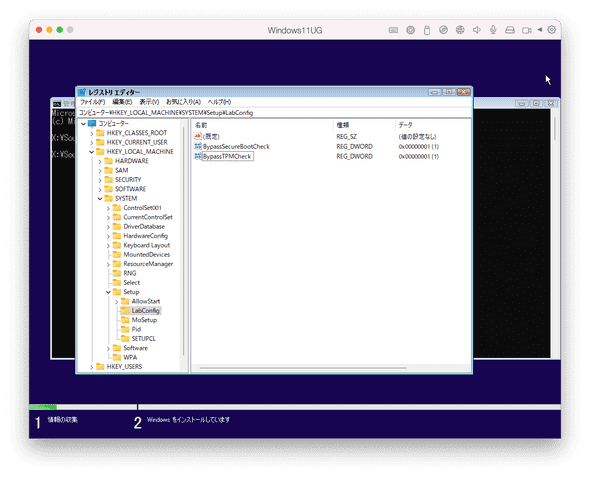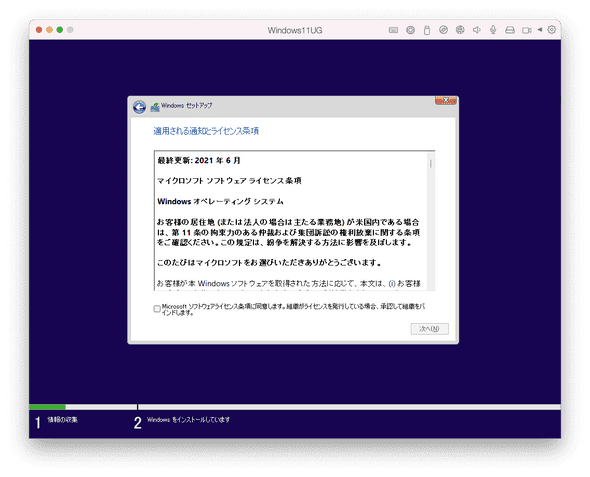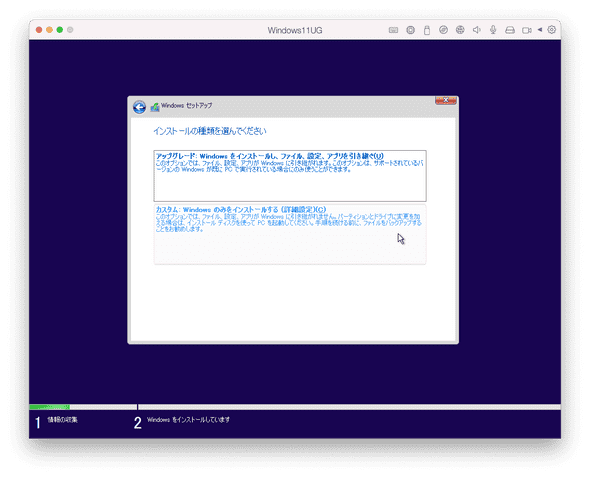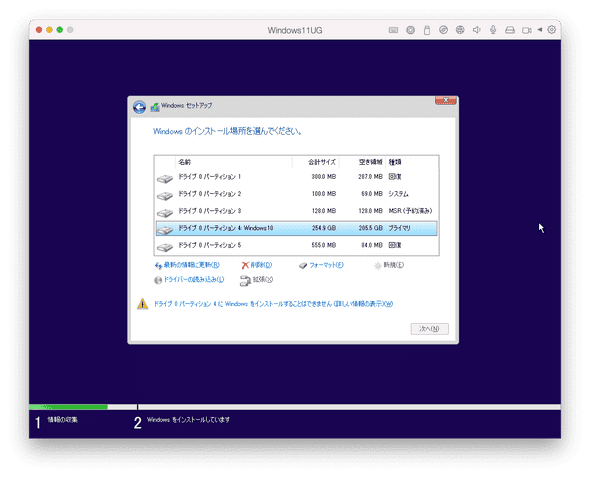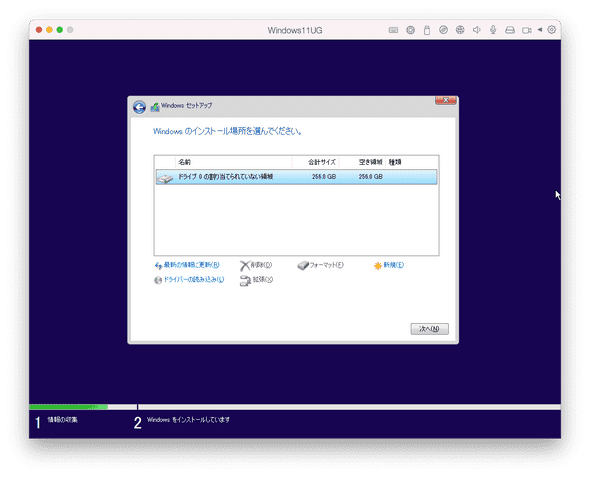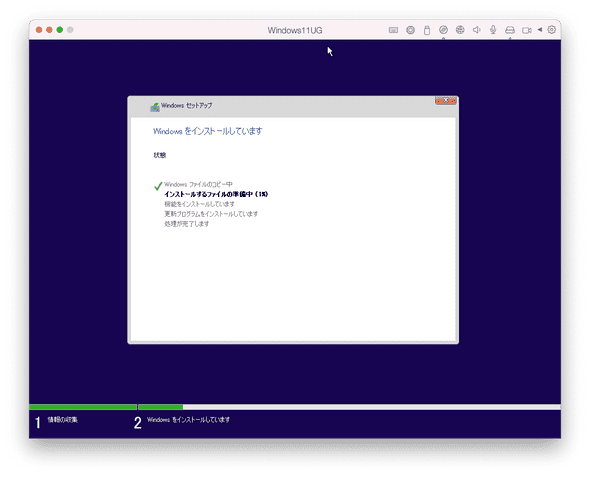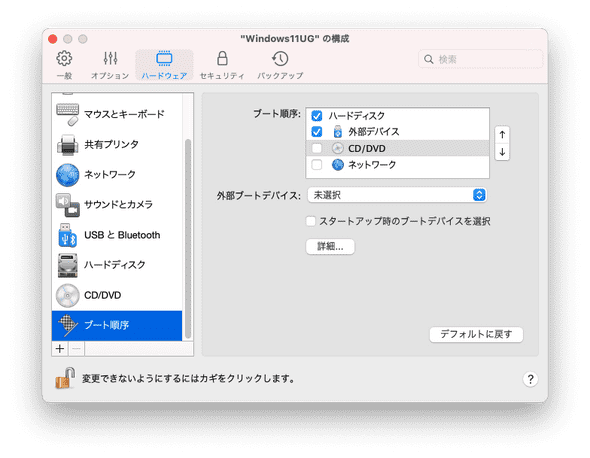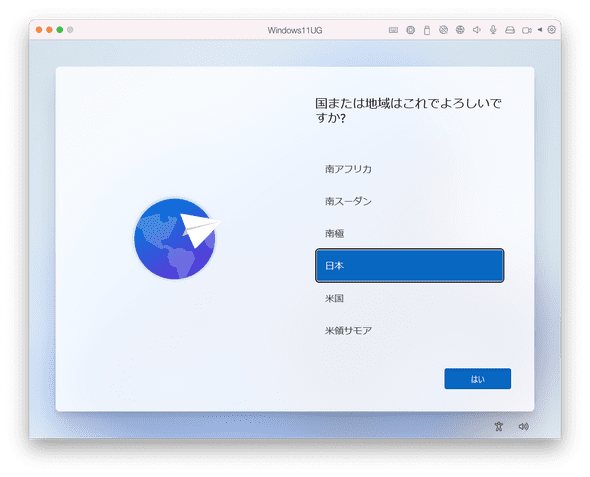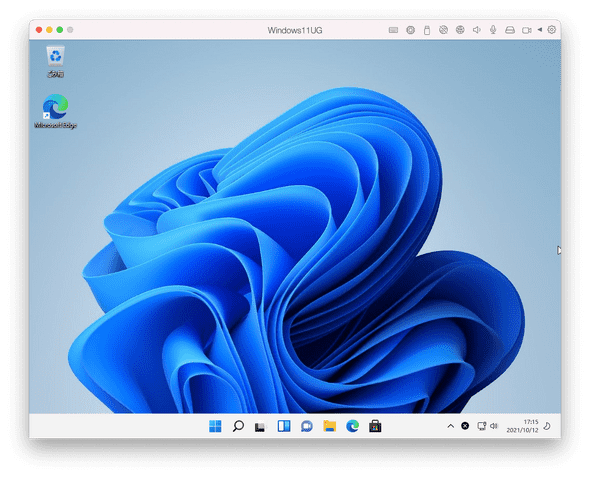ParallelsのWindows10仮想マシンをWindows11にアップグレードする
October 12, 2021
emulator macOS Parallels Windows11目次
はじめに
Intel mac上のParallels DesktopのWindows10仮想マシンをWindows11にアップグレードしてみました(M1 macではありません)。Windows11はTPM2.0等ハードウェア要件のハードルが高くなってしまいましたが、結論から言うと、Parallels Desktop 17だと超簡単にアップグレードできました。
手持ちが古いParallels Desktopの場合、17への有償アップグレードはかなわんという場合でも手はあります。
本稿では、
- Parallels Desktop 17による超簡単Windows11アップグレード
- 旧Parallels Desktopのまま、無理矢理Windows11アップグレード
の2つのWindows11アップグレード方法を紹介します。
Parallels Desktop 17による超簡単Windows11アップグレード
Parallels Desktopで稼働中のWindows10仮想マシンをWindows11にアップグレードするのは超簡単!
Step1:Parallels本体のアップデート
ParallelsをParallels Desktop 17にアップデートする。Parallels Desktop 17にアップデートしておけば、TMPさえ設定すればあとは超簡単でWindows11にアップグレードできる。
Step2:仮想マシンをバックアップ
Windows11にアップグレードするWindows10仮想マシンをバックアップしておくか、スナップショットを保存しておく。
Step3:仮想マシンの設定変更
Windows11にアップグレードするWindows10仮想マシンの設定変更
設定>一般
仮想マシン名が「Windows10」とかだったらまぎらわしいので「Windows11」に変更する。
設定>ハードウェア
「+」ボタンをクリックし、仮想TMPチップを追加する。
Step4:Windows11にアップグレード
Windows11にアップグレードするWindows10仮想マシンを起動し、MicrosoftのWindows11ダウンロードサイトにアクセスする。
https://www.microsoft.com/ja-jp/software-download/windows11
Windows 11 をダウンロードする
「Windows 11 インストール アシスタント」の「今すぐダウンロード」をクリックし、Windows11InstallationAssistant.exeをダウンロードする。
ダウンロードしたWindows11InstallationAssistant.exeを起動する。
あとはウィザードの指示に従いインストールを開始すると、勝手に何回か再起動したのち、Windows11にアップグレードされている。その間人手介在は全くなし!超簡単。
旧Parallels Desktopのまま、無理矢理Windows11アップグレード
手持ちが古いParallels Desktopで、Parallels Desktop 17への有償アップグレードはもったいないと思ったら。古いParallels DesktopでもWindows10仮想マシンをWindows11にすることは可能です。ただし、Windows10のアプリの設定やデータを引き継いだアップグレードインストールは筆者の環境では成功していません。プロダクトキーを再利用したWindows11の新規インストールとお考え下さい。つまり、この方法ではWindows10のディスクの中身は全て消えてしまいます。
尚、レジストリエディタを使用する必要があり、操作を誤るとWindowsが起動しなくなるリスクはありますし、公式ではない手順が含まれていますので、ある日突然この方法ができなくなることもあるかもしれません。
諸般の事情で、「旧Parallels Desktop」ではなく、仮想TPMを導入しない状態の「Parallels Desktop 17」で撮ったスクリーンショットを掲載していますのでご了承ください。動作確認はMacBookPro Late2013上の「Parallels Desktop 15」で行い、この方法でWindows11アップグレードができることは確認しています。
Step1:起動用ISOファイル作成
Windows11にアップグレードするWindows10仮想マシンを起動し、MicrosoftのWindows11ダウンロードサイトにアクセスする。
https://www.microsoft.com/ja-jp/software-download/windows11
Windows 11 をダウンロードする
「Windows 11 のインストール メディアを作成する」の「今すぐダウンロード」をクリックし、MediaCreationToolW11.exeをダウンロードする。
ダウンロードしたMediaCreationToolW11.exeを起動する。
使用するメディアを選ぶところでは、「ISOファイル」を選ぶ。Windows.isoが生成される。このISOファイルを後でParallelsにマウントして、ここから起動してWindows11にアップグレードすることになる。
Parallelsの場合、別にDVDにコピーする必要はない。
ブート可能なインストーラーWindows.isoが完成。
Step2:Windows10仮想マシンの設定変更
Windows10仮想マシンの名前が「Windows10」とかになっていたら、まぎらわしいので「Windows11」等の名前に修正する。
Step1で作成したWindows.isoをマウントする。
起動順序をCD/DVDが最優先になるように変更する
Step3:Windows11要件チェックを回避してインストール
仮想マシンをWindows.isoから起動すると、Windows11がインストール可能かのチェックを行い、OKならばWindows11への更新が始まる。古いParallelsの場合、このチェックに引っ掛かりインストールに進めないのだが、レジストリエディタでチェックを回避するフラグを設定すれば、インストーラーを騙してインストールに進むことができる。
仮想マシンをWindows.isoから起動する
「今すぐインストール」をクリック
「プロダクトキーがありません」をクリック。キーがないのではなく、アップグレードだから新たなキーを入れなくても認証できるということ。
元々のWindows10と同じものを選択。
そのまま進むとこうなってしまい、先に進めない。
ここで、シフトキー+F10(macの純正キーボードの場合、シフトキー+fnキー+F10)を押して、コマンドプロンプトから「regedit」と入力し、エンターキーを押下。
レジストリエディタで、「HKEY_LOCAL_MACHINE\SYSTEM\Setup」を開き、
その下に「MoSetup」キーを作成し、DWORD値「AllowUpgradesWithUnsupportedTPMOrCPU」を作成し値を「1」にする。このキーはMicrosoft自ら公開したもの。
「HKEY_LOCAL_MACHINE\SYSTEM\Setup」の下に「LabConfig」キーを作成し、
DWORD値「BypassTPMCheck」を作成し値を「1」にする。
DWORD値「BypassSecureBootCheck」を作成し値を「1」にする。
こちらは非公式のキー。Microsoftの公式サポート情報では、先の「AllowUpgradesWithUnsupportedTPMOrCPU」を追加するだけで、要件チェックを回避できるとのことだが、古いParallelsではダメだった。「AllowUpgradesWithUnsupportedTPMOrCPU」で回避できるのはTPM2.0のチェックとCPU要件のチェックだけでTPM1.2は不可欠なのに、ParallelsではTPM1.2をエミュレートできないので「BypassTPMCheck」が必要になったのではないか。(想像ですが)
レジストリキーの設定方法(レジストリエディタの操作方法)がよくわからない場合は、こちらのサイトに懇切丁寧に解説されていますので、ご参考に。
https://www.nichepcgamer.com/archives/how-to-upgrade-from-windows10-to-windows11-by-bypassing-tpm20-and-cpu-check.html
TPM 2.0 / CPUチェックを回避してWindows10からWindows11へとアップグレードする方法 [Update 1]
レジストリエディタを終了し、ウィザード左上の「←」キーで1つ前のページに戻り、再度「次へ」で進むと、ライセンス確認ページになっている。同意にチェックし、「次へ」で進む。
インストールの種類を選ぶ。選ぶとはいっても「カスタム」しか選べないはず。「カスタム」は新規インストールなんで、これまでのディスクの中身は消えてしまうので注意!
インストール先のパーティションを選ぶ。ディスクがGPTパーティションで作られていたら、Windows10領域を指定すればよい。
GPTパーティションでなければ、一旦すべてのパーティションを削除して、「次へ」
Windows11のインストールが始まる。
途中で再起動するので、そのまま再起動すると、再びISOファイルから起動してしまうので、再起動のタイミングで一旦仮想マシンを止めて、ハードディスクから起動するようにブート順序を変更する。
再起動してWinodws11の設定開始
ウィザードに従い設定を進めて、Windows11デスクトップとご対面。お疲れさまでした。
古いParallelsの場合、Parallels Toolsが自動的にインストールされない場合があります。その場合、手動でParallels Toolsをインストールしてください。Parallels Toolsをインストールするとスクリーン解像度がRetinaディスプレイに最適化されて快適です。
Parallelsメニュー>処理>Parallels Toolsのインストール
により、Parallels Toolsのインストールディスクがマウントされるので、インストーラをダブルクリックでOK。
まとめ
Parallels DesktopのWindows10仮想マシンをWindows11にアップグレードする方法を紹介しました。Parallels自身をParallels Desktop 17にアップグレードするのが超簡単にアップグレードインストールができたのですが、古いParallelsでも、新規インストールならできました。