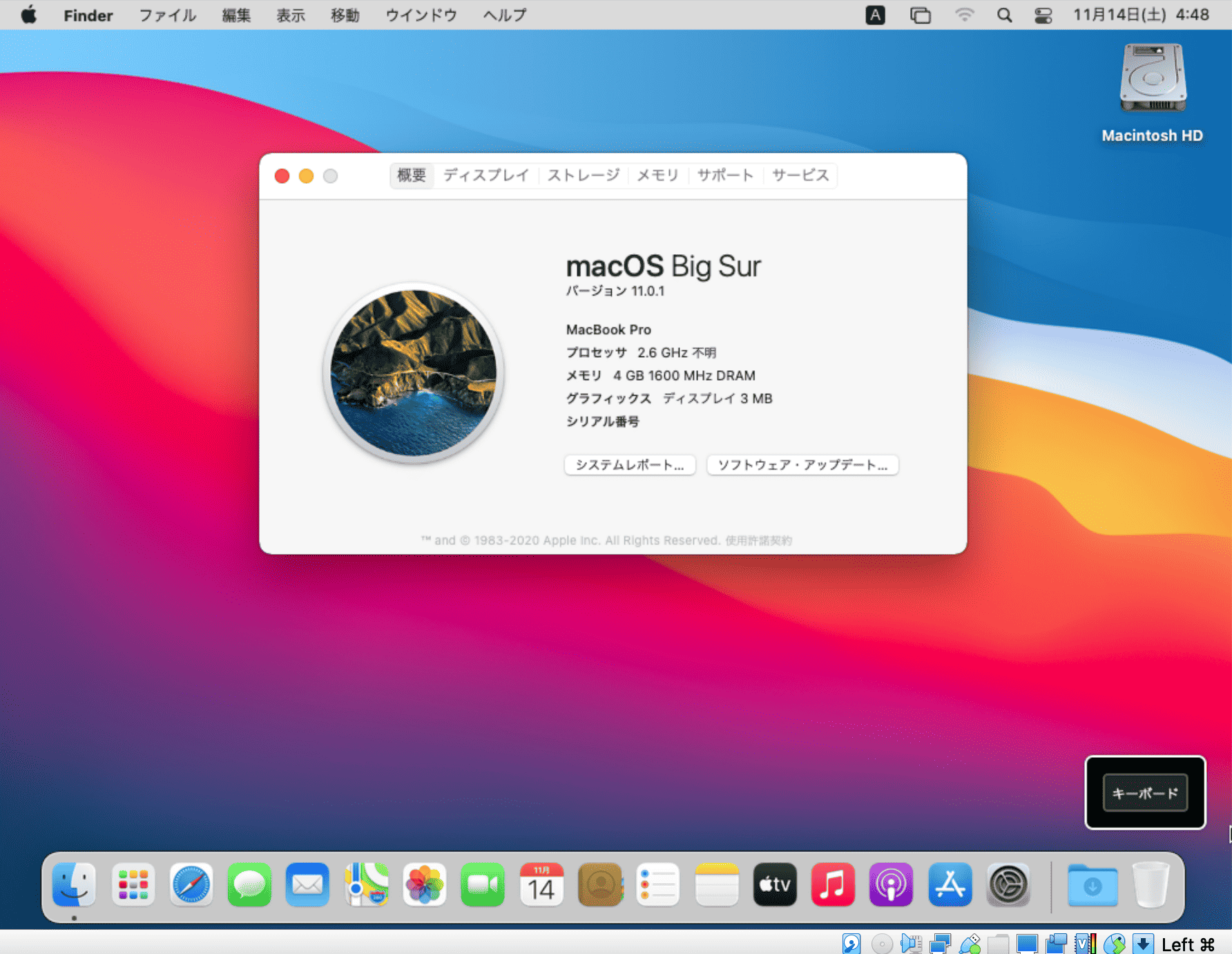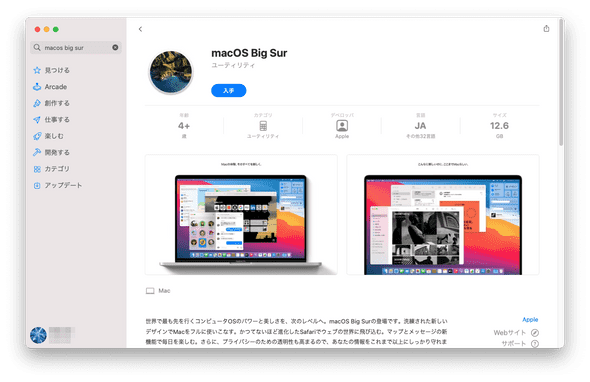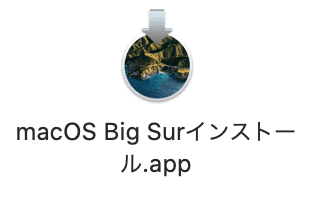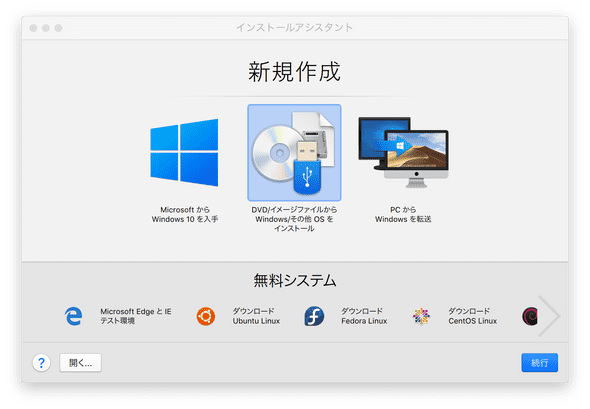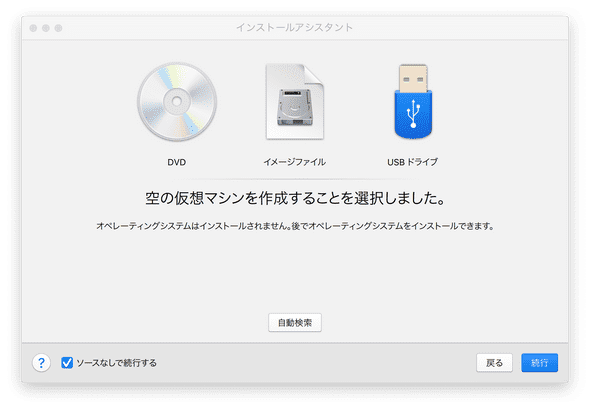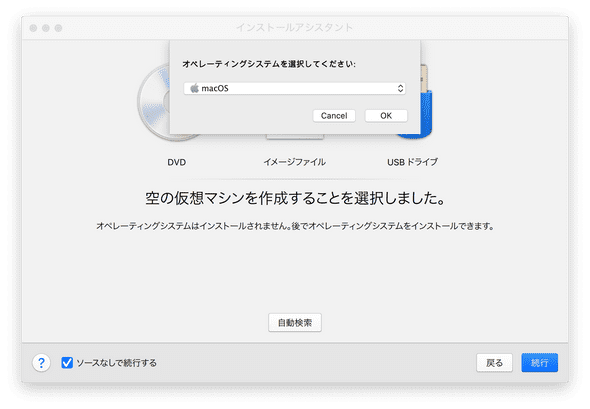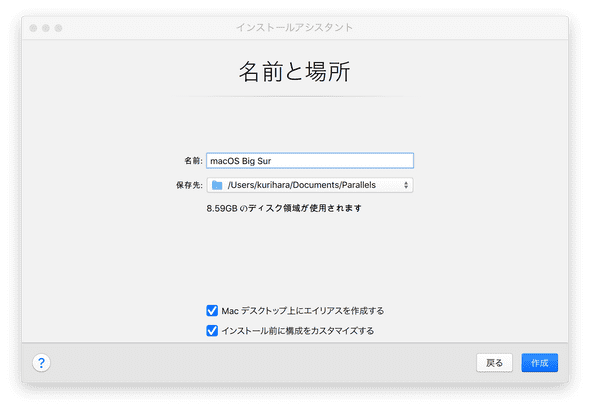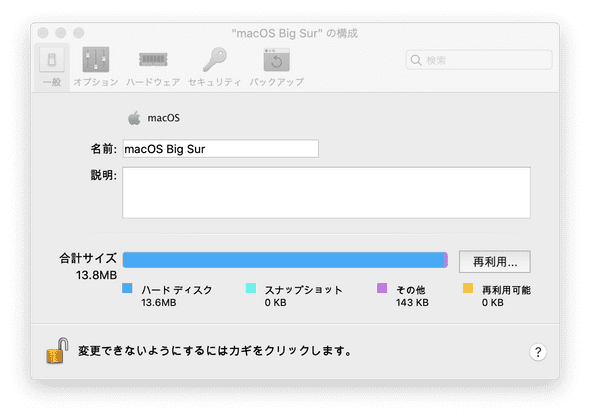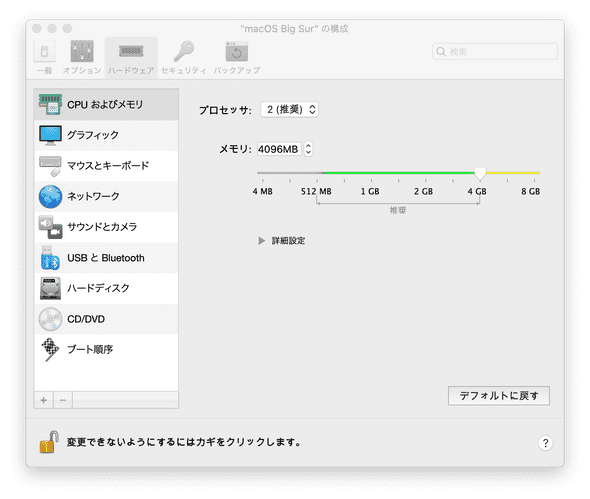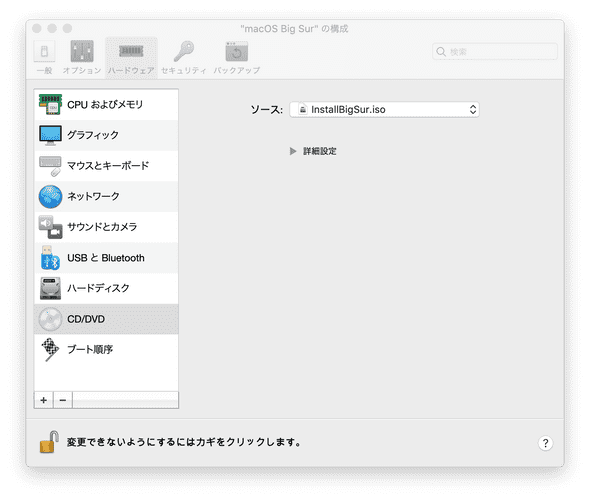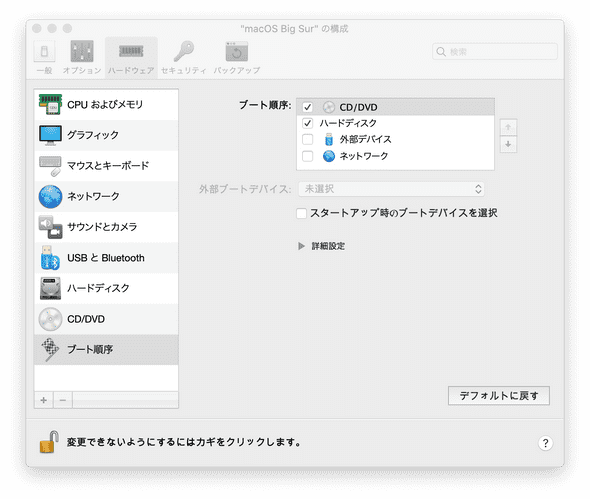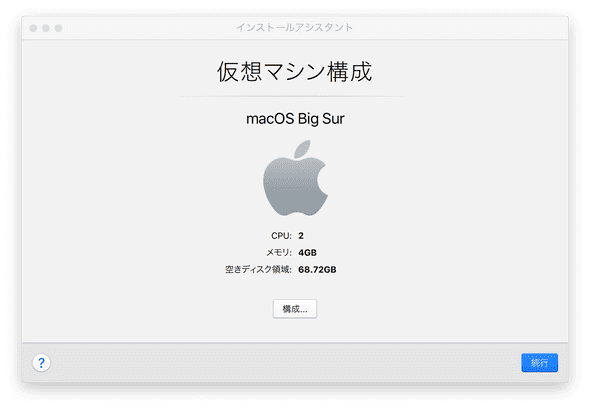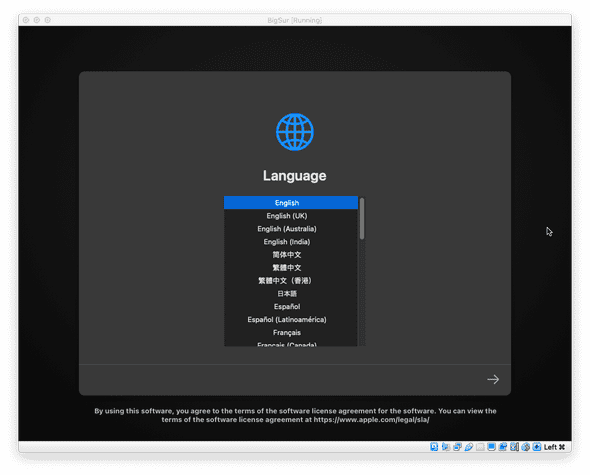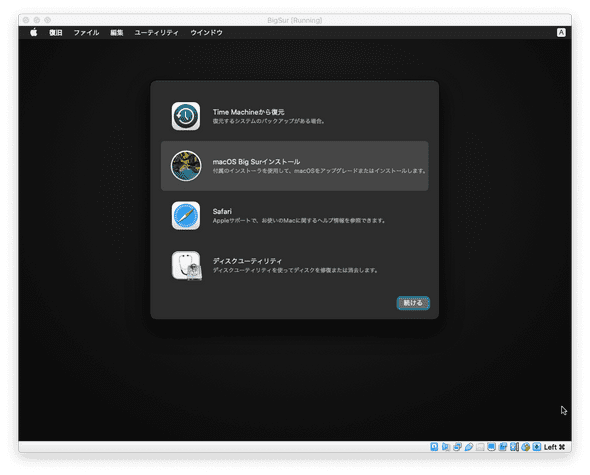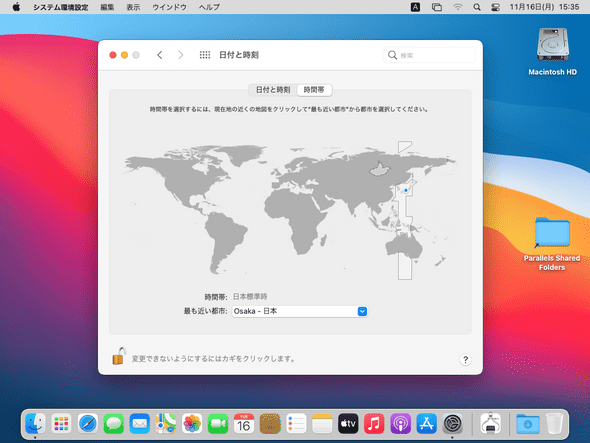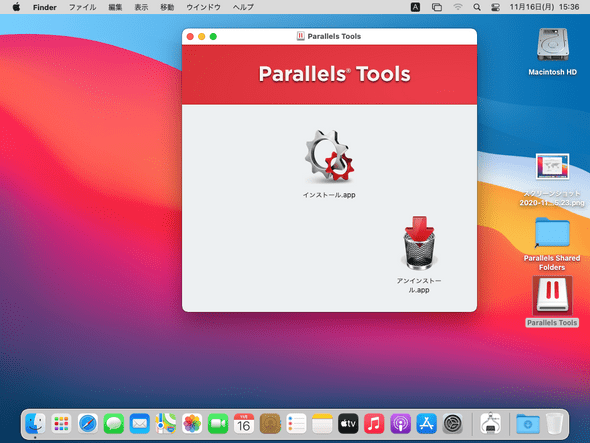Parallels Desktop 15にmacOS 11 Big Sur をクリーンインストールする
November 16, 2020
emulator macOS Parallels目次
はじめに
Parallels Desktop 15上にmacOS 11 Big Surをインストールしてみました。
本記事では、Parallels Desktop 15に、Big Surをインストールする手順を説明します。
Parallelsは、ホストOSの回復パーティションを使用して、容易にmacOSのvmを構築することができます。しかし、この方法により作ることができるゲストOSのバージョンは、ホストOSと同じものとなります。回復パーティションとは異なるバージョンのOSをインストールする場合は、インストールメディアイメージファイルを作成し、そこからインストールするのが容易です。
Big Surインストーラーの入手
まずはmacOS上での操作。
macOS Big Surダウンロードページを開く https://apps.apple.com/jp/app/macos-big-sur/id1526878132?mt=12
macのブラウザから開くと、ここからApp Storeのリンクに飛ぶことが出来ます。
「入手」をクリックするとソフトウエアアップデート経由でインストーラーがダウンロードされます。
ダウンロードが完了するとBig Surインストーラが起動しますが、Big Surのインストールはせずに、インストーラーを終了します。
アプリケーションフォルダーに「macOS Big Surインストール.app」が生成されていることを確認します。
インストールメディアイメージの作成
この手順はParallels Desktop 17では不要です。Parallels Desktop 17だと、アプリケーションフォルダーにmacOSインストーラーがあれば、それからISOイメージを自動的に作成してくれます。
ここからはmacOSのターミナル上での操作。
(1) 13GBの空イメージを作成する。
$ hdiutil create -o bigsur -size 13G -layout SPUD -fs HFS+J -type SPARSE
created: /Users/hoge/bigsur.sparseimage(2) 空イメージをマウントする。
$ hdiutil attach bigsur.sparseimage -noverify -mountpoint /Volumes/Bigsur
/dev/disk3 Apple_partition_scheme
/dev/disk3s1 Apple_partition_map
/dev/disk3s2 Apple_HFS /Volumes/Bigsur(3) 空イメージに、起動可能なインストールメディアを作成する。
$ sudo /Applications/Install\ macOS\ Big\ Sur.app/Contents/Resources/createinstallmedia --volume /Volumes/BigSur
Password:
Ready to start.
To continue we need to erase the volume at /Volumes/BigSur.
If you wish to continue type (Y) then press return: Y
Erasing disk: 0%... 10%... 20%... 30%... 100%
Copying to disk: 0%... 10%... 20%... 30%... 40%... 50%... 60%... 70%... 80%... 100%
Making disk bootable...
Install media now available at "/Volumes/Install macOS Big Sur"(4) ボリュームをアンマウントする。
$ hdiutil detach /Volumes/Install\ macOS\ Big\ Sur(5) isoイメージに変換する。
$ hdiutil convert bigsur.sparseimage -format UDTO -o bigsur
Driver Descriptor Map(DDM: 0)を読み込み中…
Apple(Apple_partition_map: 1)を読み込み中…
(Apple_Free: 2)を読み込み中…
disk image(Apple_HFS: 3)を読み込み中…
..............................................................................................................................................................
経過時間: 1m 11.795s
速度: 199.7Mバイト/秒
節約率: 0.0%
created: /Users/hoge/bigsur.cdr(6) 後始末
$ mv bigsur.cdr InstallBigSur.iso
$ rm bigsur.sparseimage以上で起動可能なインストールメディアイメージ「InstallBigSur.iso」が完成。
Parallels仮想マシンの設定
Parallels Desktop 15にBig Surをインストールする。Parallelsのバージョンが異なれば振る舞いも異なる可能性があります。
Parallelsの操作は以下のスクリーンショットを参考に。
「DVD/イメージファイルからWindows/その他OSをインストール」を選択し、「続行」をクリック。
「ソースなしで続行する」をチェックし、「続行」をクリック。
オペレーティングシステムをmacOSにし、「ソースなしで続行する」をチェックし、「続行」をクリック。
vmファアイル名と保存先を設定し、「作成」をクリック。
「ハードウェア」タブをクリック。
メモリは4GB以上は割り当てましょう。あとはだいたいデフォルトのまま。
先に作成した、インストールメディアイメージ「InstallBigSur.iso」を起動用のCD-ROMとしてマウントする。
CD-ROMイメージから起動するように設定。
続行をクリックするとmacOS Big Surのインストールを開始する。
macOS Big Surのインストール
vmが起動し、macOS Big Surのインストールがはじまります。
「Macintosh HD」という名前で空のボリュームが出来ているので、「macOS Big Surインストール」をクリックし、インストールを開始してください。
CD-ROMイメージからHDDにコピー後、vmが再起動しますが、Parallels Desktop 15では、なぜかHDDからではなく、CD-ROMイメージから再起動してしまいます。これだと、インストールの無限ループに陥ってしまいますので、CD-ROMイメージをアンマウントする必要があります。
一度vmを終了し、構成メニューからCD/DVDソースをdisconnectに変更し、再度vmを起動します。
これでインストールが進み、設定アシスタントの指示に従い、情報を入力していくと、Big Surのインストールが完了です。
設定アシスタントでは、タイムゾーンの設定が抜けていますので、設定しておきます。 無事インストール完了。
vm上にBig Surが立ち上がったら、Parallelsの「処理」メニューの「Parallels Toolsのインストール…」から、Parallels Toolsをインストールしておきます。
インストール.appを実行します…が、インストールしても何も変わりません。ディスプレイサイズは1024x768のままで、 任意サイズも有効になりません。Parallels Desktop 15のParallels Toolsでは、Big Surでは無効ってことなのでしょう。Parallels Desktop 16以降を買えってことなんだと思います。Parallelsは上手い商売してますね。
macOS Big SurのParallels上での動作
当方のmacはMacBookPro Late 2013と、7年前の機種なんだけど、 Parallels上のBig Surは、意外とまともに動く。サクサクとまではいかないけれど。
Apple IDでサインインも可能。
まとめ
macOS Big Surのisoイメージを作成し、Parallels Desktop 15上にBig Surをクリーンインストールする方法を紹介しました。