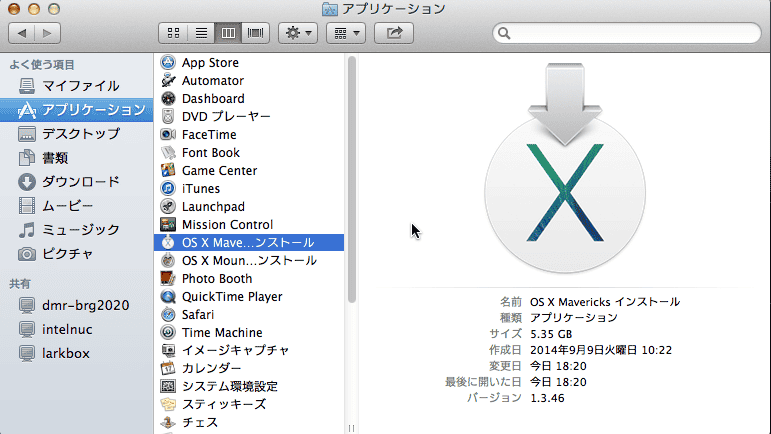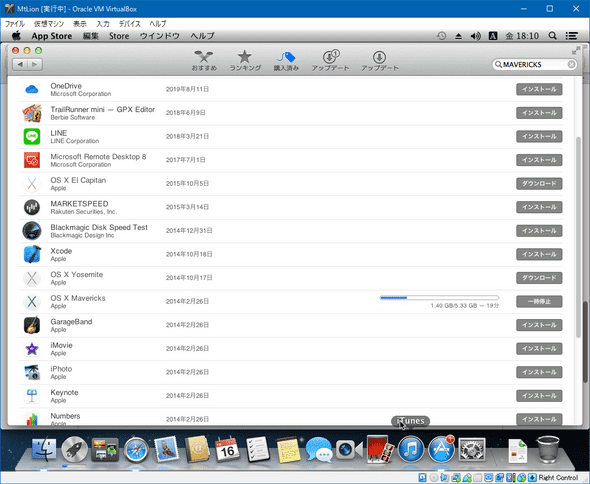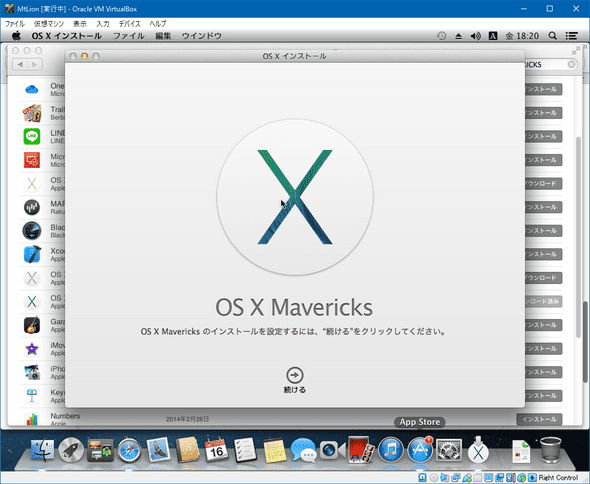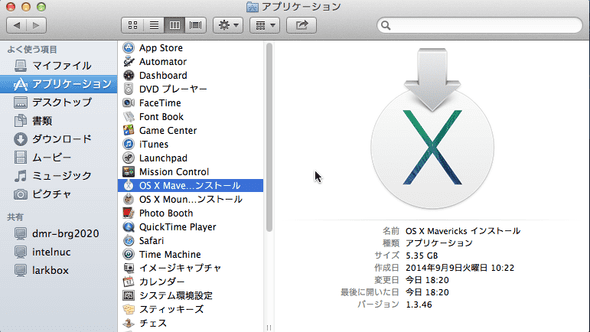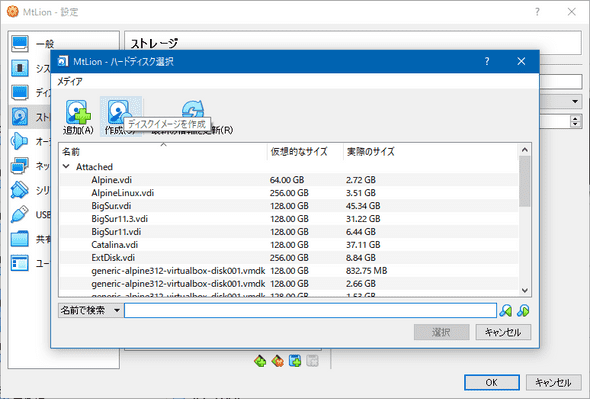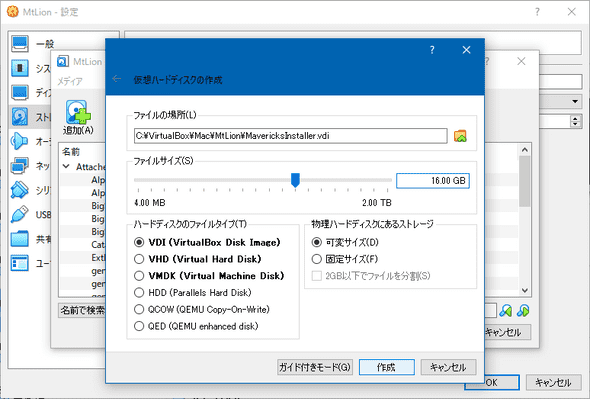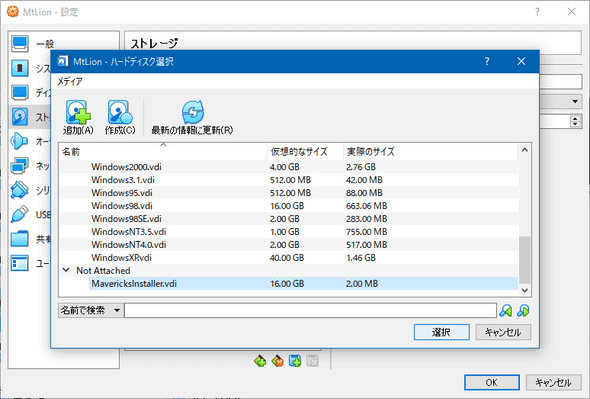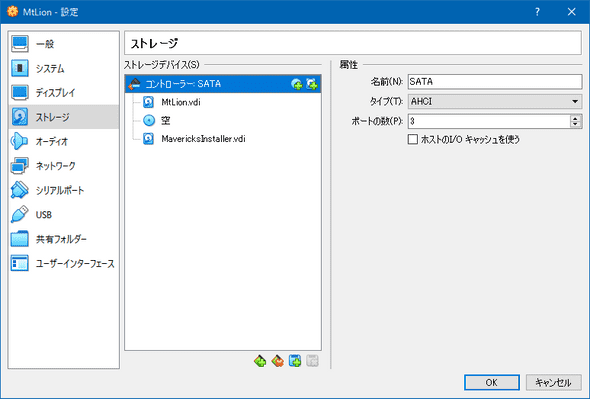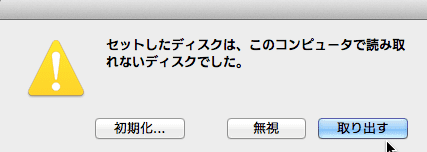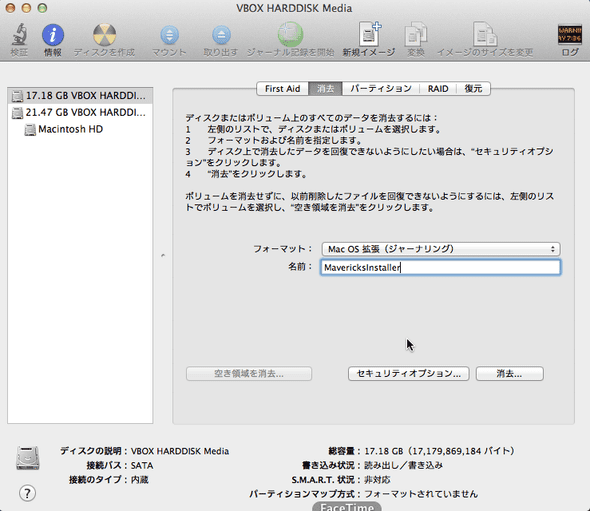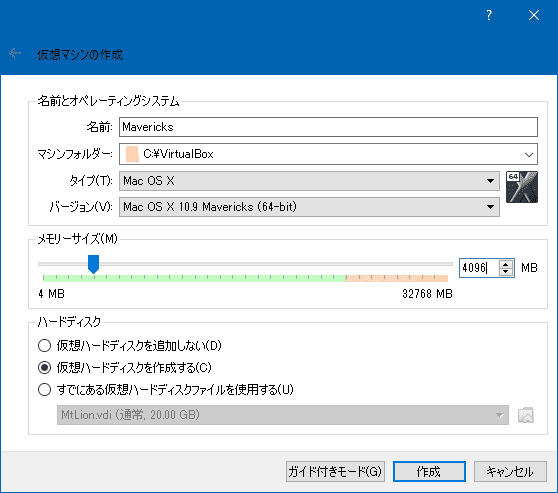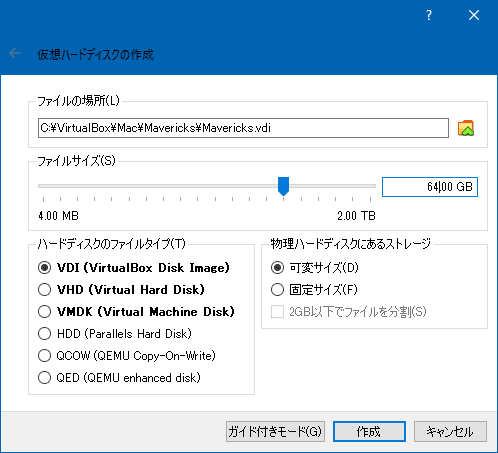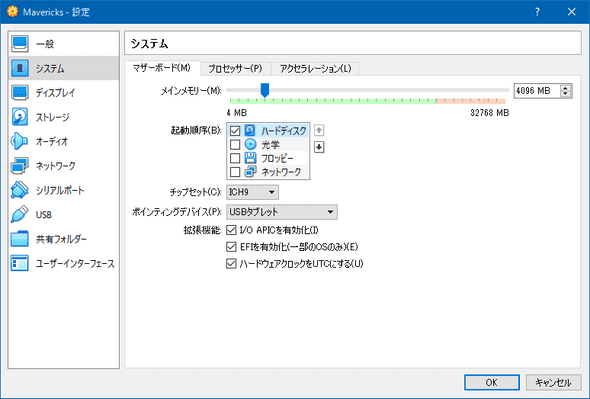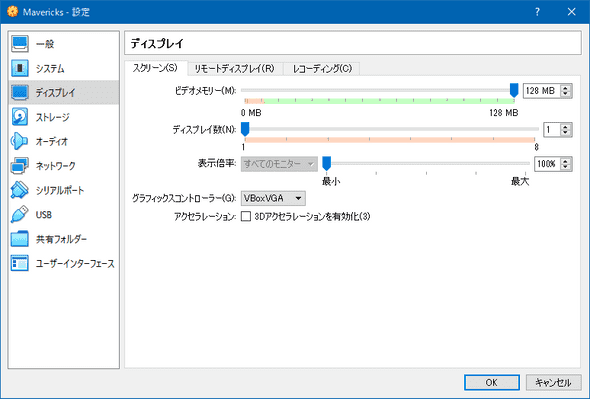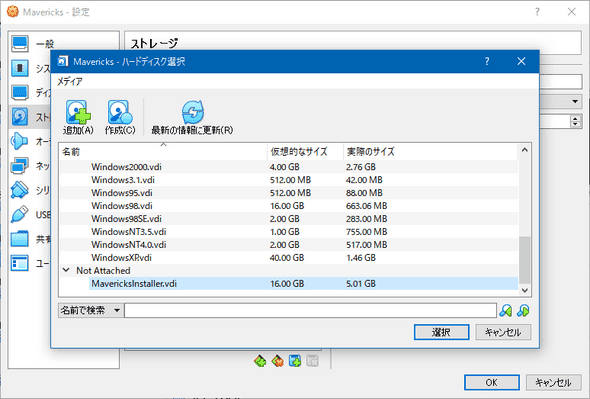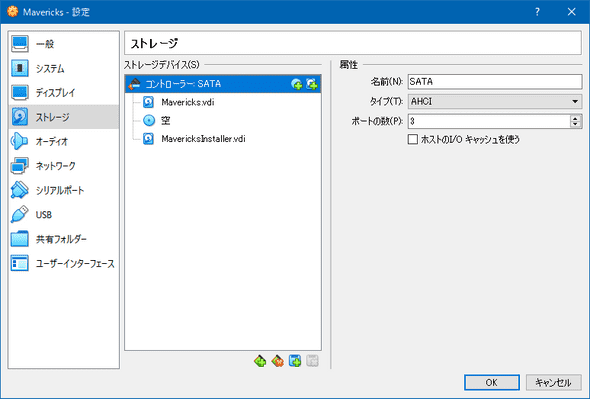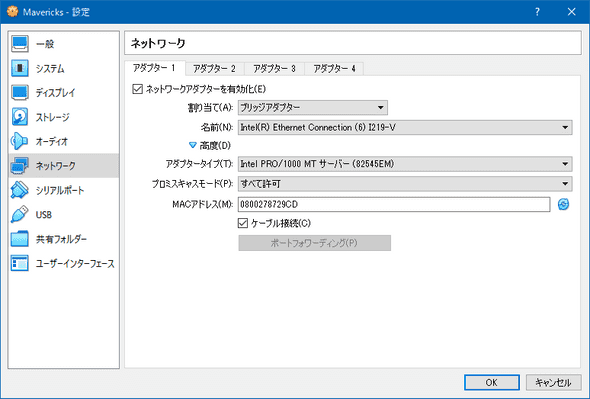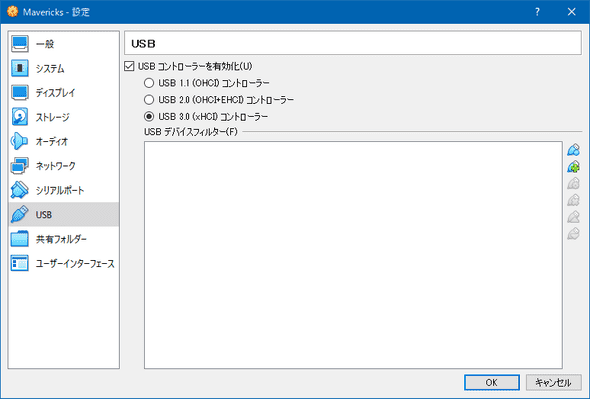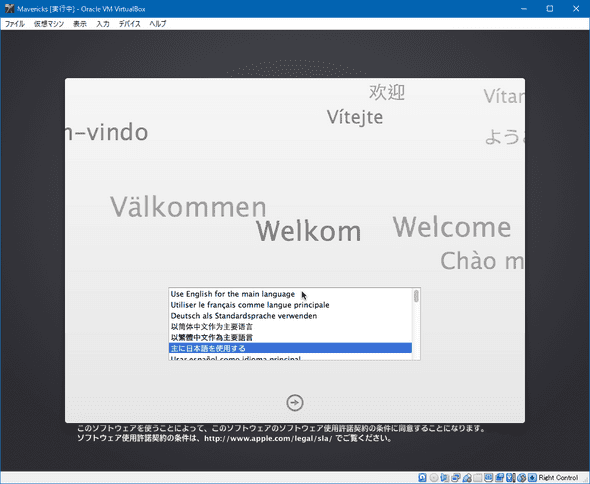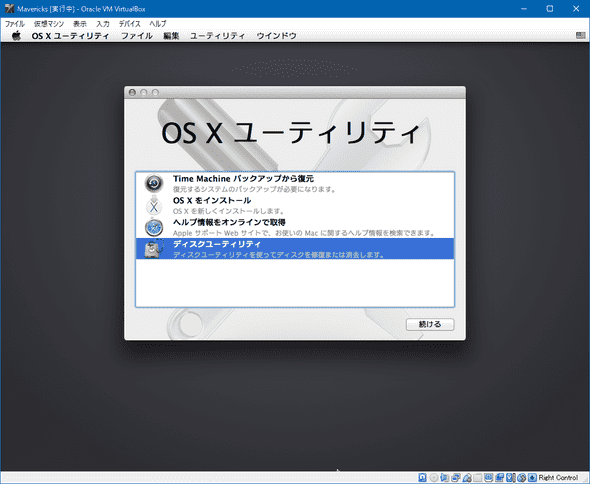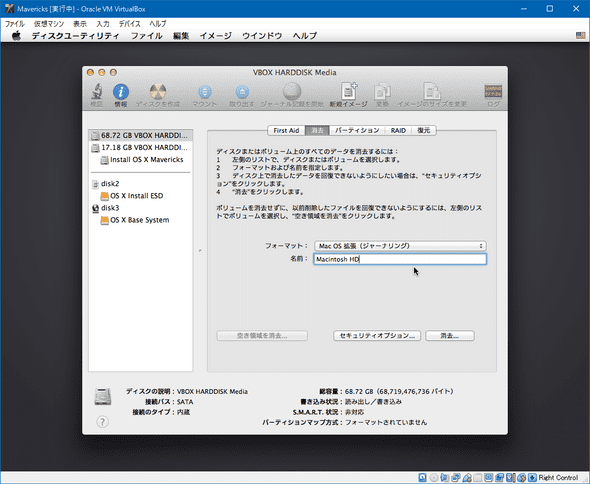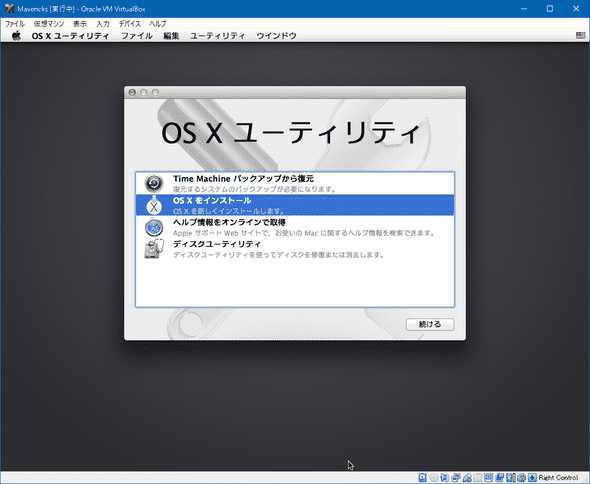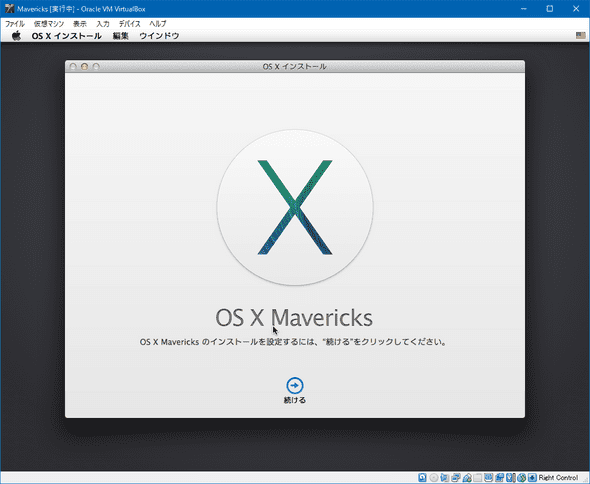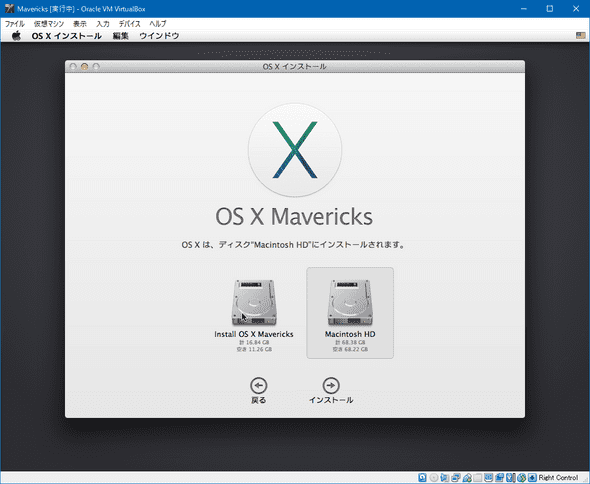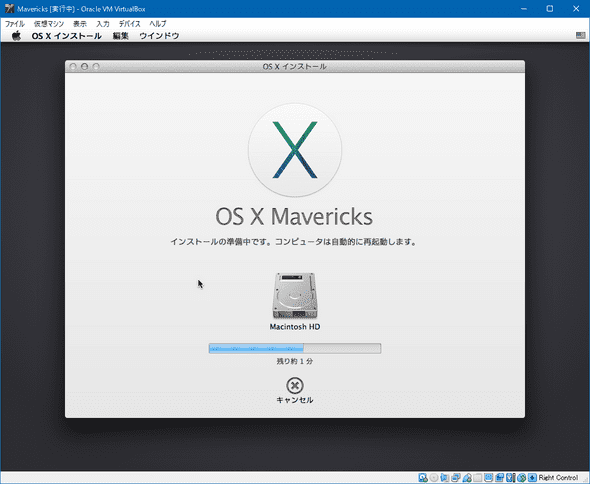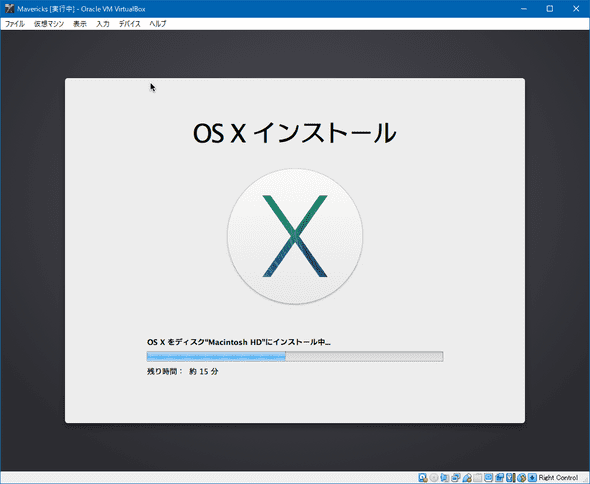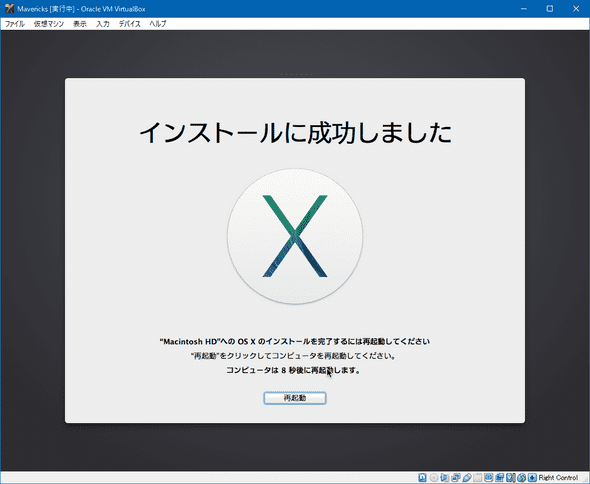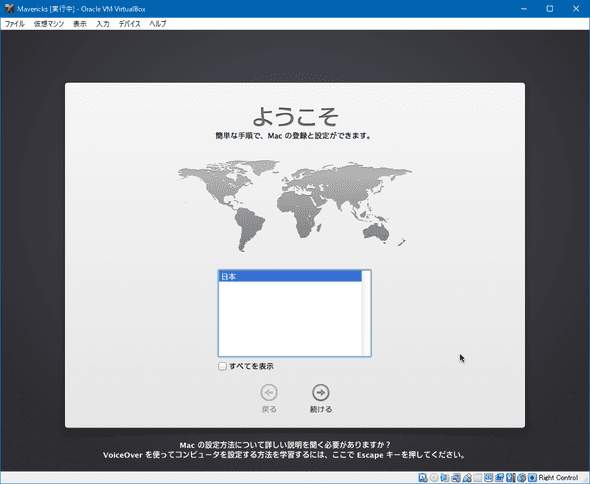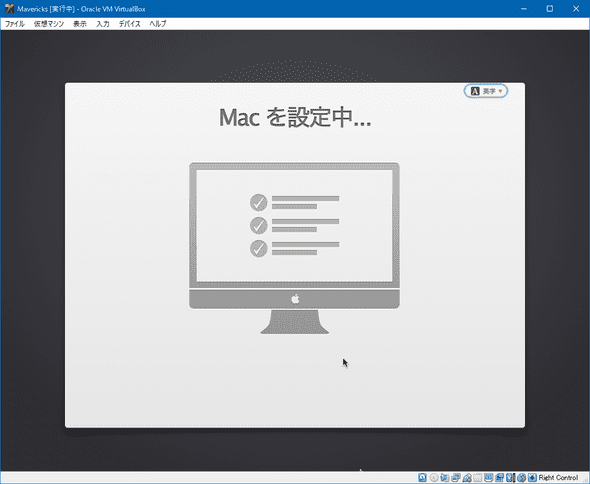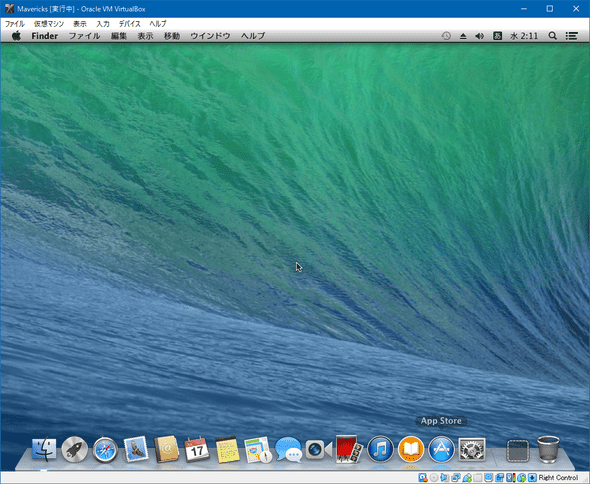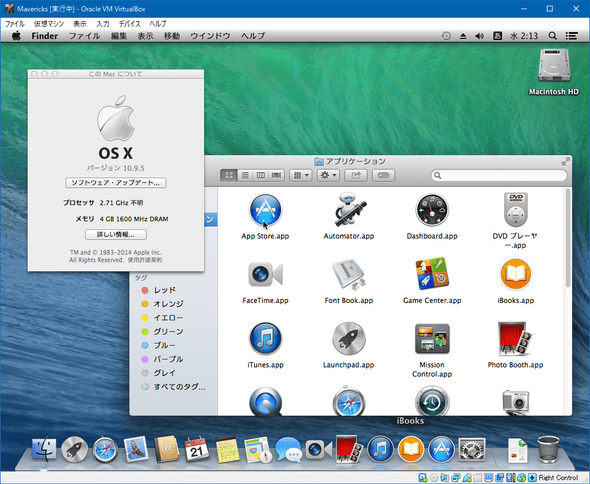VirtualBoxに Mac OS X Mavericks をインストールする
July 22, 2021
emulator macOS VirtualBox目次
はじめに
Mac OS X Mavericksは、Wikipediaによれば、Appleが開発したMac OS Xの10番目のバージョンとのこと。2013年10月のリリース、バージョンナンバーは10.9。
筆者が常用するMacBookPro 13-inch Late 2013にプリインストールされていたOSなのだが、MacBookPro購入直後にYosemiteにアップデートしてしまい、Mavericksを使用した思い出はほとんど無い。自分にとっては影が薄いOS。
MavericksはiCloudが使えるなど、OS X 10.8 Mountain Lionから一新された成熟したモダンなOSとなっている。
Appleは2021年時点でもLion以降のOSをダウンロードできるようにしているが、何故かMavericksだけは正攻法ではダウンロードできず、幻のOSとなっている。2021年時点でMavericksのインストーラーを入手する方法は、プリインストールされた実機の回復パーティションから抜き取るか、過去にMavericksをダウンロードしたことがあるApple IDでApp Storeからダウンロードするかのいずれかに限られる。
筆者の場合、MavericksがプリインストールされたMacBookProは保有しているものの、OSのクリーンインストールの際に回復パーティションを潰してしまい最初の方法は使えない。最近になって、Mountain Lionのインストーラーが無償公開され、早速インストールし、Mountain LionからApp Storeを覗いたところ、ラッキーなことに「購入済み」アプリにMavericksがあり、無事正規方法で入手できた。一度購入すると、相当時間がたっても再ダウンロードできるというのは良心的だ。
尚、Mountain Lionは無償公開とはいっても、Linuxのように誰でも使っていいという意味ではなく、適合実機がある場合のみ実機にインストールして使えるという意味。Virtualboxでの稼働は、動くけど使用許諾条件に適合している訳ではない。
Mavericksインストーラーの入手
App Storeアプリでアカウントをクリックすると購入済みアプリの一覧が表示される。この中にMavericksがあればダウンロードできる。ただし、あまりにも新しいOSのApp Storeアプリだと、Mavericksを購入済みであっても出てこない。筆者の場合、Big SurのApp Storeアプリだと購入済みアプリ一覧にMavericksは出てこないが、Mountain LionのApp Storeアプリだと購入済みアプリ一覧にMavericksがあった。たぶん、Mavericksにアップグレード可能なOS上のApp StoreアプリにMavericksは出てくるのだろう。
App StoreアプリでMavericksインストーラーをダウンロードできるラッキーな方は入手しておこう。
この方法でMavericksインストーラーを入手出来ない場合は、中古の適合機種を調達し、回復パーティションからインストーラーを抜き取る方法がネットで調べると出てくるので、それを参考に。まぁ、そこまでしてMavericksにこだわる理由はないだろうし、そのうちLionやMountain Lionのようにネットでダウンロード可能になるかもしれないし。
起動イメージの作成
Mavericksインストーラーの起動イメージは、LionやMountain LionのようにインストーラーからInstallESD.dmgを抜き出す方法も、Big Surのようにisoイメージを作成する方法もうまくいかない。
ネットには、Mavericksインストーラーの起動イメージを作成する方法がいくつも紹介されているが、いずれもかなり煩雑な手順を踏むことになっている。本記事は、MavericksをVirtualbox上にインストールする場合限定ではあるが、比較的お手軽な手順で起動イメージを作成する方法を紹介する。
ポイントはmac上でイメージファイル(.dmg)やISOイメージファイル(.ISO)を作成するのではなく、Virtualbox上で仮想ディスク(.vdi)を作成し、それをMavericksインストーラーの起動ディスクとしてVirtualboxから起動させるということだ。
起動イメージの作成用の仮想マシンはMountain Lionを使用するものとして説明する。Mountain Lionの仮想マシンの作り方はこちらを参照のこと。
Mountain Lion仮想マシンを起動し、App Storeアプリから「購入済み」を選択し、Mavericksの「インストール」をクリックする。これは過去にMavericksインストーラーをダウンロードしたことがあるApple IDでログインしている場合しかできない。
Mavericksインストーラーのダウンロードが進み、
ダウンロードが終了すると、インストーラーが起動する。
ここで、「続ける」をクリックすると、Mountain Lion仮想マシンがMavericks仮想マシンにアップデートしてしまう。それが目的ではないので「続ける」をクリックせずに、Mavericksインストーラーを終了する。Mavericksインストーラーはアプリケーションフォルダー内に「OS X Mavericksインストール」という名前で出来ている。
Mavericksインストーラーがゲットできたら、一旦Mountain Lion仮想マシンを終了し、Mavericksインストーラー起動用の仮想ディスクの準備をする。
まずMountain Lion仮想マシンの設定>ストレージ>ハードディスクの追加アイコンをクリック
「ディスクイメージを作成」をクリック、 仮想ハードディスクの作成ウィザードで16GBの仮想ハードディスク「MavericksInstaller.vdi」を作成する。
作成した「MavericksInstaller.vdi」は仮想ハードディスク一覧のNotAttachedにあるので、これを選択する。
最終的にこんなかんじのストレージ構成になればよい。
ストレージ変更後、Mountain Lion仮想マシンを起動すると、先に設定した仮想ハードディスク「MavericksInstaller.vdi」が未フォーマットなので、以下の警告が出る。ここで、「初期化…」をクリック。
ディスクユーティリティが立ち上がるので、「消去」をクリック。名前は「MavericksInstaller」にする。
ターミナルを起動し、以下のコマンドを入力。
$ sudo /Applications/Install\ OS\ X\ Mavericks.app/Contents/Resources/createinstallmedia --volume /Volumes/MavericksInstaller --applicationpath /Applications/Install\ OS\ X\ Mavericks.appパスワードを入力後「Y」を入力すると、ほどなく完了。これでMavericksインストーラー仮想ディスクが出来上がり。このままVirtualboxで起動可能。
インストーラー仮想ディスクのマウントは解除しておこう。解除しないと、次のステップでVirtualboxの起動ディスクとしてマウントできない。
VirtualBox仮想マシンの設定
VirtualBox 6.1.26以降をインストールしておく。
仮想マシンの設定は以下のスクリーンショットを参考に。(筆者にて動作実績がある設定)
仮想マシンの新規作成
仮想マシンの名前は「Mavericks」とした。
仮想ディスクの作成
システム>マザーボード
メインメモリー;2048MB
起動順序:光学/ハードディスク
チップセット:ICH9
ポインティングデバイス:USBタブレット
拡張機能:
[レ]I/O APICを有効化
[レ]EFIを有効化
[レ]ハードウェアクロックをUTCにする
ディスプレイ>スクリーン
ビデオメモリー:128MB
ディスプレイ数:1
グラフィックコントローラー:VBoxVGA
アクセラレーション:[ ]3Dアクセラレーションを有効化
ストレージデバイス
インストール先のHDDイメージ「Mavericks .dvi」をマウントし、
先に作成した、Mavericksインストーラー仮想ディスク「MavericksInstaller.vdi」を2台目ドライブとしてマウントする。
Mavericksインストール時は、2ドライブ構成になる。
ネットワーク
アダプタータイプはmacで採用実績があるデバイスでないとうまく認識しないので注意。
[レ]ネットワークアダプターを有効化
割り当て:ブリッジアダプター
アダプタータイプ:intel PRO/1000 MTサーバー(82545EM)
プロミスキャスモード:すべて許可(ブリッジアダプターの場合)
Mavericksのインストールにはネットワークが開通している必要がある。
ポート>USB
VirtualBox_Extension_Packをインストールする必要がある。
[レ]USBコントローラーを有効化
◎USB3.0(xHCI)コントローラー
ここまで設定して、あとはvmを起動すればいいのだが、Windows10のVirtuabboxの場合は、さらにひと手間必要となる。
DOSプロンプトかPower Shellを開き、以下を実行する。
最後の2行は、使用するディスプレイの解像度にあわせて書き換える。
cd 'C:\Program Files\Oracle\VirtualBox\'
.\VBoxManage.exe modifyvm "Mavericks" --cpuidset 00000001 000106e5 00100800 0098e3fd bfebfbff
.\VBoxManage.exe setextradata "Mavericks" "VBoxInternal/Devices/efi/0/Config/DmiSystemProduct" "iMac11,31"
.\VBoxManage.exe setextradata "Mavericks" "VBoxInternal/Devices/efi/0/Config/DmiSystemVersion" "1.0"
.\VBoxManage.exe setextradata "Mavericks" "VBoxInternal/Devices/efi/0/Config/DmiBoardProduct" "Mac-AA95B1DDAB278B95"
.\VBoxManage.exe setextradata "Mavericks" "VBoxInternal/Devices/smc/0/Config/DeviceKey" "ourhardworkbythesewordsguardedpleasedontsteal(c)AppleComputerInc"
.\VBoxManage.exe setextradata "Mavericks" "VBoxInternal/Devices/smc/0/Config/GetKeyFromRealSMC" 1
.\VBoxManage.exe setextradata "Mavericks" VBoxInternal2/EfiHorizontalResolution 1024
.\VBoxManage.exe setextradata "Mavericks" VBoxInternal2/EfiVerticalResolution 768Windows10上のVirtualBoxでは、macOSを起動したときのシリアル番号が「0」になってしまう。これが気に食わない場合は、以下のコマンドでシリアル番号を設定することが可能。
cd 'C:\Program Files\Oracle\VirtualBox\'
.\VBoxManage.exe setextradata "Mavericks" "VBoxInternal/Devices/efi/0/Config/DmiSystemSerial" "macのシリアル番号"上記の設定後、vmを起動すると、Mavericksのインストールが進む。
MacOX X Mavericksのインストール
vmを起動すると、ダラダラとしたコンソール出力の後、言語選択画面が出るので、「日本語」を選択。
メニュー画面に切り替わる。まずはディスクユーティリティを選択。
VBOX HARDDISK Mediaがインストール先のディスク。名前を「Macintosh HD」にし、「消去」ボタンをクリックし、ディスクを初期化する。
ディスクユーティリティを終了する。
メニューに戻り、「OS Xをインストール」を選択する。
Mac OS X Mavericksnインストールを開始する。
インストール先のディスクを選択する。先に初期化した「Macintosh HD」ボリュームを選択する。
ディスクへのインストールが始まる。
vmが勝手に再起動し、インストールを継続。
インストール完了。
OSの設定を開始
いろいろと設定を行うと、
Mavericksのデスコトップとご対面。MavericksはMacBookProにプリインストールされていたものを購入と同時にアップグレードしてしまったので、印象が薄い。現役macとあまり変わらないね。
Mavericks以降はそれなりにモダンなOSなので、実用的に使おうと思えばできないことはない。
インストールが完了したら、Mavericksインストーラー仮想ディスク「MavericksInstaller.vdi」はマウント解除しておこう。
まとめ
Mac OS X Mavericksのインストールメディアイメージを作成し、VirtualBox6.1上にMavericksをインストールする方法の紹介。