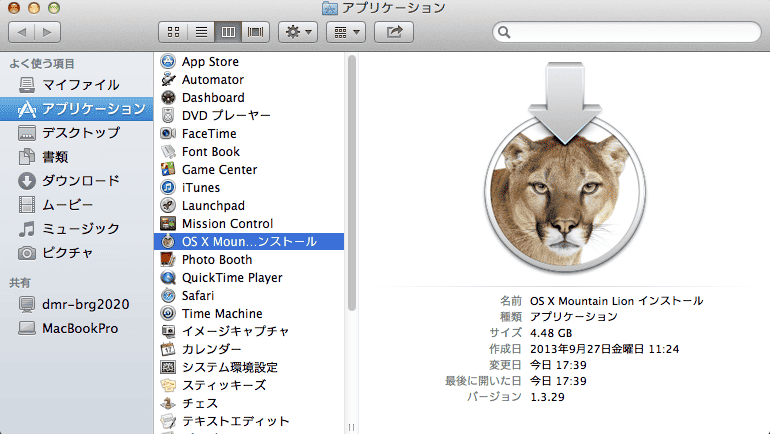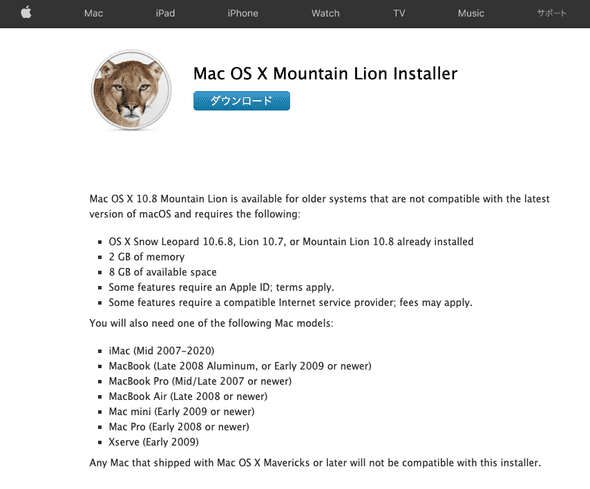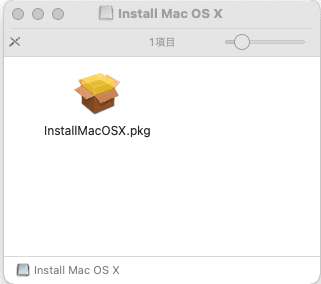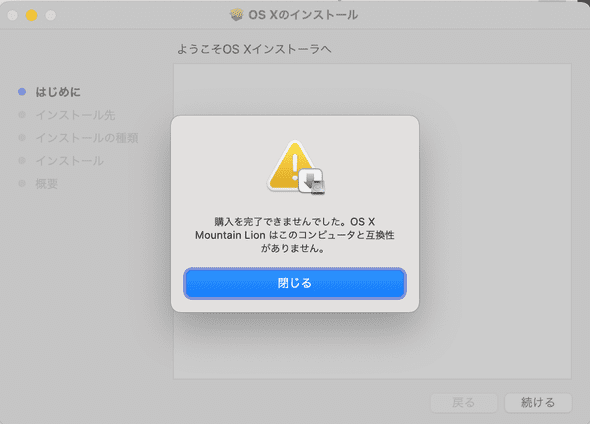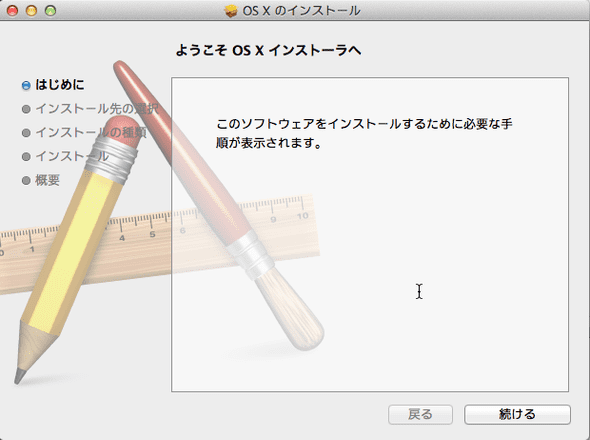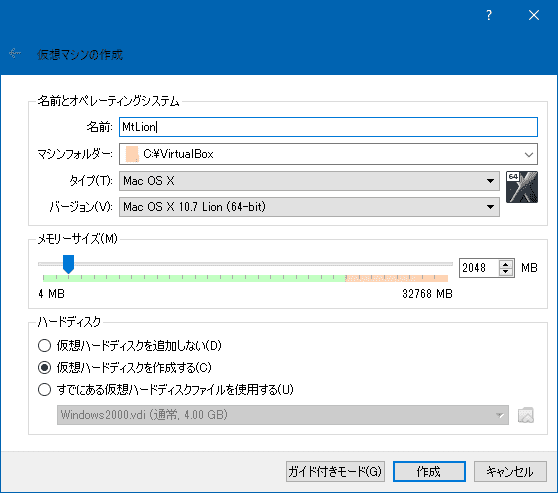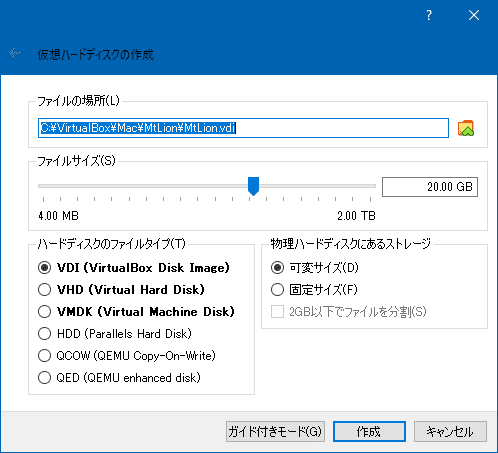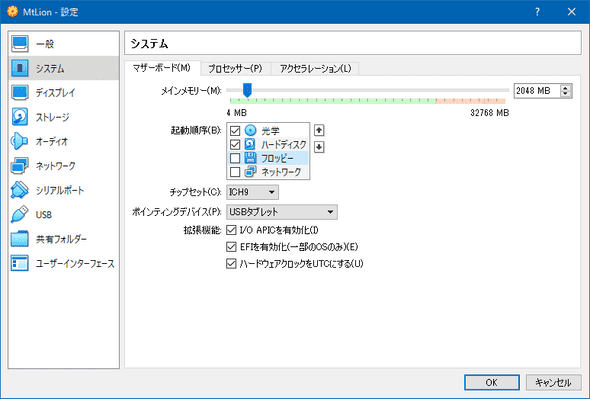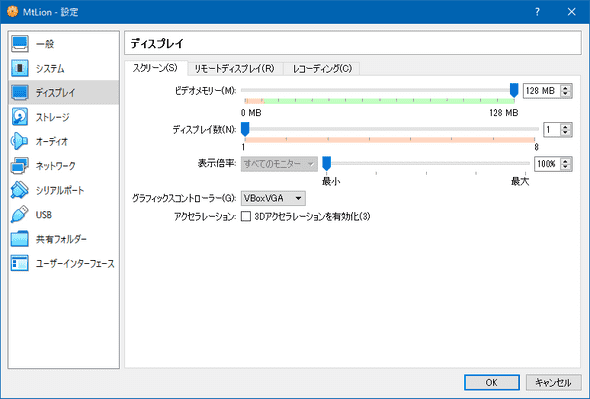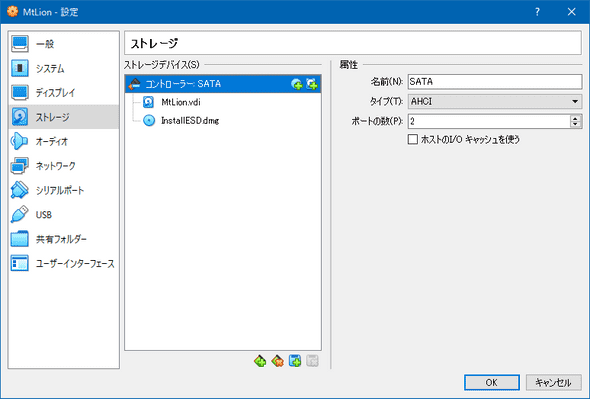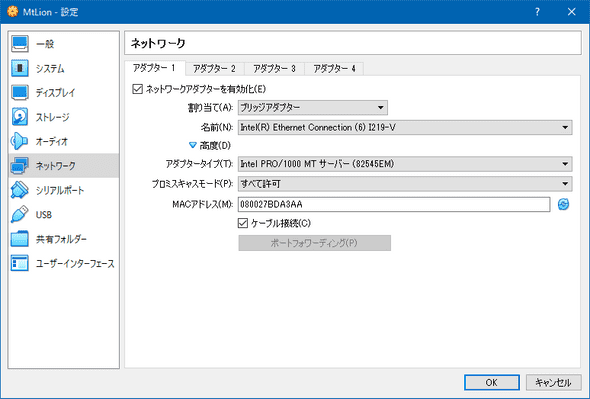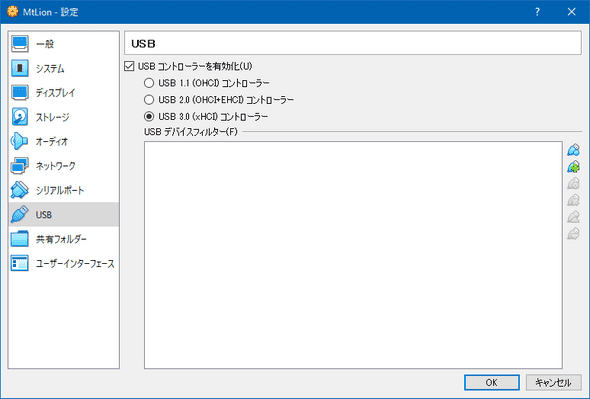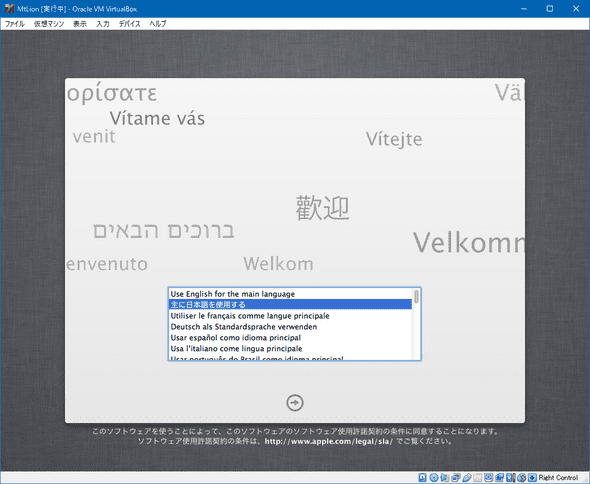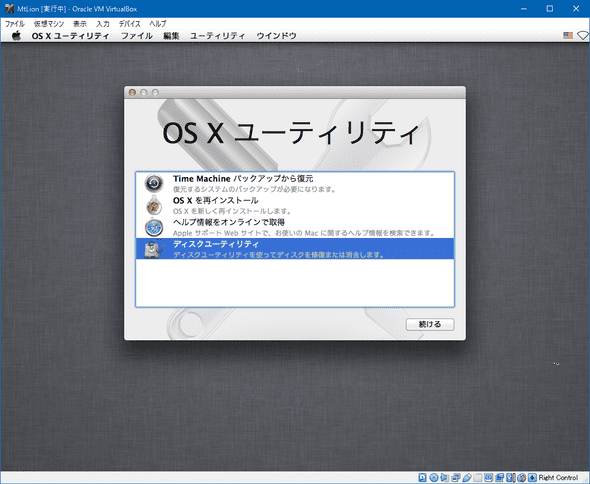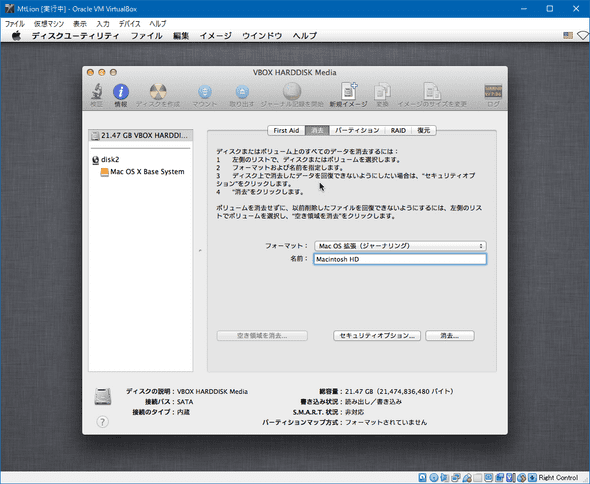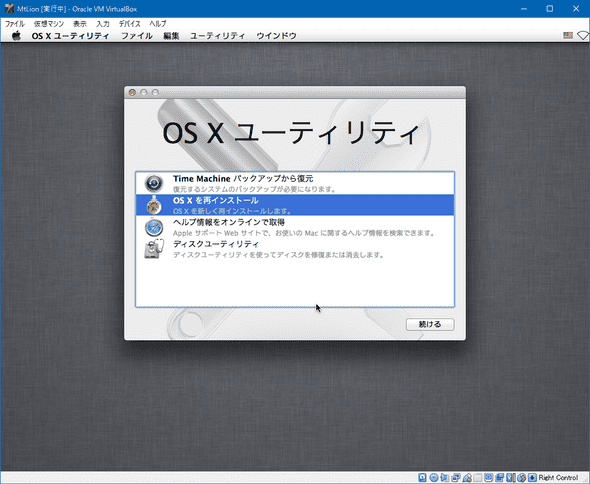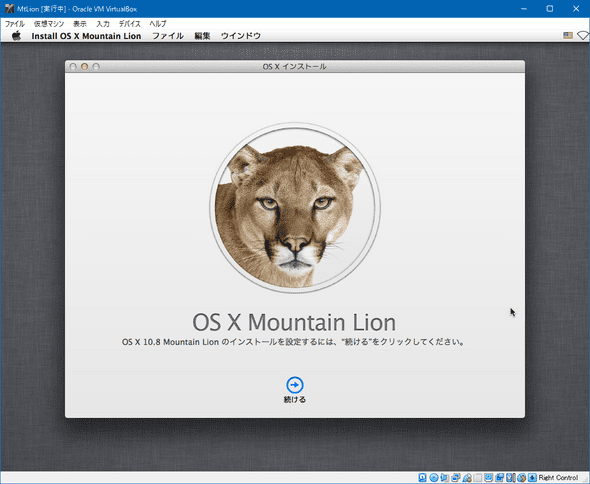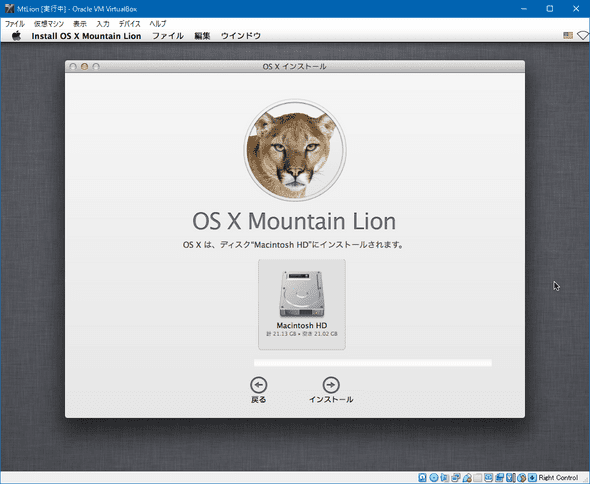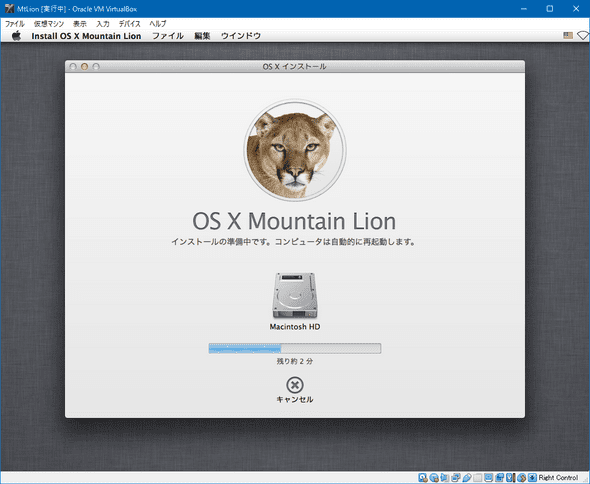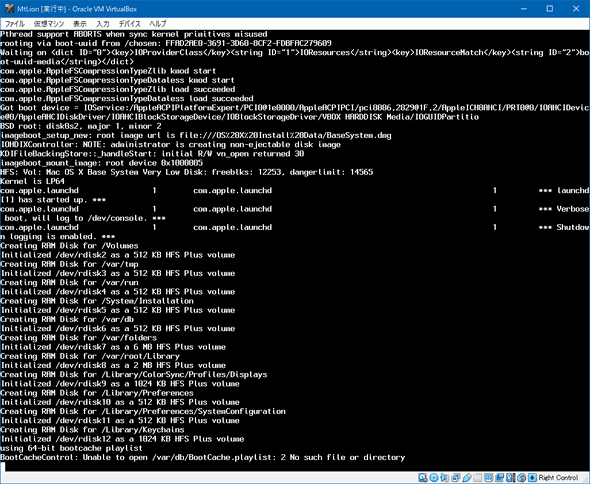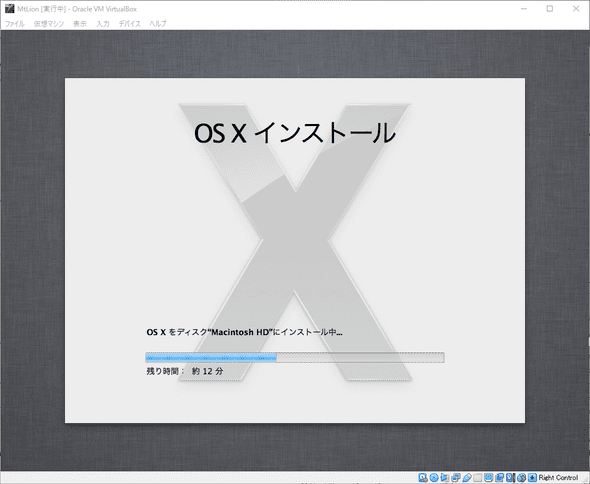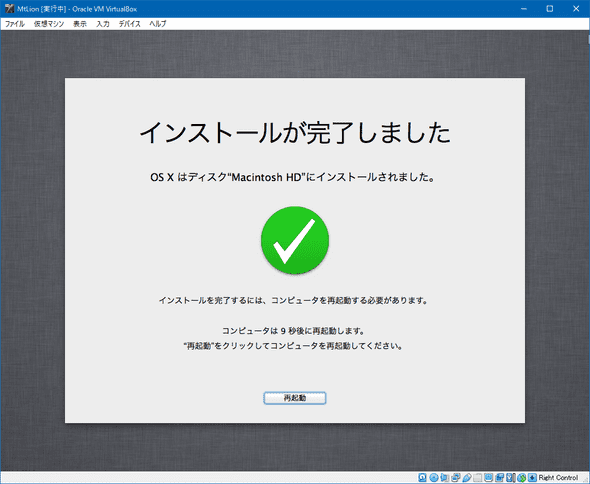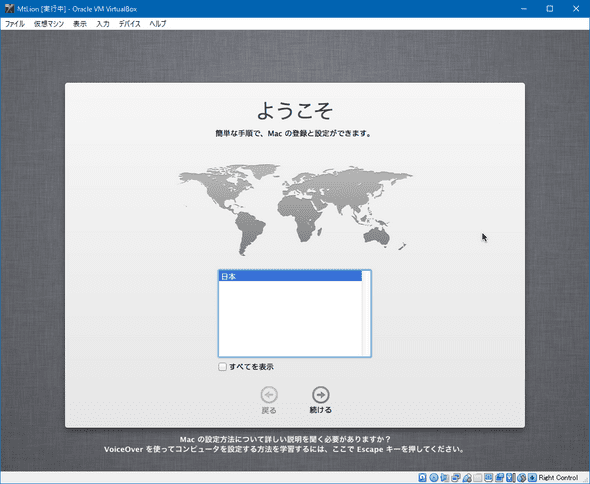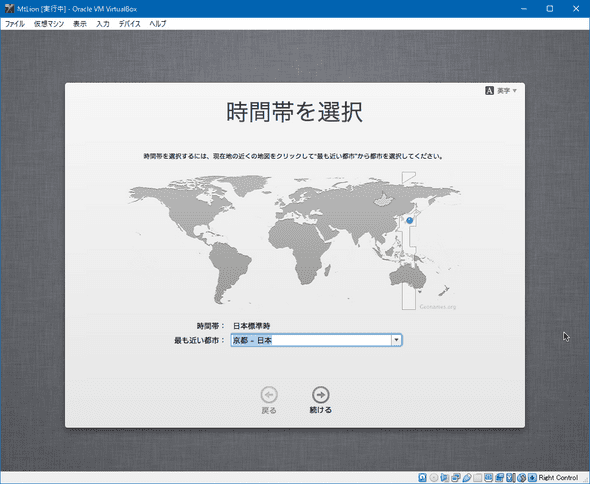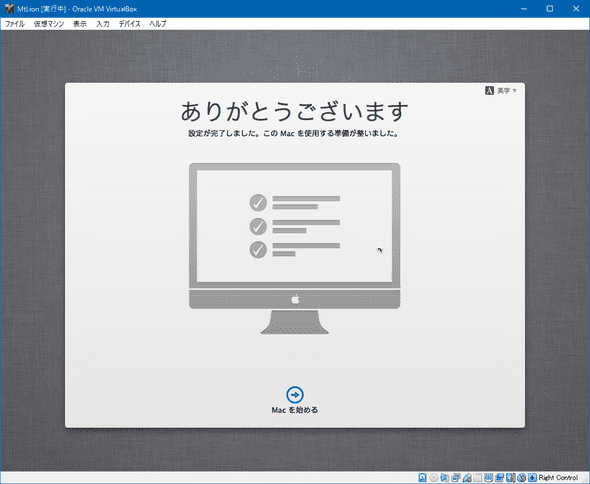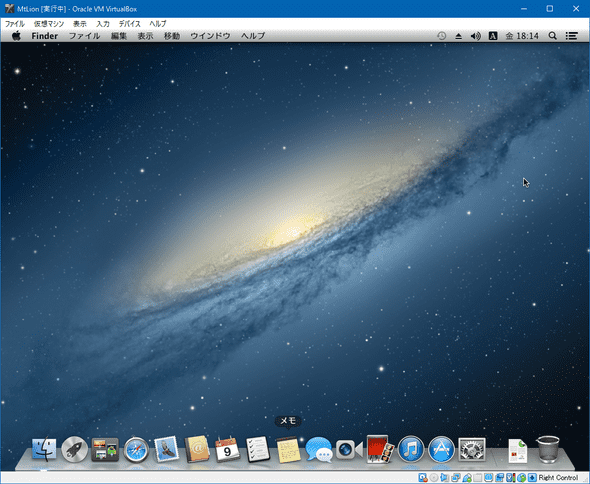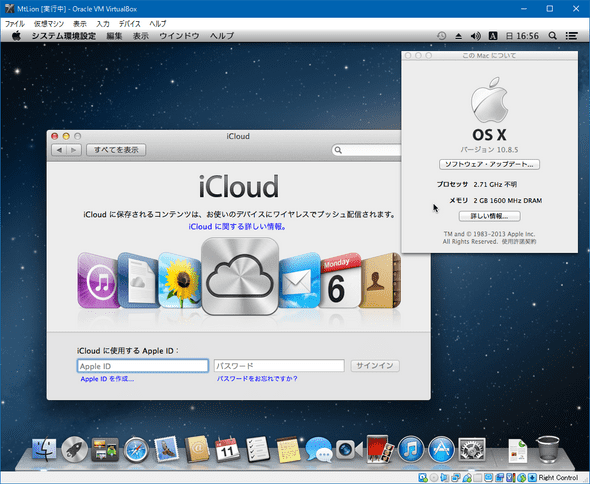VirtualBoxに Mac OS X Mountain Lion をインストールする
July 12, 2021
emulator macOS VirtualBox目次
はじめに
「Apple、OS X LionおよびMountain Lionのダウンロードを無償化」の記事が出ていたので、早速 Mountain Lionをダウンロードし、インストールしてみました。Mountain Lionって何?状態の方も多いと思われますが、Wikipediaによれば、Appleが開発したMac OS Xの9番目のバージョンとのこと。Mac OS X Lionの後継バージョンとして、2012年7月のリリース、バージョンナンバーは10.8。
尚、Mountain Lionは無償公開とはいっても、Linuxのように誰でも使っていいという意味ではなく、適合実機がある場合のみ実機にインストールして使えるという意味。特にWindows上のVirtualboxでの稼働は、動くけど使用許諾条件に適合している訳ではない。
ダウンロードページはこちら。
https://support.apple.com/kb/DL2076?locale=ja_JP
Mac OS X Mountain Lion Installer
ここからダウンロードすると InstallMacOSX.dmg が取得できるが、現役macでInstallMacOSX.dmgをダブルクリックすると、InstallMacOSX.pkgがあらわれる。
現役macでInstallMacOSX.pkgをダブルクリックすると、以下の如し。
インストール要件を見ると、Mac OS X Mavericks以降のOSがインストールされたmacでは Mountain Lionをインストールできないとのこと。当然といえば当然か。
ちなみに、それ以前のmacでInstallMacOSX.pkgをダブルクリックすると、こうなる。
そこで、「現役macに」VirtualBox 6.1.26をインストールし、その上にMountain Lionをインストールしてみました。
本記事は、VirtualBox6.1上にMac OS X Mountain Lionをインストールする手順をまとめています。「現役macに」と書きましたが、VirtualBoxはmacだけでなく、Windows10でも動作するので、「現役macに」を「Windows10に」に読み替えることも可能です。ライセンス上の問題は残りますが、インストールしてみて、使わないですぐアンインストールしてしまえば問題ないように思えます。「使わないで」というより、古すぎて「使えない」というのが率直なところだと思います。
インストールメディアイメージの作成
ダウンロードサイトからInstallMacOSX.dmgをダウンロードし、InstallMacOSX.dmgから起動ディスクイメージを取り出すのが最初の作業になります。以下は現役macで実行できます。
(1) InstallMacOSX.dmgをダブルクリックでマウントし、InstallMacOSX.pkg をカレントディレクトリ(~/)にコピーする。
(2)InstallMacOSX.pkg を伸張する。
$ cd ~/
$ pkgutil --expand InstallMacOSX.pkg ./tmp伸張されたファイルがtmpディレクトリ内に生成されます。
(3) 伸張したInstallMacOSX.pkgからインストールメディアイメージInstallESD.dmgを抽出する
$ cp -p ~/tmp/InstallMacOSX.pkg/InstallESD.dmg .以上の操作で、カレントディレクトリ(~/)にインストールメディアイメージInstallESD.dmgが生成されました。InstallESD.dmg以外のファイルは不要なので消しても大丈夫です。
VirtualBox仮想マシンの設定
VirtualBox 6.1.26以降をインストールしておく。
仮想マシンの設定は以下のスクリーンショットを参考に。(筆者にて動作実績がある設定)
仮想マシンの新規作成
仮想マシンの名前は「MtLion」としました。ここは、「MountainLion」としたいところですが、Windows10上でのVirtualboxの場合、これだと文字数が長すぎるようで、後々不具合が生じるので短い名前にしておきます。
仮想ディスクの作成
システム>マザーボード
メインメモリー;2048MB
起動順序:光学/ハードディスク
チップセット:ICH9
ポインティングデバイス:USBタブレット
拡張機能:
[レ]I/O APICを有効化
[レ]EFIを有効化
[レ]ハードウェアクロックをUTCにする
ディスプレイ>スクリーン
ビデオメモリー:128MB
ディスプレイ数:1
グラフィックコントローラー:VBoxVGA
アクセラレーション:[ ]3Dアクセラレーションを有効化
ストレージデバイス
インストール先のHDDイメージ「MtLion .dvi」を作成し、
先に作成した、インストールメディアイメージ「InstallESD.dmg」を起動用のCD-ROMとしてマウントする。
ネットワーク
アダプタータイプはmacで採用実績があるデバイスでないとうまく認識しないので注意。
[レ]ネットワークアダプターを有効化
割り当て:ブリッジアダプター
アダプタータイプ:intel PRO/1000 MTサーバー(82545EM)
プロミスキャスモード:すべて許可(ブリッジアダプターの場合)
Mountain Lionのインストールにはネットワークが開通している必要があります。
ポート>USB
VirtualBox_Extension_Packをインストールする必要があります。
[レ]USBコントローラーを有効化
◎USB3.0(xHCI)コントローラー
ここまで設定して、あとはvmを起動すればいいのですが、Windows10のVirtuabboxの場合は、さらにひと手間必要です。
DOSプロンプトかPower Shellを開き、以下を実行します。
最後の2行は、使用するディスプレイの解像度にあわせて書き換えます。
cd 'C:\Program Files\Oracle\VirtualBox\'
.\VBoxManage.exe modifyvm "MtLion" --cpuidset 00000001 000106e5 00100800 0098e3fd bfebfbff
.\VBoxManage.exe setextradata "MtLion" "VBoxInternal/Devices/efi/0/Config/DmiSystemProduct" "iMac11,31"
.\VBoxManage.exe setextradata "MtLion" "VBoxInternal/Devices/efi/0/Config/DmiSystemVersion" "1.0"
.\VBoxManage.exe setextradata "MtLion" "VBoxInternal/Devices/efi/0/Config/DmiBoardProduct" "Mac-AA95B1DDAB278B95"
.\VBoxManage.exe setextradata "MtLion" "VBoxInternal/Devices/smc/0/Config/DeviceKey" "ourhardworkbythesewordsguardedpleasedontsteal(c)AppleComputerInc"
.\VBoxManage.exe setextradata "MtLion" "VBoxInternal/Devices/smc/0/Config/GetKeyFromRealSMC" 1
.\VBoxManage.exe setextradata "MtLion" VBoxInternal2/EfiHorizontalResolution 1024
.\VBoxManage.exe setextradata "MtLion" VBoxInternal2/EfiVerticalResolution 768Windows10上のVirtualBoxでは、macOSを起動したときのシリアル番号が「0」になってしまいます。これが気に食わない場合は、以下のコマンドでシリアル番号を設定することが可能です。
cd 'C:\Program Files\Oracle\VirtualBox\'
.\VBoxManage.exe setextradata "MtLion" "VBoxInternal/Devices/efi/0/Config/DmiSystemSerial" "macのシリアル番号"上記の設定後、vmを起動すると、Mountain Lionのインストールが進みます。
MacOX X Mountain Lionのインストール
vmを起動すると、ダラダラとしたコンソール出力の後、言語選択画面が出るので、「日本語」を選択。
メニュー画面に切り替わる。まずはディスクユーティリティを選択。
VBOX HARDDISK Mediaがインストール先のディスク。名前を「Macintosh HD」にし、「消去」ボタンをクリックし、ディスクを初期化する。
ディスクユーティリティを終了する。
メニューに戻り、「Mac OS Xを再インストール」を選択する。
Mac OS X Mountain Lionインストールを開始する。
インストール先のディスクを選択する。先に初期化した「Macintosh HD」ボリュームを選択する。
ディスクへのインストールが始まる。
vmが勝手に再起動する。
ここで一旦vmを止めて、起動順序をハードディスクを先頭に変え、CD-ROMストレージの「InstallESD.dmg」を外しておく。 vmを再起動すると、Lionのインストールを継続。
インストール完了。
勝手にvmが再起動し、Mountain Lionの初期設定に遷移する。
ウィザード形式でもろもろの設定を行います。設定時は動作が不安定で固まってしまうこともありました。固まっても再起動すれば、Mountain Lionの初期設定から再開できます。
すべての設定を終えて、「Macを始める」をクリックします。
Mountain Lionのデスクトップとご対面。そういえば、こんなんだったかな。現役macとあまり変わらないね。
アイコンが古さを醸し出している。
ここから何かしようと思っても、webブラウザは古すぎるし、新しいブラウザもインストールできないしで、あまり使い道はない。smbは1.0なんでファイルのやりとりで詰んでしまう。
まとめ
Mac OS X Mountain Lionのインストールメディアイメージを抽出し、VirtualBox6.1上にMountain Lionをインストールする方法を紹介しました。