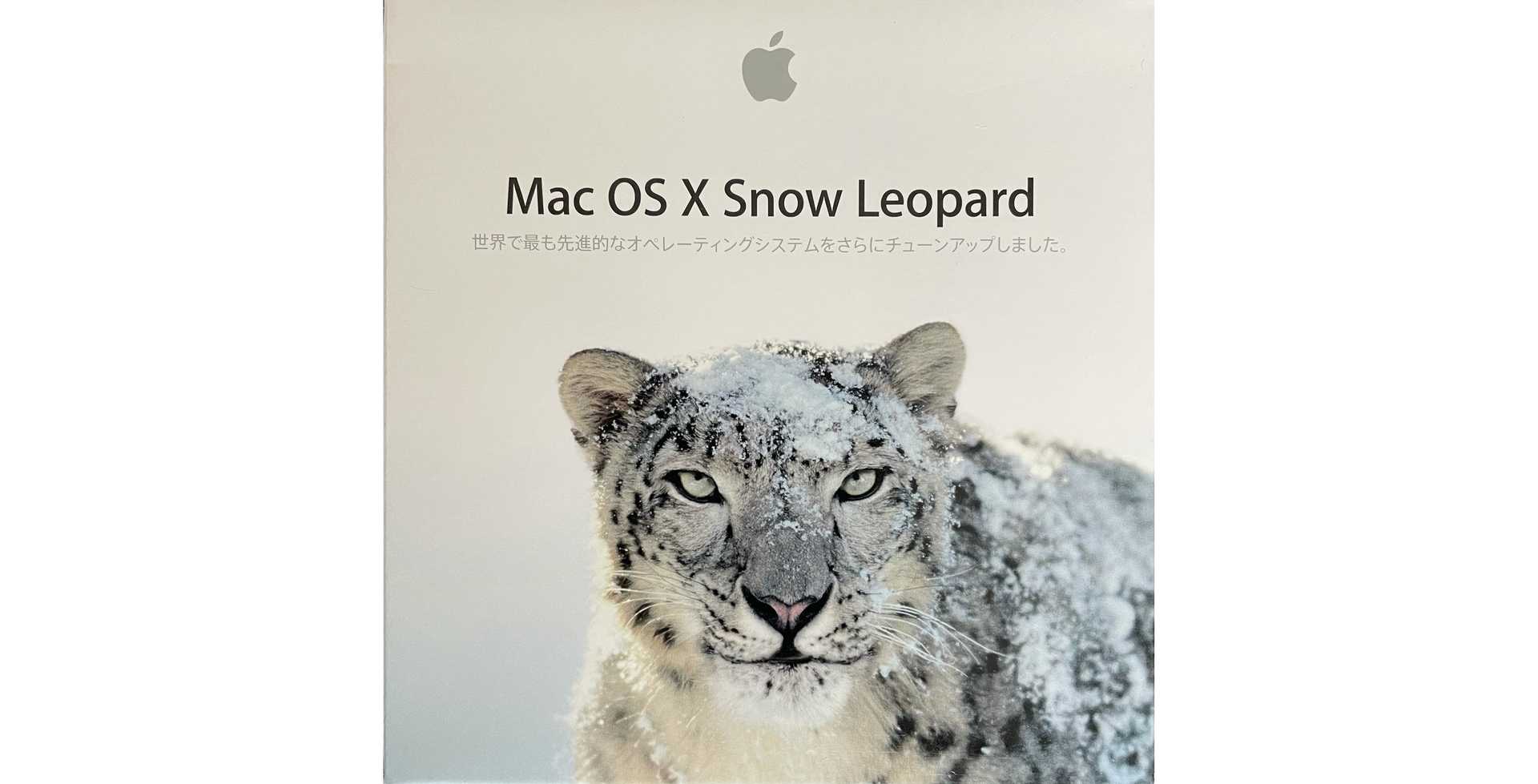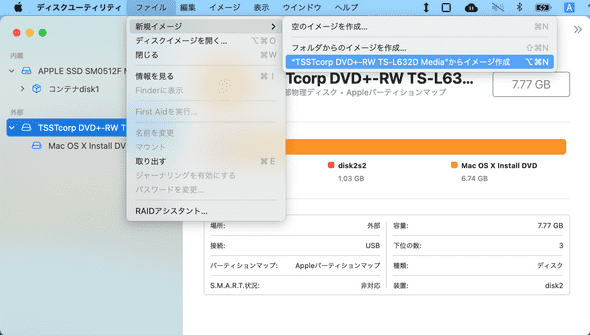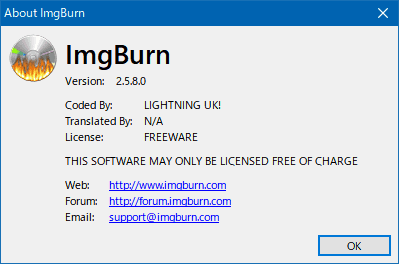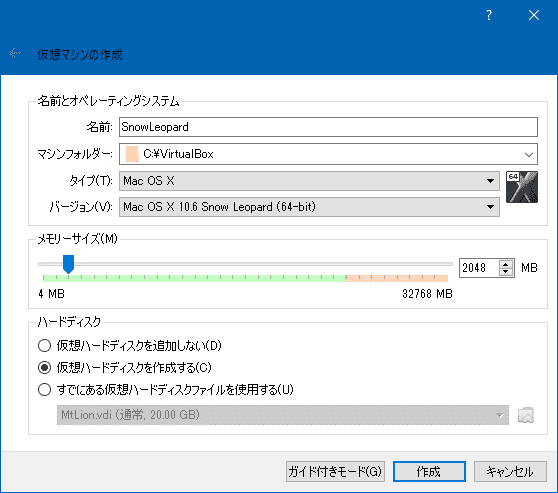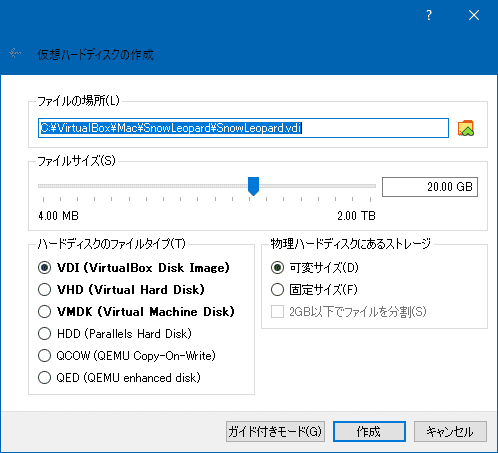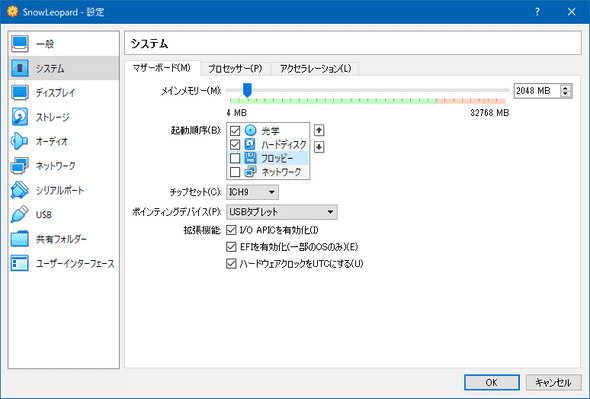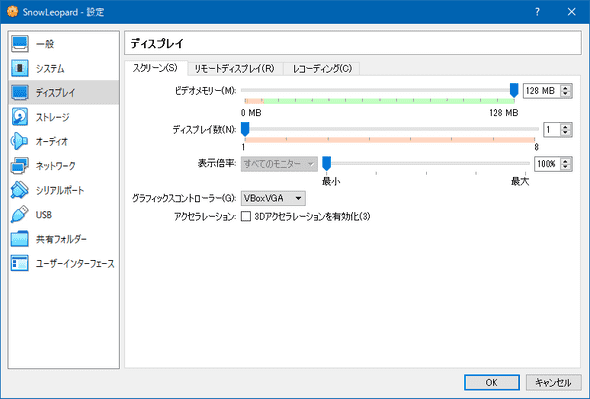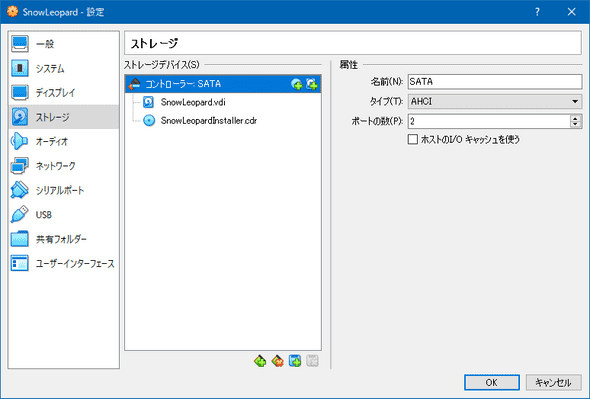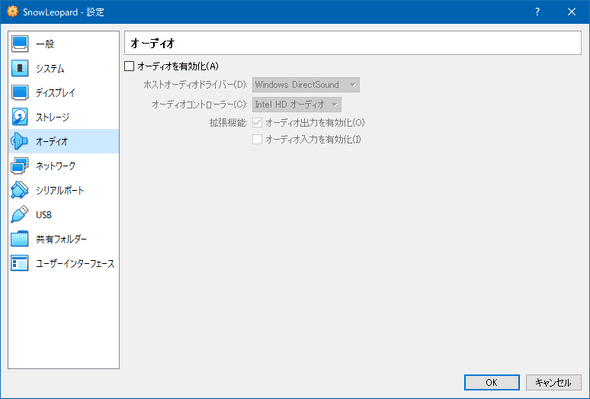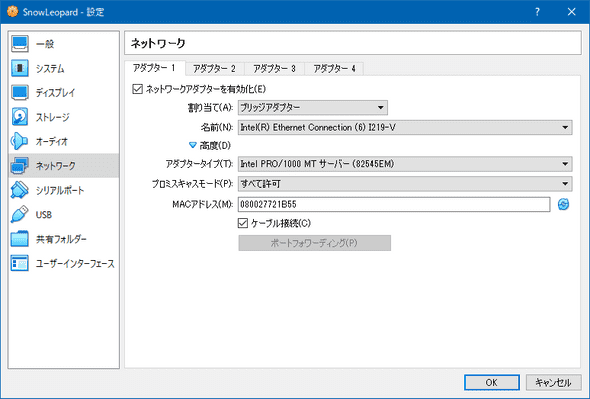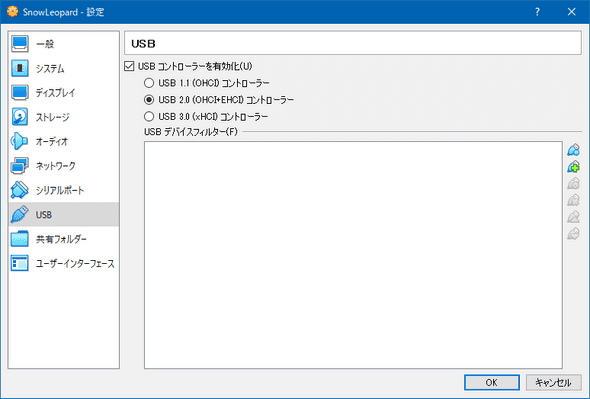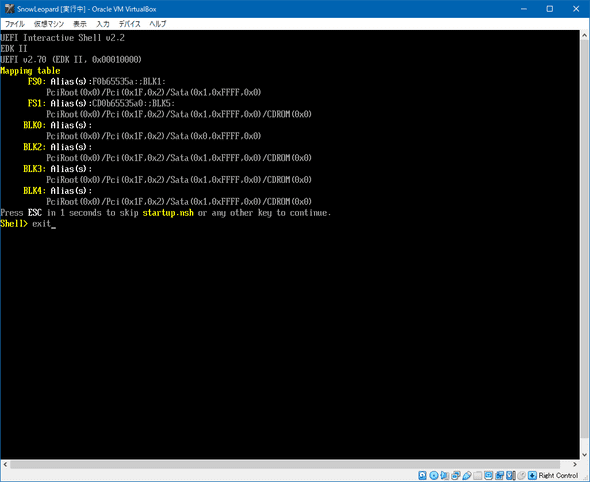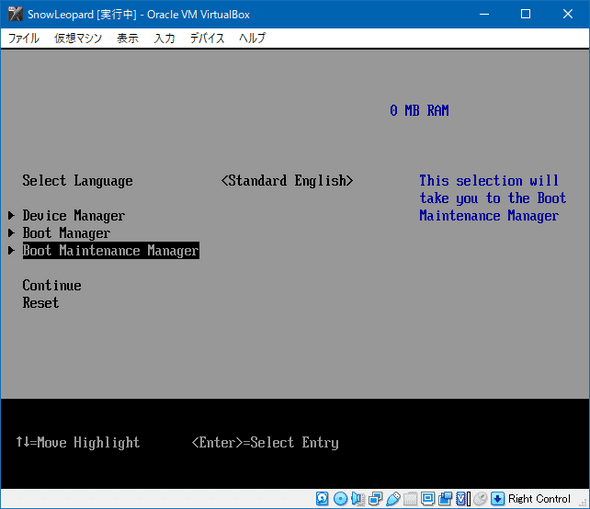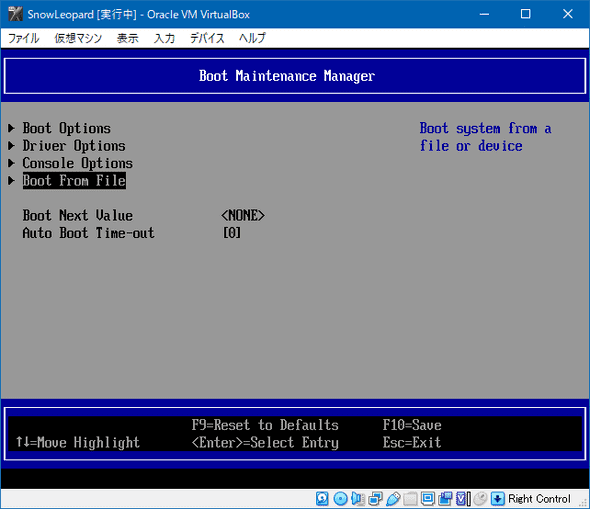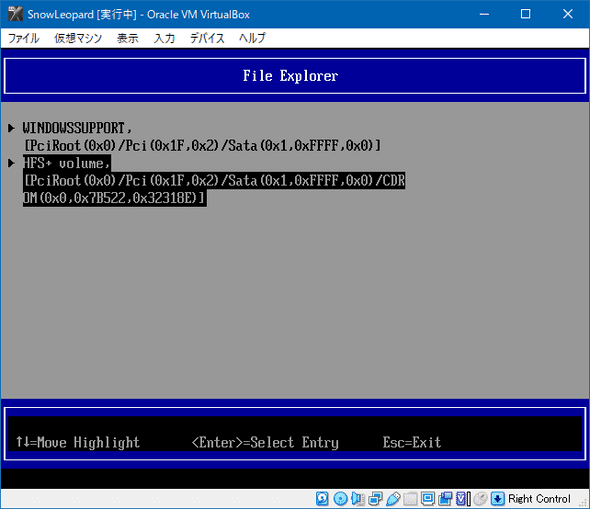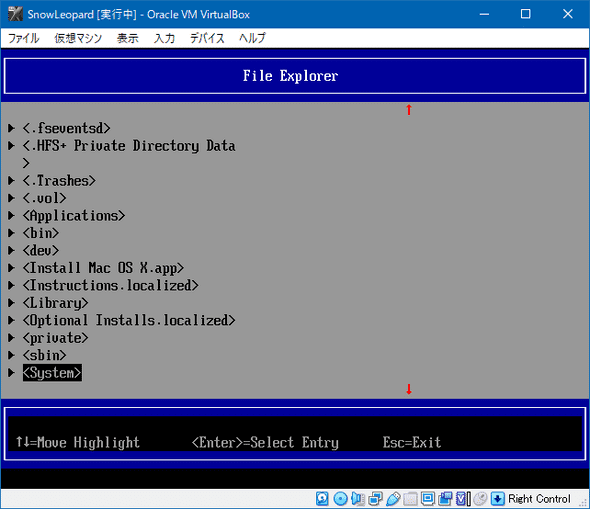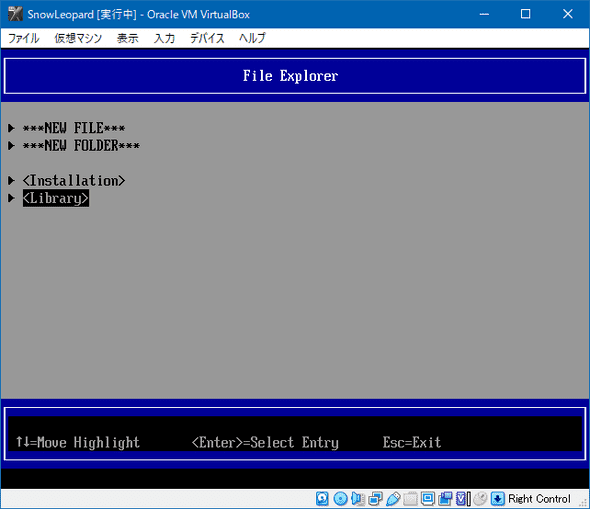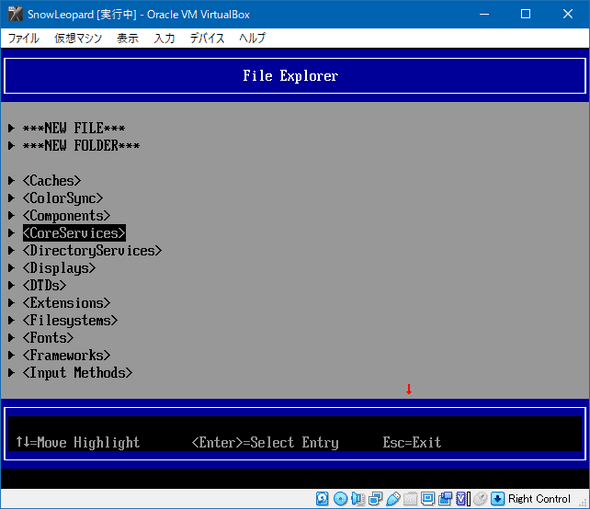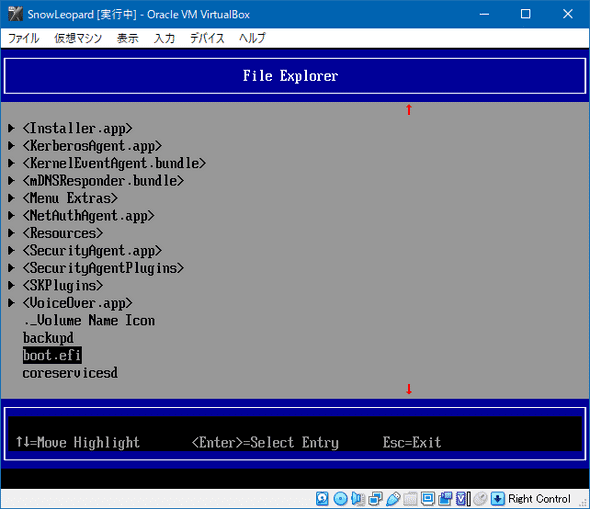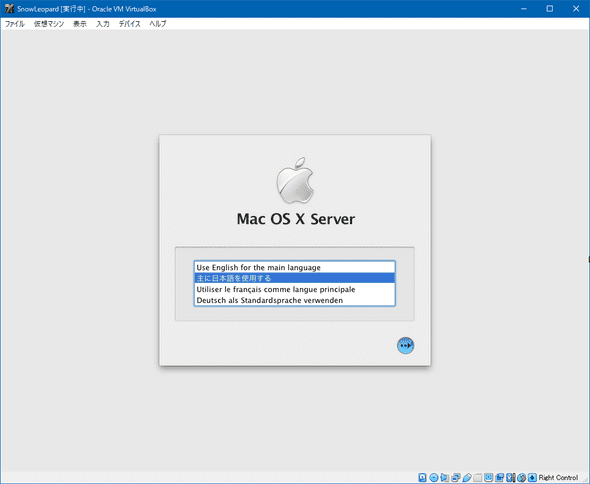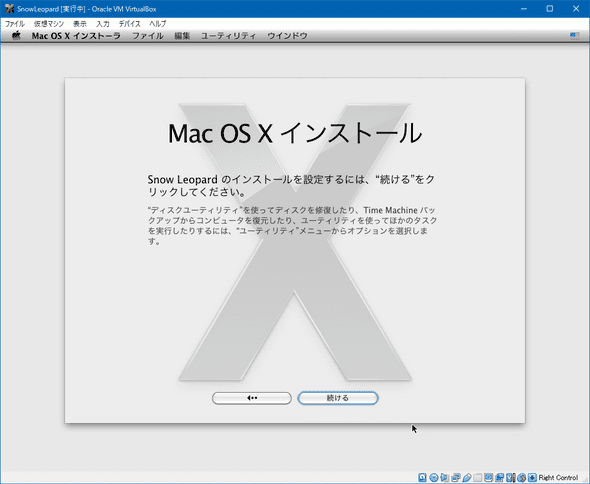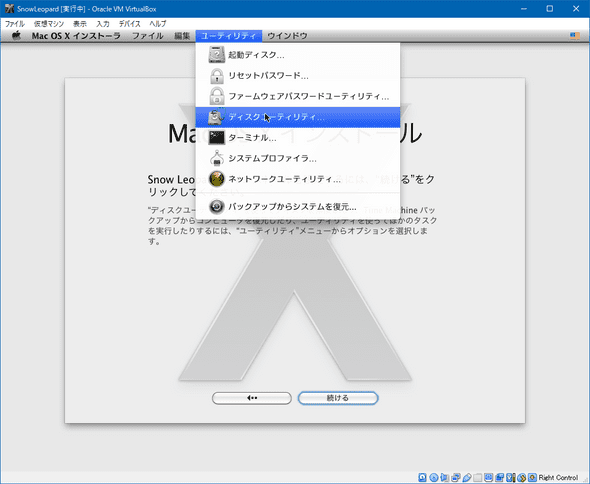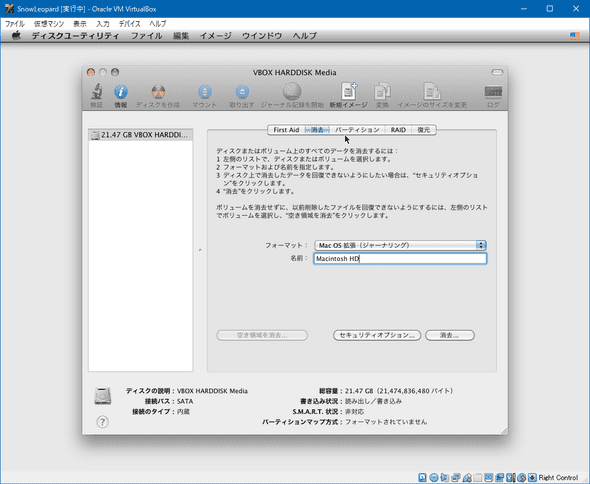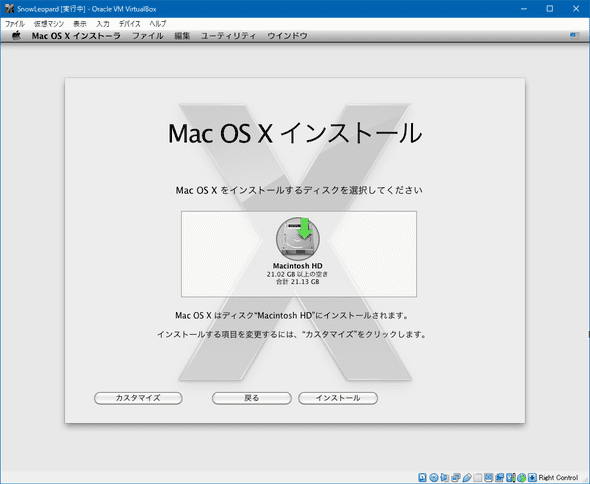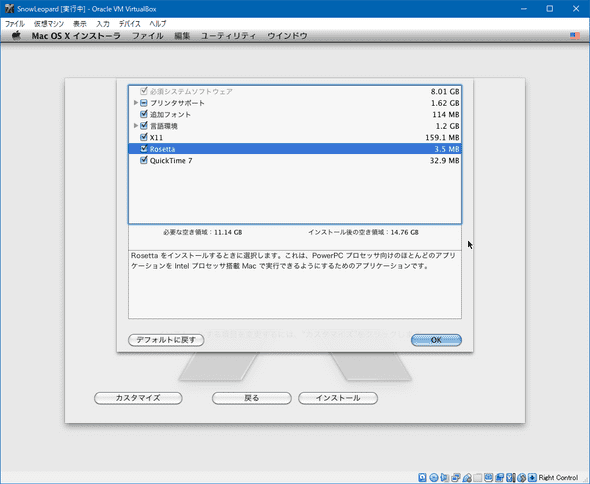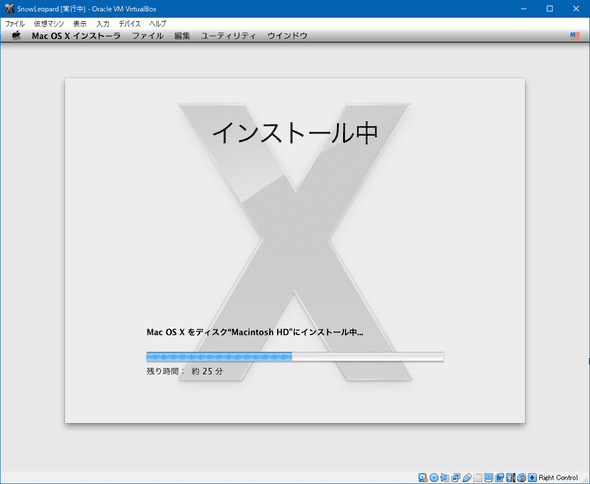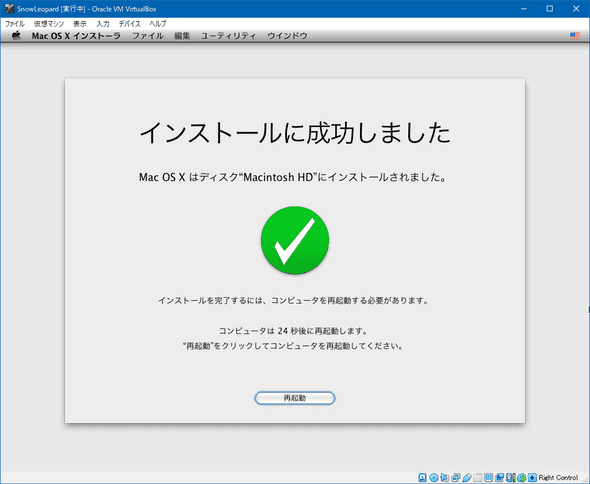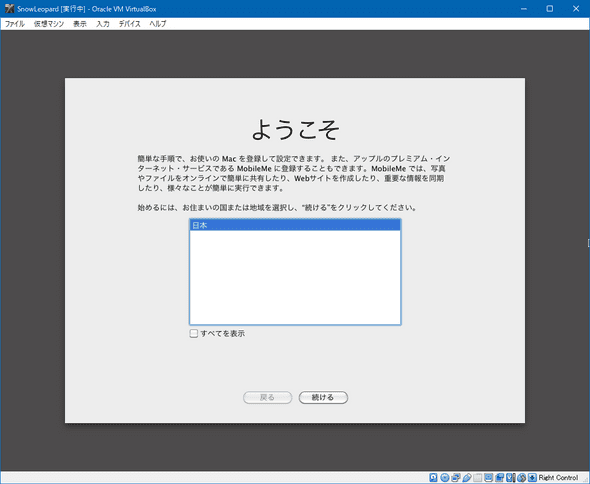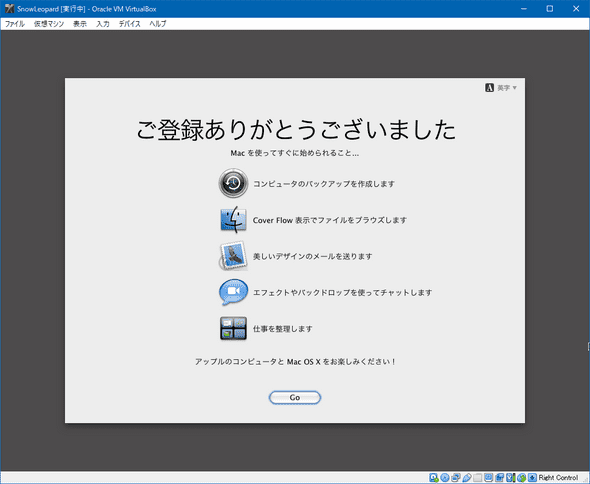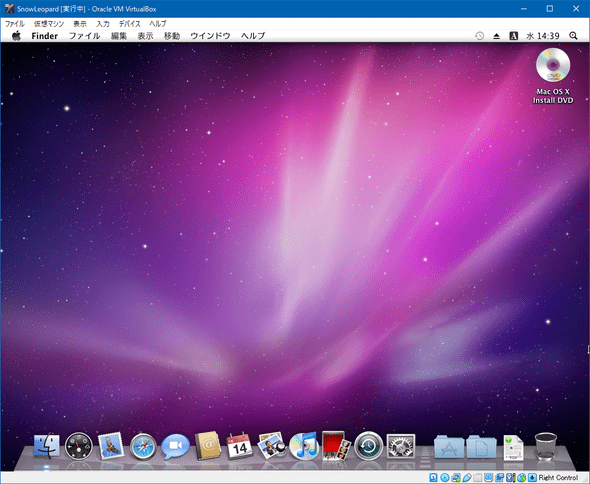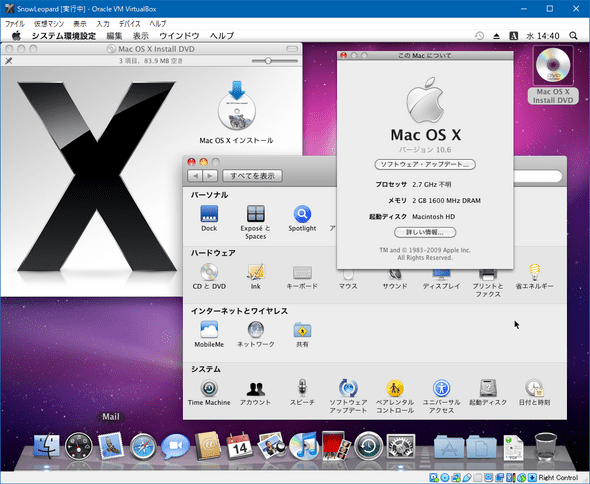VirtualBoxに Mac OS X Snow Leopard をインストールする
July 16, 2021
emulator macOS VirtualBox目次
はじめに
Virtualbox6.1にMac OS X Snow Leopardをインストールしてみる。 Snow Leopardは、Wikipediaによれば、Appleが開発したMac OS Xの7番目のバージョンとのこと。2009年8月のリリース、バージョンナンバーは10.6。MacのCPUが、PowerPCからIntel CPUに変更された移行末期のOSで、このバージョンからPowerPC Macでは稼働しなくなった。
Snow LeopardにはRosettaと呼ばれる、PowerPCバイナリコードをIntel CPUコードに変換する翻訳機が搭載されている。Rosettaにより、Intel CPU搭載macであってもPowerPCアプリが稼働する。これは、2021年のM1 macがRosetta2によってIntel CPUバイナリのアプリが稼働するのと同じような関係だ。Snow Leopardの後継バージョンのLionからは、Rosetta非搭載で、PowerPCアプリは切り捨てられたので、Snow LeopardはPowerPCアプリが動作する最新のOSとして、後々まで人気があった。
Snow Leopardはダウンロード販売されていなかったので、パッケージを入手する必要がある。2021年時点では、メルカリで1000円~2000円程度で購入できる。Snow Leopardには、macにインストールする無印Snow Leopardと、Snow Leopard Serverの2種類存在する。Snow Leopard Serverは、仮想マシンでの稼働がライセンス上許可されているので、Serverが売っていたらそちらを購入したほうがよい。ただし、Serverは高価。無印Snow Leopardは、仮想マシンでの稼働が許されていないので、インストールするだけで、使うことはできない。まぁ、古すぎて使い道もないので、使えなくても問題なしか。
インストールメディアイメージの作成
メディアがSnow Leopard Serverの場合は、VirtualBoxにそのままインストールすることができる。無印Snow Leopardの場合は、仮想マシンにインストールしようとしても失敗する。
無印Snow Leopardをどうしてもインストールしてみたい場合は、インストールメディアにSnow Leopard Serverのふりをさせるパッチを当てたディスクイメージを作成すればよい。
現役macのディスクユーティリティでメディアをイメージファイル化して、イメージファイルを書き換えようとすると、
Read-only file systemと警告が出て、書き換えることができない。これは当然。しかし、Mac OS X Lionなどの古いmacでは、ディスクユーティリティでメディアをイメージファイル化し、それをマウントしたヴォリュームの内容を書き換えることができてしまう!フェイクメディアが作り放題、なんとおおらかな時代だったのか。
そこで、Virtualbox上のMac OS X Lionを使用して、無印Snow Leopardメディアから、Snow Leopard Serverのディスクイメージを作成する方法を別記事にまとめた。
Snow Leopard Serverのメディアが入手できた場合は、現役macのディスクユーティリティでディスクイメージに変換できる。
ディスクユーティリティで、
ファイル>新規イメージ>ディスクドライブからイメージ作成
WIndows10の場合は、ImgBurnなどの焼きソフトを使ってディスクイメージに変換できる。
VirtualBox仮想マシンの設定
VirtualBox 6.1.26以降をインストールしておく。
仮想マシンの設定は以下のスクリーンショットを参考に。(筆者にて動作実績がある設定)
仮想マシンの新規作成
仮想ディスクの作成
システム>マザーボード
メインメモリー;2048MB
起動順序:光学/ハードディスク
チップセット:ICH9
ポインティングデバイス:USBタブレット
拡張機能:
[レ]I/O APICを有効化
[レ]EFIを有効化
[レ]ハードウェアクロックをUTCにする
ディスプレイ>スクリーン
ビデオメモリー:128MB
ディスプレイ数:1
グラフィックコントローラー:VBoxVGA
アクセラレーション:[ ]3Dアクセラレーションを有効化
ストレージデバイス
インストール先のHDDイメージ「Lion .dvi」を作成し、
先に作成した、インストールメディアイメージ「SnowLeopardInstaller.cdr」を起動用のDVD-ROMとしてマウントする。
オーディオ
オーディオデバイスは無効にしておく。このデバイスはSnow Leopardには新しすぎる。
ネットワーク
アダプタータイプはmacで採用実績があるデバイスでないとうまく認識しないので注意。
[レ]ネットワークアダプターを有効化
割り当て:ブリッジアダプター
アダプタータイプ:intel PRO/1000 MTサーバー(82545EM)
プロミスキャスモード:すべて許可(ブリッジアダプターの場合)
ポート>USB
VirtualBox_Extension_Packをインストールする必要があります。
[レ]USBコントローラーを有効化
◎USB2.0(OHCI+EHCI)コントローラー
当時は未だUSB2.0だった。
ここまで設定して、あとはvmを起動すればいいのですが、Windows10のVirtuabboxの場合は、さらにひと手間必要です。
DOSプロンプトかPower Shellを開き、以下を実行します。
最後の2行は、使用するディスプレイの解像度にあわせて書き換えます。
cd 'C:\Program Files\Oracle\VirtualBox\'
.\VBoxManage.exe modifyvm "SnowLeopard" --cpuidset 00000001 000106e5 00100800 0098e3fd bfebfbff
.\VBoxManage.exe setextradata "SnowLeopard" "VBoxInternal/Devices/efi/0/Config/DmiSystemProduct" "iMac11,31"
.\VBoxManage.exe setextradata "SnowLeopard" "VBoxInternal/Devices/efi/0/Config/DmiSystemVersion" "1.0"
.\VBoxManage.exe setextradata "SnowLeopard" "VBoxInternal/Devices/efi/0/Config/DmiBoardProduct" "Mac-AA95B1DDAB278B95"
.\VBoxManage.exe setextradata "SnowLeopard" "VBoxInternal/Devices/smc/0/Config/DeviceKey" "ourhardworkbythesewordsguardedpleasedontsteal(c)AppleComputerInc"
.\VBoxManage.exe setextradata "SnowLeopard" "VBoxInternal/Devices/smc/0/Config/GetKeyFromRealSMC" 1
.\VBoxManage.exe setextradata "SnowLeopard" VBoxInternal2/EfiHorizontalResolution 1024
.\VBoxManage.exe setextradata "SnowLeopard" VBoxInternal2/EfiVerticalResolution 768Windows10上のVirtualBoxでは、macOSを起動したときのシリアル番号が「0」になってしまいます。これが気に食わない場合は、以下のコマンドでシリアル番号を設定することが可能です。
cd 'C:\Program Files\Oracle\VirtualBox\'
.\VBoxManage.exe setextradata "SnowLeopard" "VBoxInternal/Devices/efi/0/Config/DmiSystemSerial" "macのシリアル番号"上記の設定後、vmを起動すると、Lionのインストールが進みます。
MacOX X Snow Leopardのインストール
vmを起動すると、イメージ化したツールによっては、失敗しShellに落ちる。exitを入力し、Shellを抜けると、vmのBIOS画面に遷移。Shellに落ちなかったら、ダラダラとコンソールメッセージが出て起動するので以下の処理は不要。
Boot Maintenance Managerを選択する。
Boot From Fileを選択する。
HFS+ Volumeを選択する。
「↓」キーでカーソルを移動させて、<System>を選択する。
<Library>を選択する。
<Core Services>を選択する。
boot.efiを選択すると、
ダラダラとしたコンソール出力の後、言語選択画面が出るので、「日本語」を選択。
矢印ボタンをクリックすると、
ユーティリティ>ディスクユーティリティを選択
仮想ディスクをフォーマットする。ヴォリューム名は「Macintosh HD」にする。
ディスクユーティリティを終了し、「続ける」をクリック。
「カスタマイズ」をクリックし、RosettaとQuickTimeを追加インストール。
「インストール」をクリック」
しばらくすると、インストール完了。
勝手に再起動し、Snow Leopardの設定ウィザードに進む。
設定を終えると、
「Go」をクリックすると、Snow Leopardのデスクトップとご対面。そういえば、こんなんだったかな。
現役macとあまり変わらないね。
ここから何かしようと思っても、webブラウザは古すぎるし、新しいブラウザもインストールできないしで、あまり使い道はない。smbは1.0なんでファイルのやりとりで詰んでしまう。
それでも使い道があるというのなら、ソフトウェア・アップデートはやっておきましょう。ソフトウェア・アップデートは成功し、バージョンが10.6.8に上がります。
まとめ
Mac OS X Snow Leopardのインストールメディアイメージを作成し、VirtualBox6.1上にインストールする方法を紹介しました。