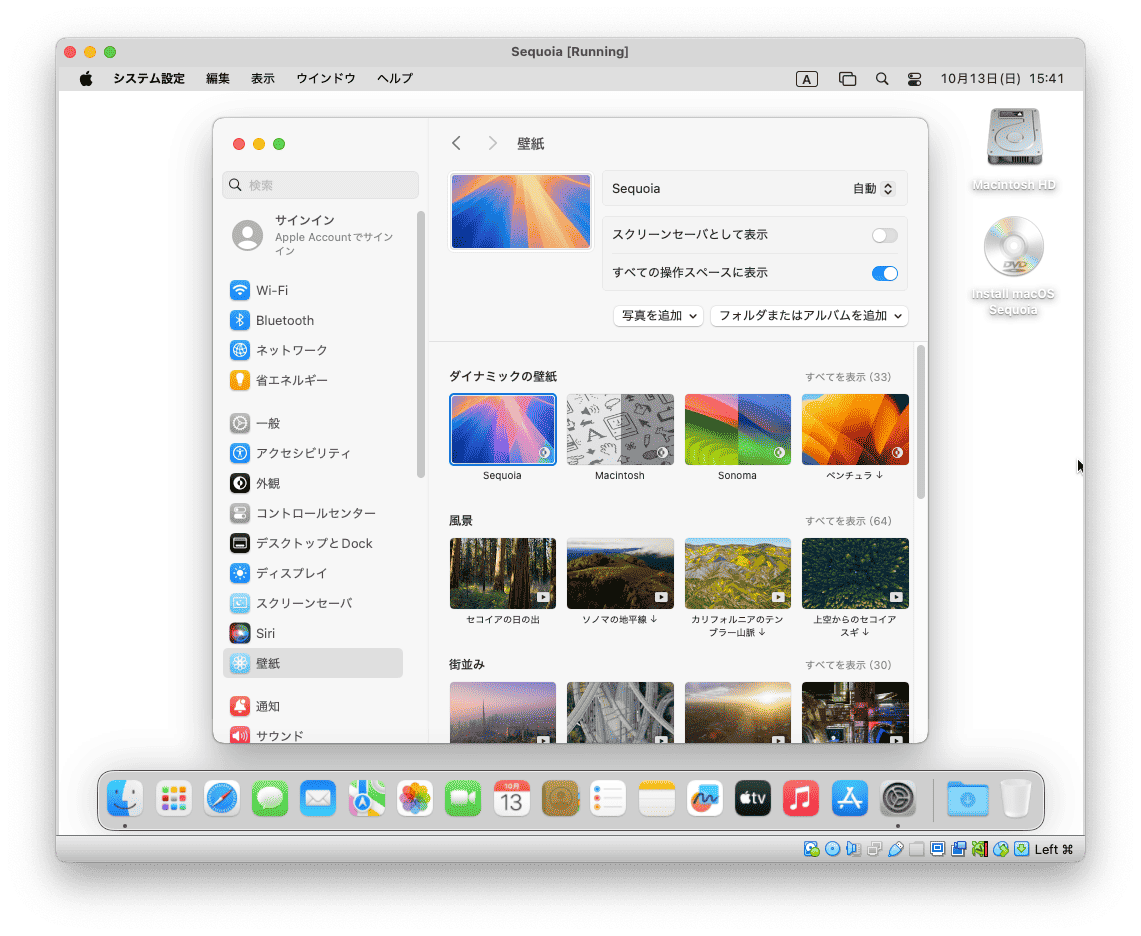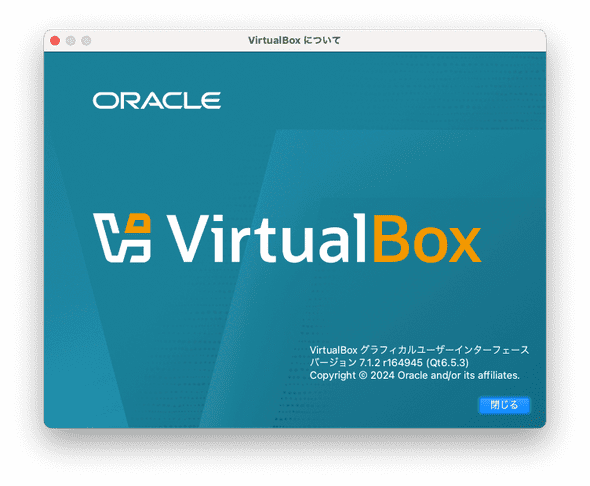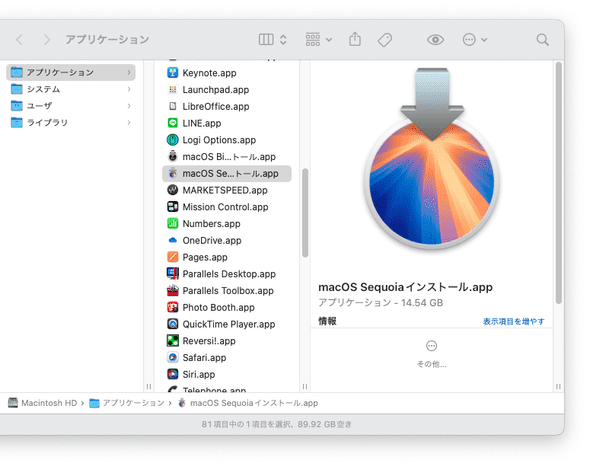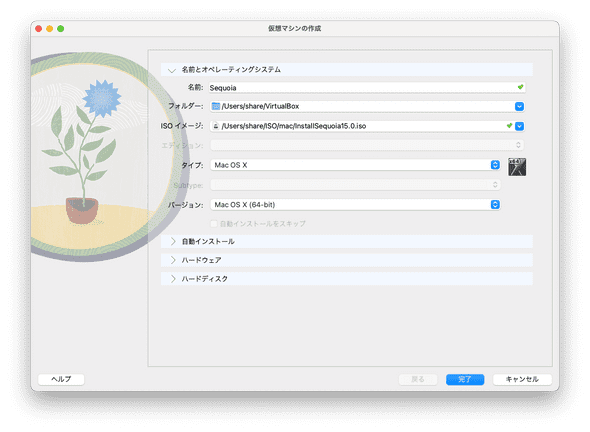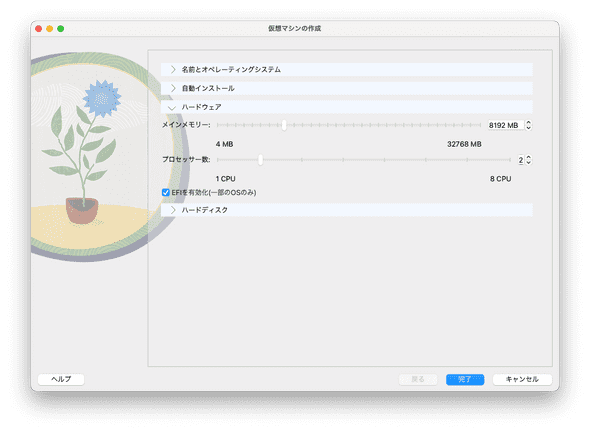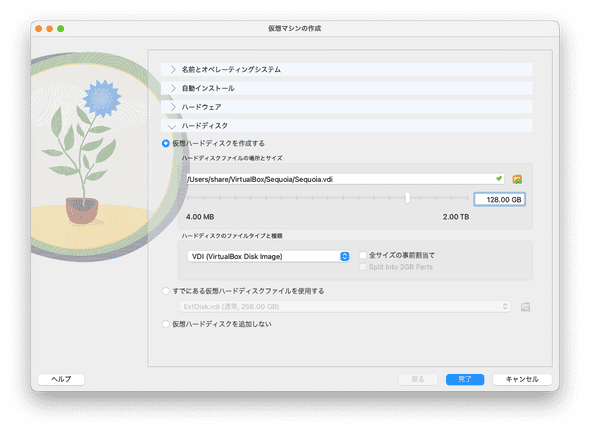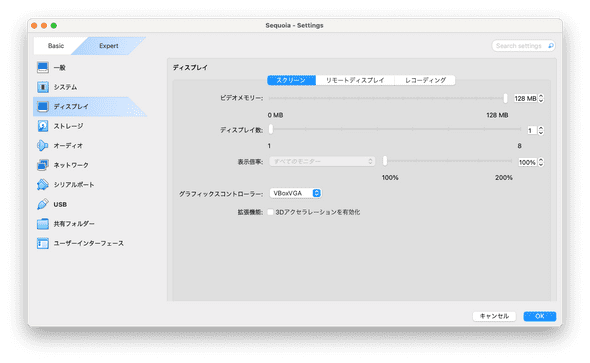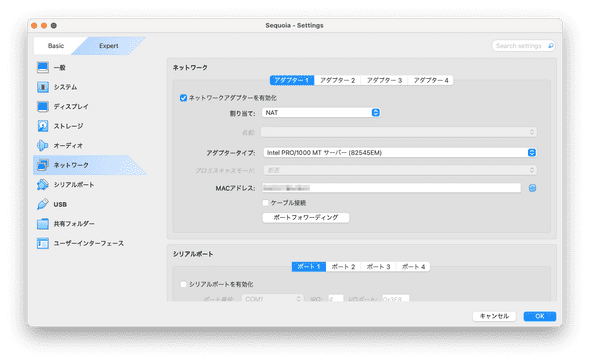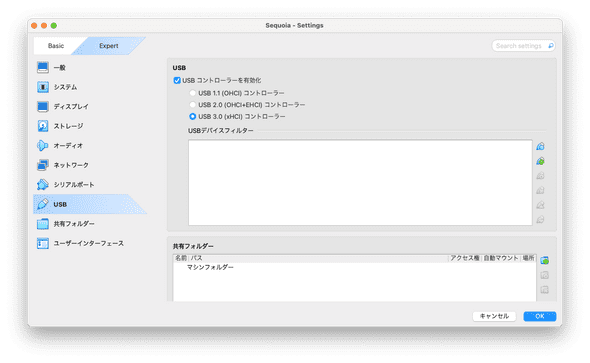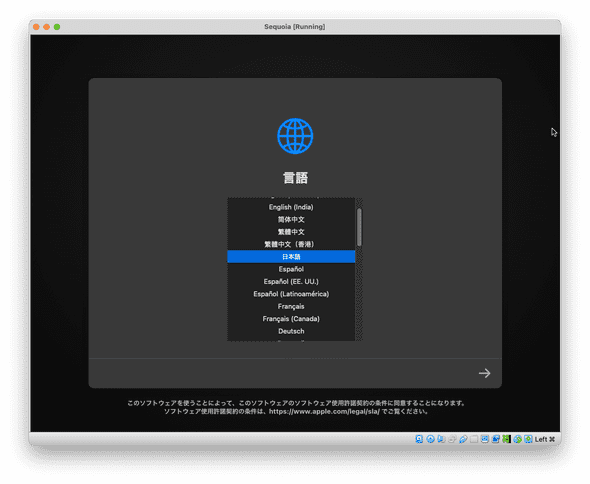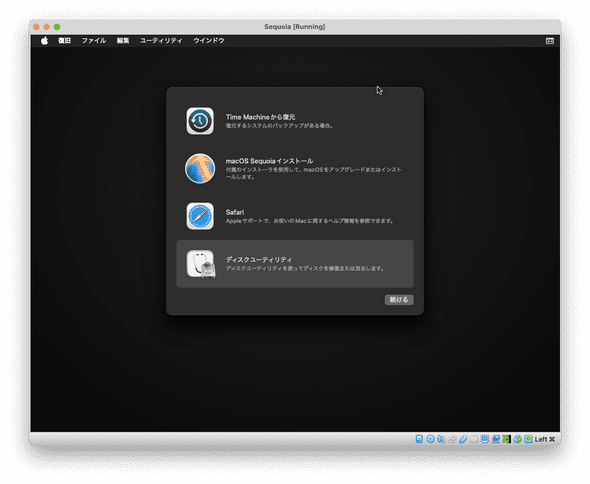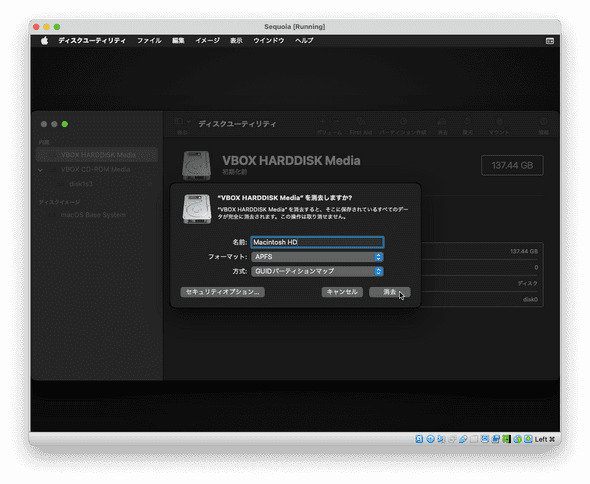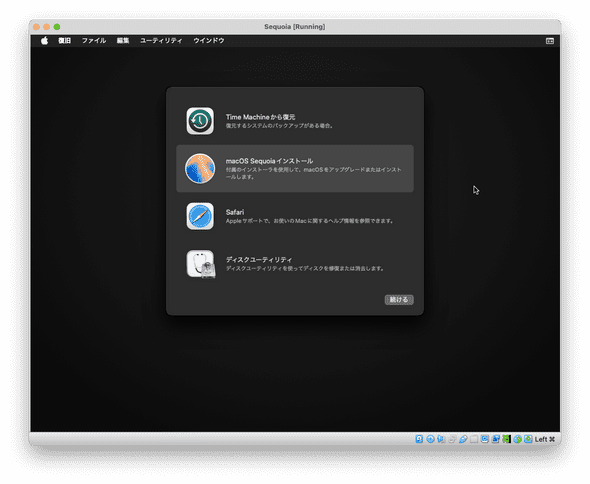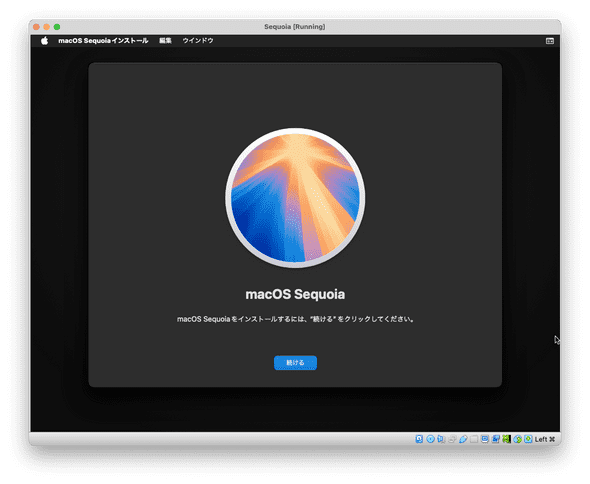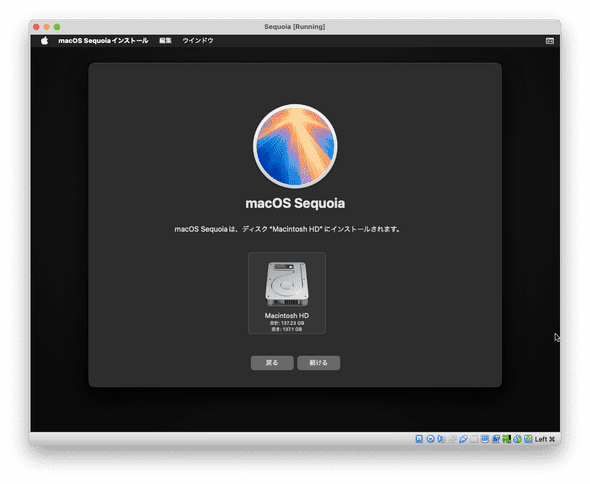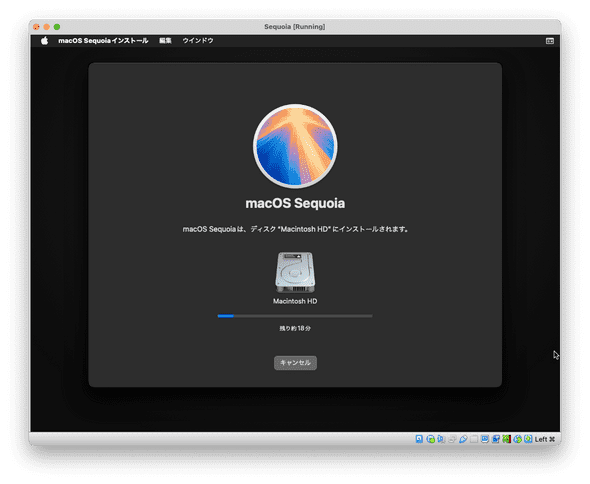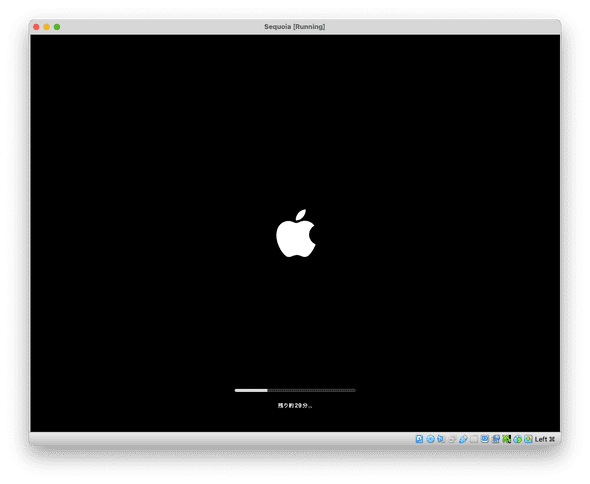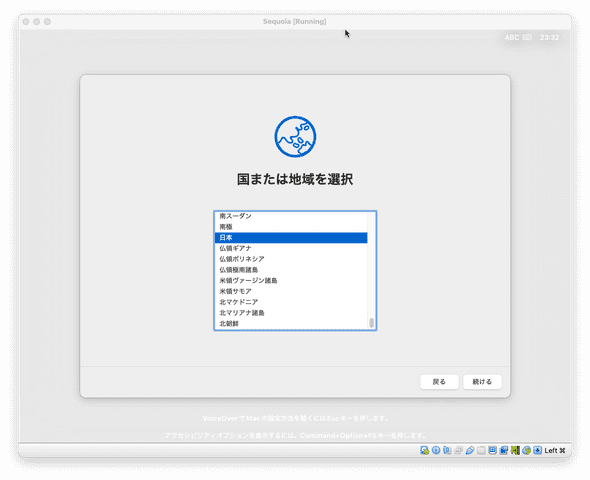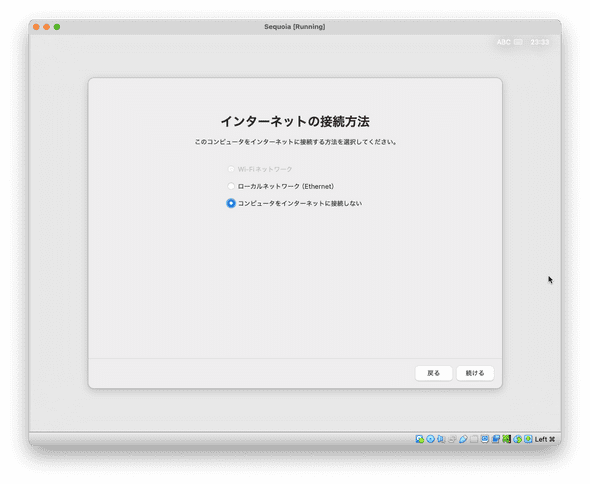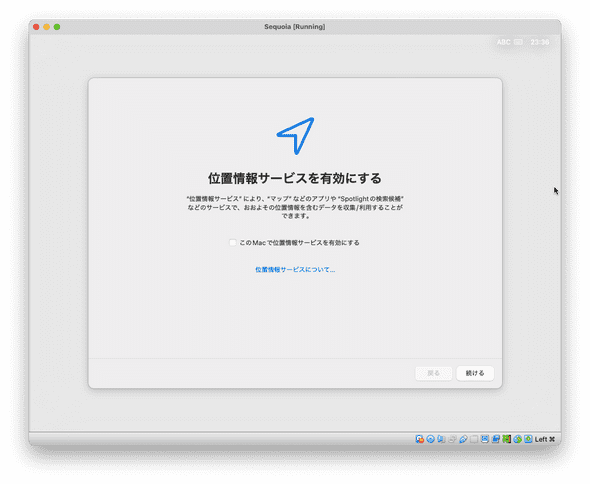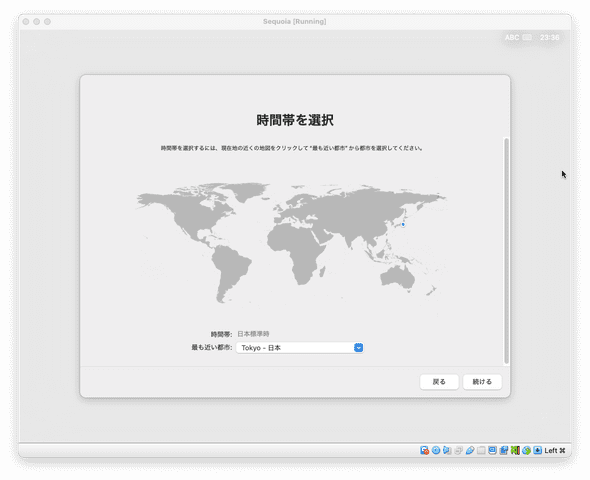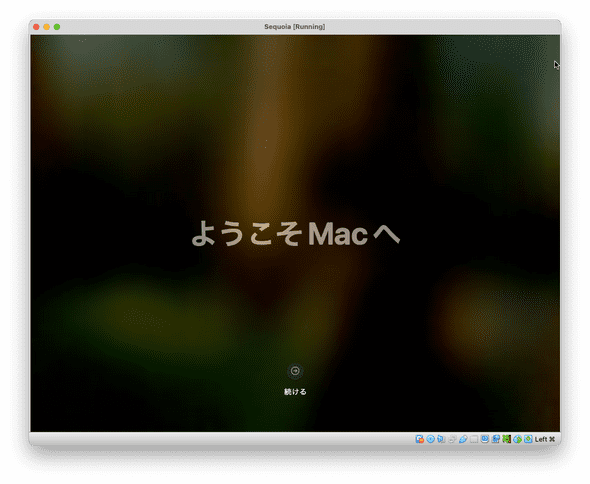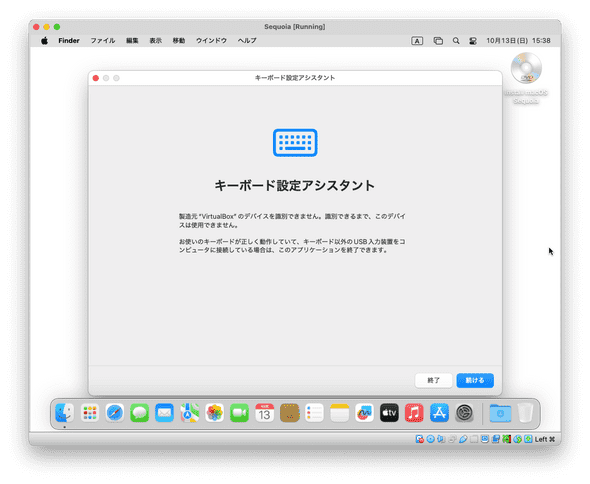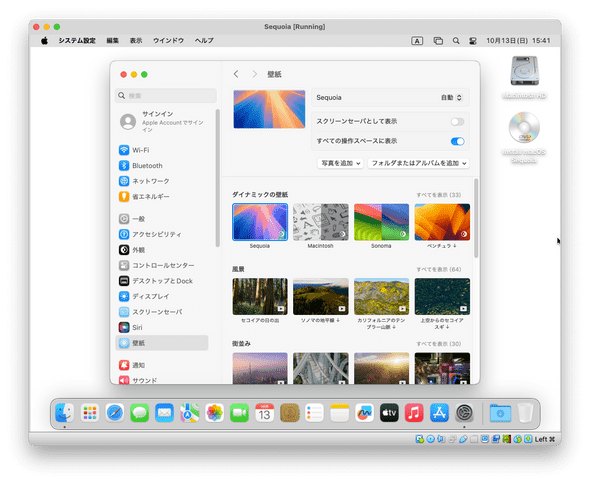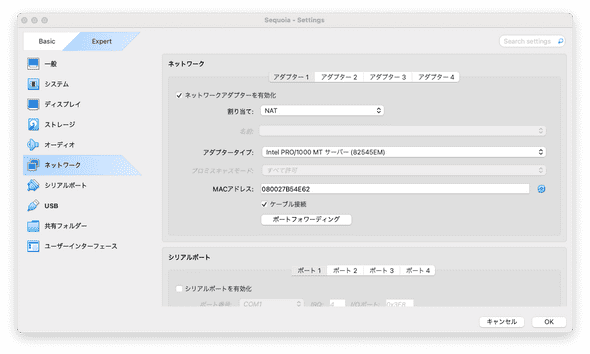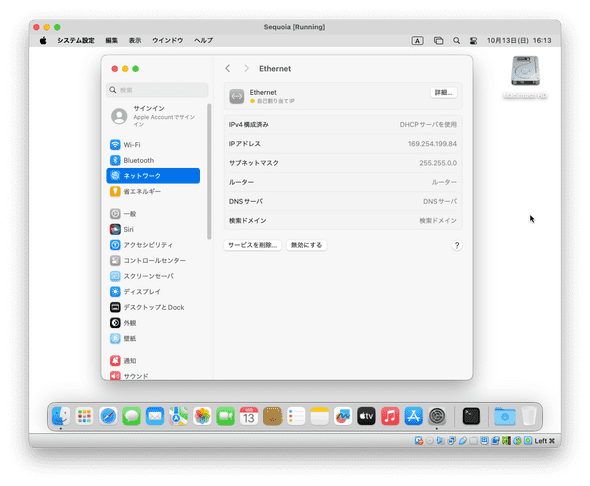VirtualBox7.1.2にmacOS 15 Sequoia をインストールする
October 14, 2024
emulator macOS VirtualBox目次
はじめに
筆者の環境ではVirtualBoxはかつて(macOS 12 Montereyの頃まで)は、ゲストマシンとしてmacOSを稼働させることが出来ていましたが、macOS 13 Ventura以降はインストール途中でカーネルパニックが発生し稼働させることが出来ませんでした。その顛末は以下にまとめています。
2024年秋にVirtualBox7.1.2がリリースされたので、久々に出たこの新しいVirtualboxで最新のmacOSが稼働するかを検証してみました。結論からいうと、筆者の環境では、Intel mac上のVirtualBox7.1.2では、制限付きながら最新のmacOS 15 Sequoiaが動作しました。Windows11 PC上のVirtualBox7.1.2では残念ながらmacOS 15 Sequoiaはインストール出来ませんでした。インストールに成功したIntel mac上のVirtualBox7.1.2で作成した仮想マシンをWindows11 PC上のVirtualBox7.1.2に持っていっても動きませんでした。
本記事は、筆者の環境でIntel mac上のVirtualBox7.1.2でmacOS 15 Sequoiaをインストールできたときの設定方法をまとめています。
VirtualBox7.1.2にSequoiaをインストールできたとは言っても、Apple IDでのログインはおろか、ネットワークすらまともに繋がらない状態であり、とても実用に耐えうるものではないということをあらかじめご留意ください。
VirtualBox7.1.2のインストール
VirtualBox7.1.2のインストーラーとExtension Packをここからダウンロードしました。
https://www.virtualbox.org/wiki/Downloads
あとはインストーラーの指示に従いインストールし、ダウンロードしたExtension PackをダブルクリックしてインストールすればOK。
以上でVirtualBox7.1.2の準備が整いました。
macOS 15 Sequoia インストーラーの入手
Sequoia を入手するには正規のmacが必要です。「正規の」とはApple IDでログインできるmacという意味で、Apple IDでログインできないHackintoshや仮想マシン上のmacOSではうまくいかない場合があります。
macのターミナルを開いて、softwareupdate可能なバージョンの一覧を見てみます。
$ softwareupdate --list-full-installers
Finding available software
Software Update found the following full installers:
* Title: macOS Sequoia, Version: 15.0, Size: 14138558KiB, Build: 24A335, Deferred: NO
* Title: macOS Sonoma, Version: 14.7, Size: 13343514KiB, Build: 23H124, Deferred: NO
* Title: macOS Sonoma, Version: 14.6.1, Size: 13340696KiB, Build: 23G93, Deferred: NO
* Title: macOS Sonoma, Version: 14.6, Size: 13339695KiB, Build: 23G80, Deferred: NO
* Title: macOS Sonoma, Version: 14.4.1, Size: 13298513KiB, Build: 23E224, Deferred: NO
* Title: macOS Ventura, Version: 13.7, Size: 11922748KiB, Build: 22H123, Deferred: NO
* Title: macOS Ventura, Version: 13.6.9, Size: 11920840KiB, Build: 22G830, Deferred: NO
* Title: macOS Ventura, Version: 13.6.8, Size: 11922165KiB, Build: 22G820, Deferred: NO
* Title: macOS Ventura, Version: 13.6.6, Size: 11917983KiB, Build: 22G630, Deferred: NO
* Title: macOS Monterey, Version: 12.7.6, Size: 12118346KiB, Build: 21H1320, Deferred: NO
* Title: macOS Monterey, Version: 12.7.4, Size: 12117810KiB, Build: 21H1123, Deferred: NO
* Title: macOS Big Sur, Version: 11.7.10, Size: 12125478KiB, Build: 20G1427, Deferred: NO
* Title: macOS Catalina, Version: 10.15.7, Size: 8055650KiB, Build: 19H15, Deferred: NO
* Title: macOS Catalina, Version: 10.15.7, Size: 8055522KiB, Build: 19H2, Deferred: NO
* Title: macOS Catalina, Version: 10.15.6, Size: 8055450KiB, Build: 19G2021, Deferred: NO
* Title: macOS Mojave, Version: 10.14.6, Size: 5896894KiB, Build: 18G103, Deferred: NOSequoia, Version: 15.0があることを確認できたら、
$ softwareupdate --fetch-full-installer --full-installer-version 15.0
Scanning for 15.0 installer
Install finished successfully以上でmacのアプリケーションフォルダーに「Install macOS Sequoiaインストール.app」がダウンロードできました。
インストールメディアイメージの作成
以下はアプリケーションフォルダーに「Install macOS Sequoiaインストール.app」がダウンロードされたmac上で操作になります。
このインストーラーから起動可能なISOディスクイメージを作成する手順を示します。
まずは、アプリケーションフォルダーに「Install macOS Sequoiaインストール.app」が生成されていることを確認してください。
以降は全てmacOSのターミナル上での操作。
(1) 16GBの空イメージを作成する。
$ hdiutil create -o sequoia -size 16G -layout SPUD -fs HFS+J -type SPARSE
created: /Users/username/sequoia.sparseimage(2) 空イメージをマウントする。
$ hdiutil attach sequoia.sparseimage -noverify -mountpoint /Volumes/Sequoia
/dev/disk2 Apple_partition_scheme
/dev/disk2s1 Apple_partition_map
/dev/disk2s2 Apple_HFS /Volumes/Sequoia(3) 空イメージに、起動可能なインストールメディアを作成する。
$ sudo /Applications/Install\ macOS\ Sequoia.app/Contents/Resources/createinstallmedia --volume /Volumes/Sequoia
Password:
Ready to start.
To continue we need to erase the volume at /Volumes/Sequoia.
If you wish to continue type (Y) then press return: Y
Erasing disk: 0%... 10%... 20%... 30%... 100%
Copying essential files...
Copying the macOS RecoveryOS...
Making disk bootable...
Copying to disk: 0%... 10%... 20%... 30%... 40%... 50%... 60%... 70%... 80%... 90%... 100%
Install media now available at "/Volumes/Install macOS Sequoia"(4) ボリュームをアンマウントする。
$ hdiutil detach "/Volumes/Install macOS Sequoia"
"disk2" ejected.このコマンドで失敗した場合は、ボリュームを強制的にゴミ箱へドラッグ!
(5) isoイメージに変換する。
$ hdiutil convert sequoia.sparseimage -format UDTO -o sequoia
Driver Descriptor Map(DDM: 0)を読み込み中…
Apple(Apple_partition_map: 1)を読み込み中…
(Apple_Free: 2)を読み込み中…
disk image(Apple_HFS: 3)を読み込み中…
....................................................................
速度: 72.4Mバイト/秒
節約率: 0.0%
created: /Users/username/sequoia.cdr(6) 後始末
$ mv sequoia.cdr InstallSequoia.iso
$ rm sequoia.sparseimage以上で起動可能なインストールメディアイメージ「InstallSequoia.iso」が完成。
VirtualBox7.1.2にmacOS 15 Sequoiaの仮想マシンを作成
VirtualBox7.1.2を起動し、メインタブ上の「新規(N)」をクリック。
「仮想マシンの作成」ウインドウが開きます。
仮想マシンの名前を入力し、ISOイメージは前節で作成したInstallSequoia.isoを指定、タイプは「Mac OS X」、バージョンは「Mac OS X(64-bit)」とします。
次に「ハードウェア」を開き、
「メインメモリー」と「プロセッサー数」を設定します。筆者のmacはメモリに余裕があったので「メインメモリー」は8GBとしましたが、ホストマシンの搭載メモリの半分くらいを設定すればよいでしょう。「プロセッサー数」は1だとmacOSのインストーラーが途中で止まってしまったので、2以上を設定します。
次に「ハードディスク」を開き、
ハードディスクのサイズを設定します。筆者の場合128GBとしました。
ここまで設定し「完了」をクリック。でも未だ設定完了ではありません。
メインタブ上の「設定(S)」をクリック。詳細設定ウィンドウが開きます。
左側の「ディスプレイ」タブをクリック、
「ビデオメモリー」を128MBに設定します。
次に左側の「ネットワーク」タブをクリック、
「ケーブル接続」のチェックを外します。これは仮想マシンをネットワークに接続させないことを意味します。macOSのインストーラーはインストール中に何かしらの秘密の通信を行っているようです。秘密の通信の結果、インストール先が正規のmacでなければインストール途中でエラーとなりインストールが進まなくなります。そうならないように、macOSのインストール中に秘密の通信を行えないようにする設定です。
次に左側の「USB」タブをクリック、
「USB4.0コントローラー」を選択します。
以上で設定完了。
メインタブ上の「起動(T)」クリックでSequoia vmを起動すると、仮想マシンへのSequoiaのインストールが始まります。
macOS 15 Sequoia のインストール
(1) メインタブ上の「起動(T)」クリックでSequoia vmを起動する。
コンソールにダラダラとメッセージが流れ、Appleロゴの後、言語選択画面が出るので、「日本語」を選択。
(2) メニュー画面に切り替わる。まずはディスクユーティリティを選択。
(3) 「VBOX HARDDISK Media」がインストール先のディスク。名前を「Macintosh HD」にし、「消去」ボタンをクリックし、ディスクを初期化する。
(4) ディスクユーティリティを終了する。
(5) メニューに戻り、「macOS Sequoiaインストール」を選択する。
(6) 「続ける」をクリックすると、macOS 15 Sequoiaのインストールを開始する。
(7) インストール先のディスクを選択する。先に初期化した「Macintosh HD」ボリュームを選択する。
(8) ディスクへのインストールが始まる。
(9) vmが勝手に再起動し、インストールが継続。
(10) インストール完了し、勝手にvmが再起動し、Sequoiaの初期設定に遷移する。
(11) ウィザード形式でもろもろの設定を行います。
前節での設定で仮想マシンをネットワークに接続させないようにしたので、「インターネットの接続方法」は「コンピュータをインターネットに接続しない」を選択します。
注意する点は、「位置情報サービスを有効にする」は、この時点では有効にしないでおこくことです。有効にしてしまうと、筆者の環境ではなぜか位置がクパチーノに固定されてしまいました。(クパチーノはアップルの本社の所在地ですね。)それだけではなく、タイムゾーンも米国クパチーノに固定されて変更できなくなってしまいました。
「位置情報サービスを有効にする」を有効にしなかったら、以下のタイムゾーン設定のページに遷移します。「位置情報サービスを有効にする」を有効にしてしまうと、タイムゾーン設定のページは出てきません。
地図上の日本のあたりをクリックすると最も近い都市が出てきます。
(12) ここまでの設定を終えて、
「続ける」をクリック。
最初の起動時にキーボード設定アシスタントが立ち上がります。
キーボードを選択したら、Sequoiaのデスクトップとご対面。
筆者の環境ではデスクトップを見るとなんと壁紙が白いままでした。Sequoiaで追加された壁紙は今のところ全滅です。
これで最低限のインストールは完了したので、Sequoiaを一旦終了し、メインタブ上の「設定(S)」をクリック。詳細設定ウィンドウが開きます。
次に左側の「ネットワーク」タブをクリック、
「ケーブル接続」のチェックを入れます。
再び仮想マシンを起動し、
設定>ネットワーク
を見てみると…
ネットワークが正しく動作していないような…
これが限界かな?
なにやらmacOSをVirtualBoxで動作させたくないAppleと、動作させたいVirtualBoxの仁義なき戦いのように見えます。
筆者のホストマシン(第8世代Corei7)では、たとえネットワークが使えるようになってもVirtualBox上のSequoiaは遅すぎて使えません。
まとめ
macOS 15 SequoiaのインストールISOイメージを作成し、VirtualBox7.1.2上にSequoiaをインストールしてみました。