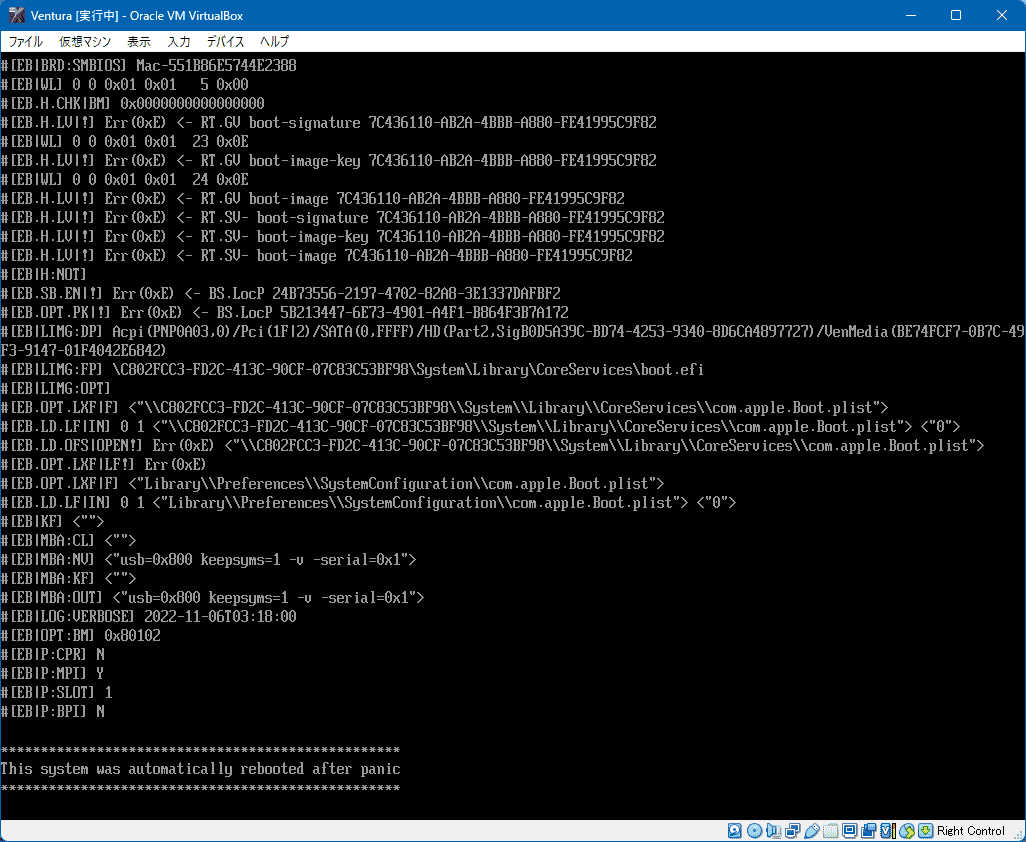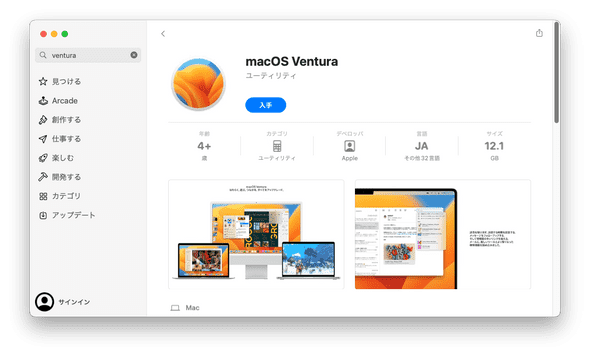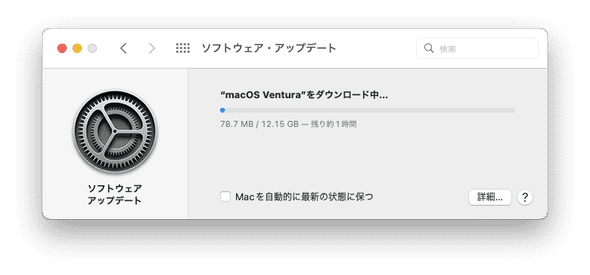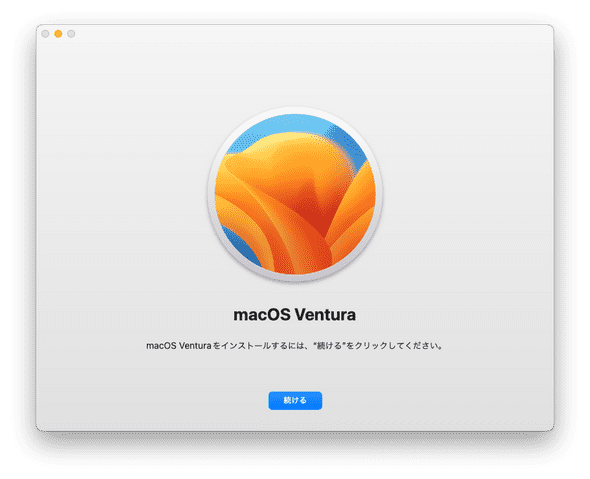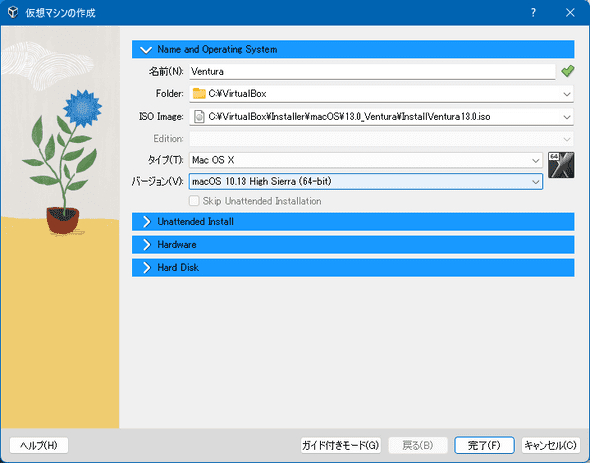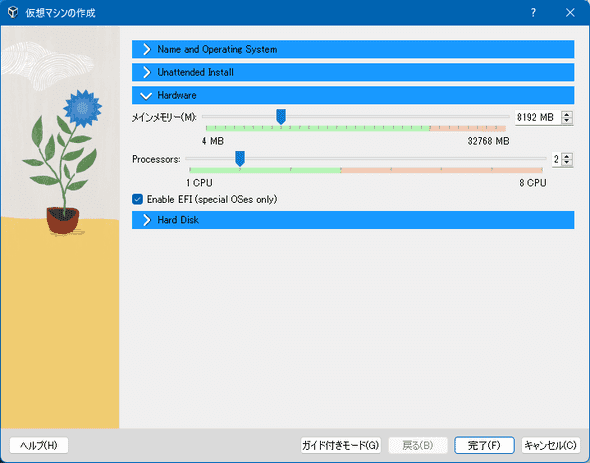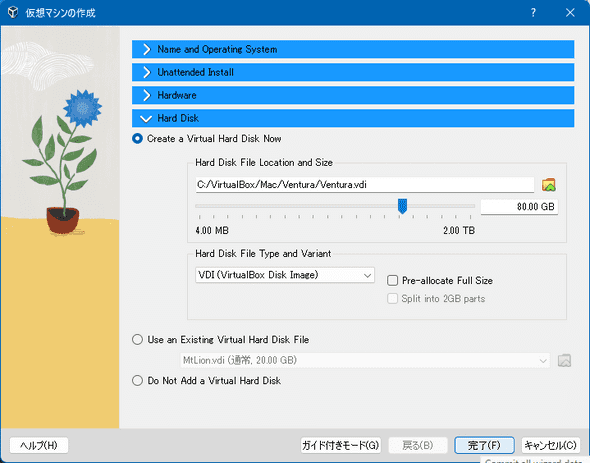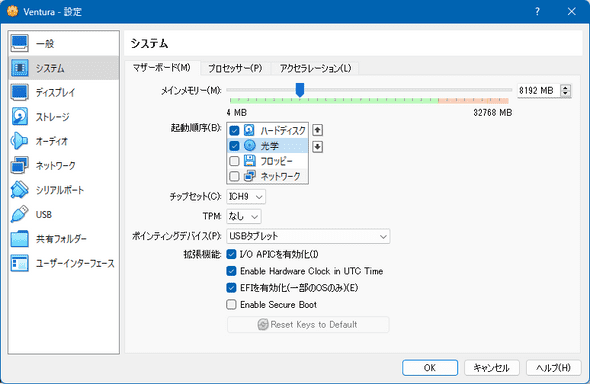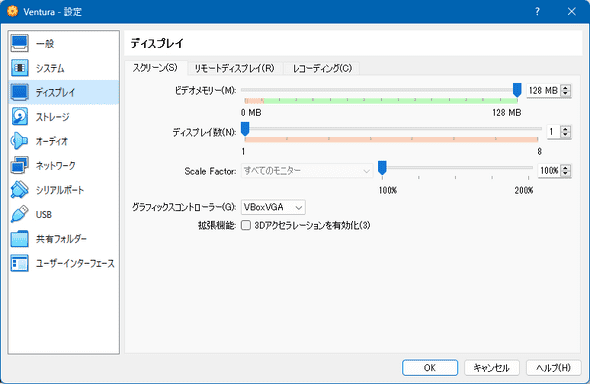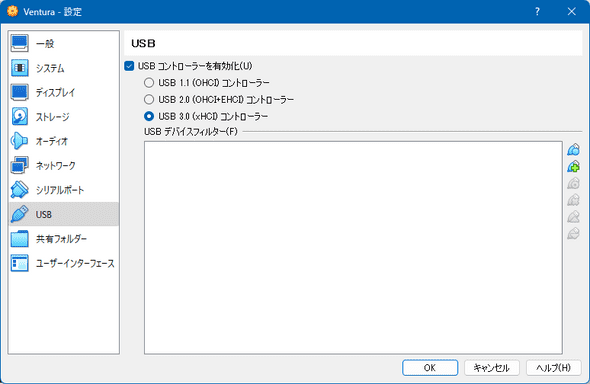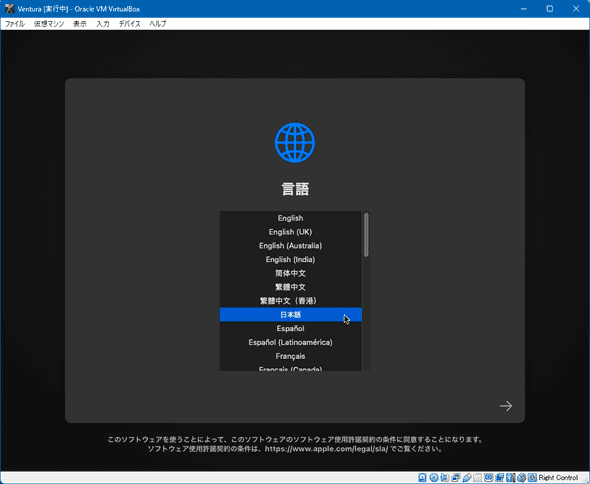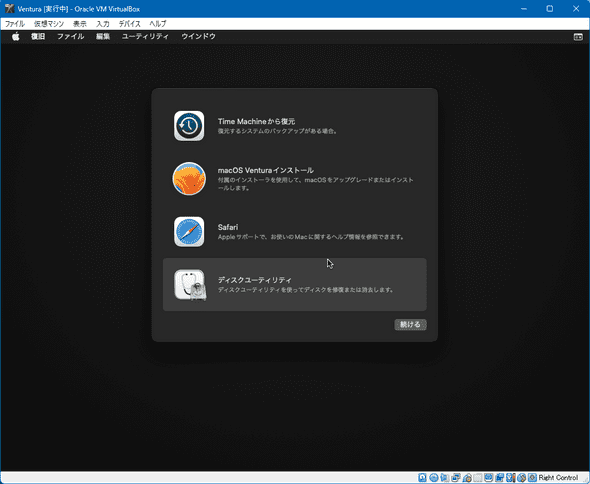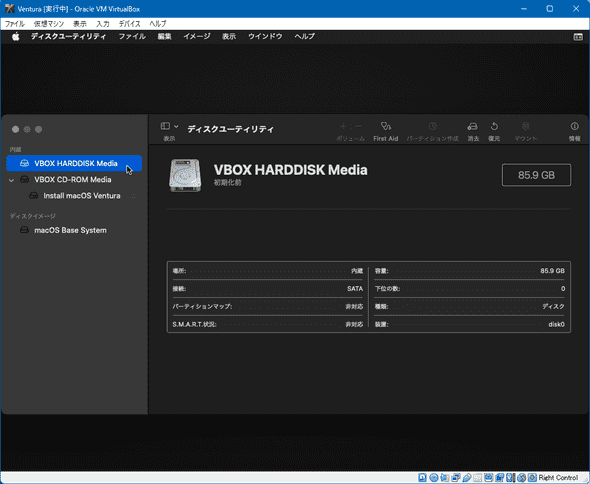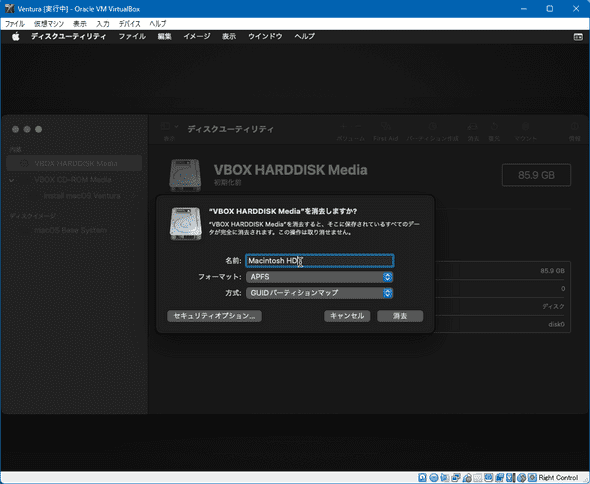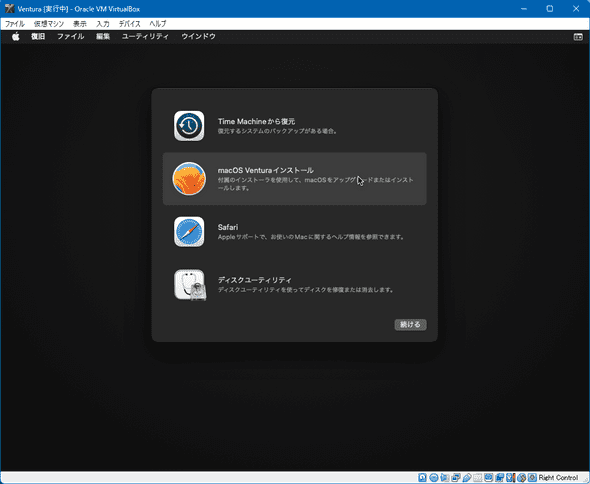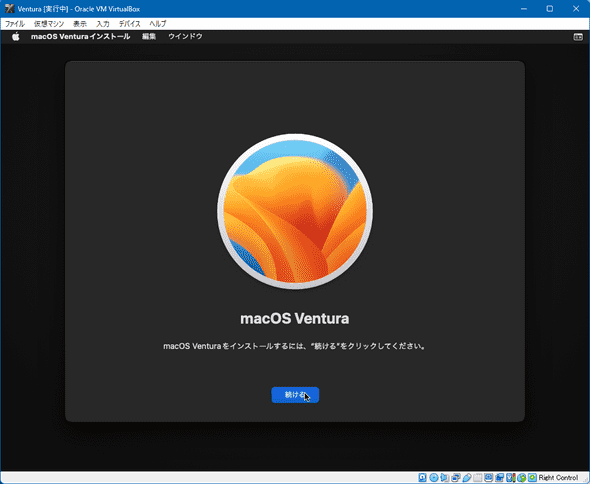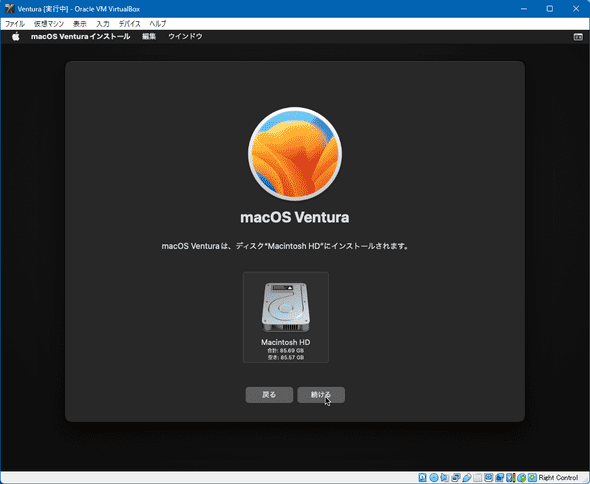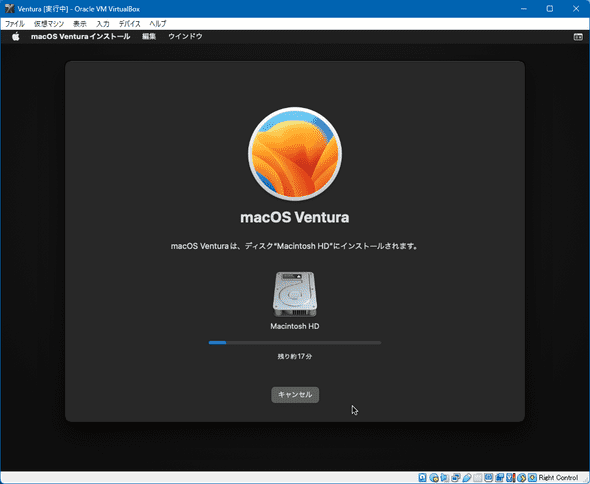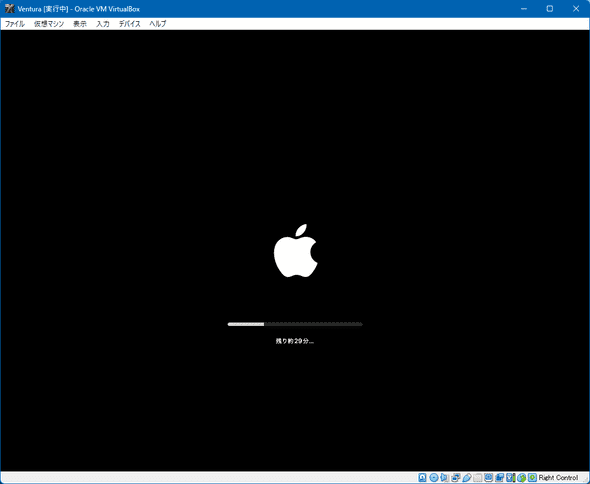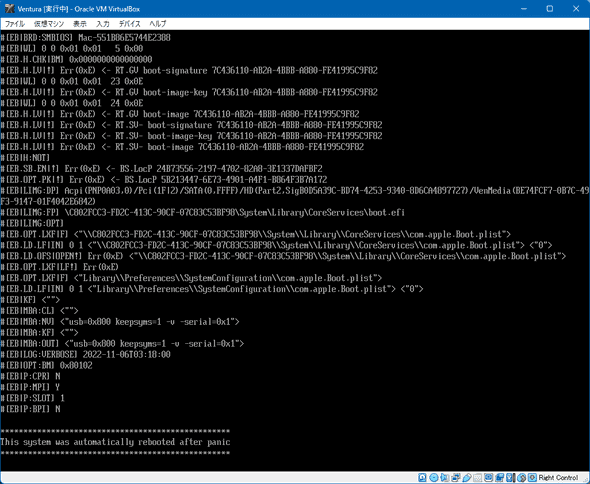VirtualBoxにmacOS 13 Venturaをクリーンインストールして失敗
November 06, 2022
emulator macOS VirtualBox目次
はじめに
VirtualBox 7.0上にmacOS 13 Venturaをクリーンインストールしてみます。
はじめに結論を書きますが、筆者の環境では、以下の母艦/ゲストOSの組み合わせでインストールに失敗しました。
母艦:macOS Monterey 12.6
VM: VirtuualBox 7.0.2
ゲストOS:macOS Ventura 13.0
結果:失敗
母艦:Windows11Pro 22H2
VM: VirtuualBox 7.0.2
ゲストOS:macOS Ventura 13.0
結果:失敗
筆者の場合、Venturaをインストール途中でKernel Panicでvmが落ちて、以降再起動とKernel Panicが繰り返す現象になりました。
一方、ネットにはVirtualBoxへのmacOS 13 Venturaインストール成功記事で溢れています。「virtualbox ventura install」でググれば多数出てきます。
例えば、こんなかんじで。
https://shaadlife.com/install-macos-ventura-on-virtualbox/
How to Install macOS Ventura on VirtualBox in Windows 10/11 PC
https://www.wikigain.com/install-macos-ventura-on-virtualbox/
MACOSHow to Install macOS Ventura on VirtualBox on Windows PC?
YouTubeにも上がっており、動画でも確認できます。
でも、筆者の環境では残念ながらうまくいきませんでした。筆者の他にもうまくいかない方もおられると思いますので、悩まないように顛末をまとめておきたいと思います。
インストール作業の流れとしては、
- mac上でVenturaインストーラーをダウンロードする
- mac上でインストールメディアイメージファイルを作成する
- このイメージファイルをVirtualBoxが稼働するPCまたはmacへ持っていき
- VirtualBoxのvmを立ち上げて、イメージファイルからクリーンインストール
となります。
以下、母艦Windows11Pro 22H2に、macOS Ventura 13.0をインストールする手順を中心に説明します。
くどいようですが、本記事は失敗の記録であり、この通りに操作してもうまくいかない可能性があります。
macOS 13 Venturaインストーラーの入手
まずはmacOS上で操作。
AppStoreを開き「Ventura」を検索する。
「入手」をクリックすると、ソフトウェア・アップデート経由でmacOS Venturaのダウンロードがはじまる。
ダウンロードが完了するとVenturaインストーラが起動する。
macOS Venturaのインストールはせずに、インストーラーを終了する。
アプリケーションフォルダーに「macOS Venturaインストール.app」が生成されていることを確認する。
インストールメディアイメージの作成
インストーラーから起動可能なISOディスクイメージを作成する手順を示します。以下は現役macで実行できます。
まずは、アプリケーションフォルダーに「macOS Venturaインストール.app」が生成されていることを確認してください。
以降は全てmacOSのターミナル上での操作。
(1) 14GBの空イメージを作成する。
$ hdiutil create -o ventura -size 14G -layout SPUD -fs HFS+J -type SPARSE
created: /Users/username/ventura.sparseimage(2) 空イメージをマウントする。
$ hdiutil attach ventura.sparseimage -noverify -mountpoint /Volumes/Ventura
/dev/disk2 Apple_partition_scheme
/dev/disk2s1 Apple_partition_map
/dev/disk2s2 Apple_HFS /Volumes/Ventura(3) 空イメージに、起動可能なインストールメディアを作成する。
$ sudo /Applications/Install\ macOS\ Ventura.app/Contents/Resources/createinstallmedia --volume /Volumes/Ventura
Password:
Ready to start.
To continue we need to erase the volume at /Volumes/Ventura.
If you wish to continue type (Y) then press return: Y
Erasing disk: 0%... 10%... 20%... 30%... 100%
Making disk bootable...
Copying to disk: 0%... 10%... 20%... 30%... 40%... 50%... 60%... 70%... 80%... 90%... 100%
Install media now available at "/Volumes/Install macOS Ventura"(4) ボリュームをアンマウントする。
$ hdiutil detach "/Volumes/Install macOS Ventura"
"disk2" ejected.このコマンドで失敗した場合は、ボリュームを強制的にゴミ箱へドラッグ!
(5) isoイメージに変換する。
$ hdiutil convert ventura.sparseimage -format UDTO -o ventura
Driver Descriptor Map(DDM: 0)を読み込み中…
Apple(Apple_partition_map: 1)を読み込み中…
(Apple_Free: 2)を読み込み中…
disk image(Apple_HFS: 3)を読み込み中…
.............................................................................................................................................................
経過時間: 17.228s
速度: 832.1Mバイト/秒
節約率: 0.0%
created: /Users/username/ventura.cdr(6) 後始末
$ mv ventura.cdr InstallVentura.iso
$ rm ventura.sparseimage以上で起動可能なインストールメディアイメージ「Installventura.iso」が完成。
VirtualBox仮想マシンの設定
VirtualBox 7.0.2以降をインストールしておく。
仮想マシンの設定は以下のスクリーンショットを参考に。
仮想マシンの新規作成:macOS 10.13 High Sierra(64-bit)
ISO Image:にインストールメディアイメージ「Installventura.iso」の場所を指定します。
メモリは8GB割り当てましたが、最低でも4GBはほしい。
仮想ハードディスクを作成する
筆者の場合いつもVDIにしていますが、vmdkがいいという情報もあります。ストレージサイズは80GB割り当てました。
以上を設定し「完了(F)」をクリック。その後vmの「設定(S)」を開く
システム>マザーボード
起動順序:ハードディスク/光学
に変更
ディスプレイ>スクリーン
ビデオメモリー:128MB
に変更
USB
◎USB3.0(xHCI)コントローラー
に変更
ここまで設定して、あとはvmを起動すればいいのですが、WindowsのVirtualboxの場合は、さらにひと手間必要です。
vmを起動する前に、DOSプロンプトかPower Shellを開き、以下を実行します。
最後の2行は、使用するディスプレイの解像度にあわせて書き換えます。
cd 'C:\Program Files\Oracle\VirtualBox\'
.\VBoxManage.exe modifyvm "Monterey" --cpuidset 00000001 000106e5 00100800 0098e3fd bfebfbff
.\VBoxManage.exe setextradata "Ventura" "VBoxInternal/Devices/efi/0/Config/DmiSystemProduct" "iMac19,3"
.\VBoxManage.exe setextradata "Ventura" "VBoxInternal/Devices/efi/0/Config/DmiSystemVersion" "1.0"
.\VBoxManage.exe setextradata "Ventura" "VBoxInternal/Devices/efi/0/Config/DmiBoardProduct" "Iloveapple"
.\VBoxManage.exe setextradata "Ventura" "VBoxInternal/Devices/smc/0/Config/DeviceKey" "ourhardworkbythesewordsguardedpleasedontsteal(c)AppleComputerInc"
.\VBoxManage.exe setextradata "Ventura" "VBoxInternal/Devices/smc/0/Config/GetKeyFromRealSMC" 1
.\VBoxManage.exe setextradata "Ventura" "VBoxInternal/TM/TSCMode" "RealTSCOffset"
.\VBoxManage.exe setextradata "Ventura" VBoxInternal2/EfiHorizontalResolution 1024
.\VBoxManage.exe setextradata "Ventura" VBoxInternal2/EfiVerticalResolution 768Windows上のVirtualBoxでは、macOSを起動したときのシリアル番号が「0」になってしまいます。これが気に食わない場合は、以下のコマンドでシリアル番号を設定することが可能です。
cd 'C:\Program Files\Oracle\VirtualBox\'
.\VBoxManage.exe setextradata "Ventura" "VBoxInternal/Devices/efi/0/Config/DmiSystemSerial" "macのシリアル番号"GetKeyFromRealSMCの値は0のほうが良いという情報も見つかりましたが、筆者の環境では0でも1でも同じでした。
.\VBoxManage.exe setextradata "Ventura" "VBoxInternal/Devices/smc/0/Config/GetKeyFromRealSMC" 0上記の設定後、vmを起動すると、Venturaのインストールが進みます。
macOS Venturaのインストール
(1) vmを起動すると、ダラダラとしたコンソール出力の後、言語選択画面が出るので、「日本語」を選択。
(2) メニュー画面に切り替わる。まずはディスクユーティリティを選択。
(3) VBOX HARDDISK Mediaがインストール先のディスク。名前を「Macintosh HD」にし、「消去」ボタンをクリックし、ディスクを初期化する。
ストレージの名前は伝統的に「Macintosh HD」なんですが、実は今のmacはMacintoshではなく、HDではなくSSD。それならば名前は「mac SSD」でよさそうなものだけど、何故に「Macintosh HD」のまま?
(4) ディスクユーティリティを終了する。
(5) メニューに戻り、「macOS Venturaインストール」を選択する。
(6) 「続ける」をクリックすると、macOS Montereyのインストールを開始する。
(7) インストール先のディスクを選択する。先に初期化した「Macintosh HD」ボリュームを選択する。
(8) ディスクへのインストールが始まる。
(9) vmが勝手に再起動し、インストールが継続。
何回か再起動し、と、ここまでは順調なんですが…
途中でKernel Panicでvmが落ちて、以降再起動とKernel Panicが繰り返す現象になりました。トホホ。
あとはいろいろトライしてみたものの…
- Virualboxを6.1.40に戻してもダメ
- Virualboxを6.1.28まで戻してもダメ
- Virualboxを7.0.4にアップデートしてもダメ
- Monterey上のVirualboxでやってみてもダメ
- DmiSystemProductを他の機種に変えてみてもダメ
- 他のExtraDataItemを試行錯誤してみたけどダメ
- VenturaのクリーンインストールではなくMontereyからのアップグレードでもダメ
全部ダメでした。
インストールがどこまで進んだのか仮想ハードディスクを覗いてみたところ、
「Macintosh HD」ヴォリュームのスナップショットが空
「Macintosh HD - Data」ヴォリュームの中身が411MBしか出来ていない
となっていました、Virtualboxの仮想ハードディスクに問題があるのかと思い、
- 仮想ハードディスクをvdiからvmdkに変えてみてもダメ
- 仮想ハードディスクを容量固定にしてもダメ
- 仮想ハードディスクをSATAからSCSIに変えてみてもダメ
これでもダメでした。今のところお手上げです。ネットを見ると成功している方もいるんだけどね~。
まとめ
macOS VenturaのインストールISOイメージを作成し、VirtualBoxにVenturaをインストールしてみましたが見事に失敗しました。